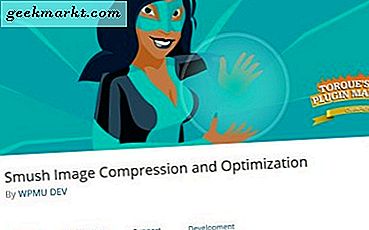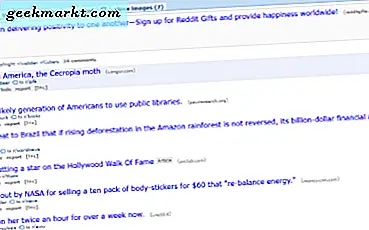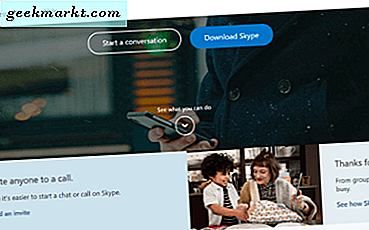
Det er mange grunner til at du kanskje vil ta opp Skype-anrop. Jeg gjør mange intervjuer ved hjelp av appen. Opptak av disse samtalene, slik at jeg kan henvise tilbake for nøyaktighet, er en ekte fordel for meg. Jeg kjenner andre som liker å spille inn sine videokonferanser også. Uansett hvorfor du kanskje vil ta opp en Skype-samtale, viser jeg deg hvordan du gjør det på både Windows og Mac.
Skype tilbyr ikke muligheten til å ta opp video eller lyd, men det er noen tredjepartsapps som gjør det. Jeg skal liste opp et par gode og gå gjennom hvordan du spiller inn en video eller lydsamtale på Skype. Begge appene jeg bruker er betalt for, men begge kommer med gratis prøveversjoner. Begge er vel verdt å eksperimentere med hvis du tror at du ofte tar opp samtaler eller videoer.

Ta opp et Skype-anrop i Windows
For å spille inn et Skype-anrop i Windows bruker jeg en app kalt Pamela. Nysgjerrige navn, men kraftig verktøy. Den har en gratis og premium versjon som kan ta opp samtaler, chatter, videoer, planlegge samtaler, gi en telefonservice, videresend e-post og meldinger og mer. Det er et pent program som fungerer veldig bra.
Brukergrensesnittet ligner veldig på Skype, noe som betyr at du raskt bør finne veien rundt alternativene og innstillingene. Den kan administrere opptak, fortsette chat-historikk, legge til media i podcastfiler og mer. Det er virkelig ganske nyttig.
Det eneste kravet til å bruke Pamela er desktopversjonen av Skype for Windows. Inkludert Skype Preview-funksjonen virker ikke. Tatt i betraktning Skype Preview er dårlig, bør du allerede bruke Skype-skrivebord uansett. Last ned det her hvis du ikke bruker det enda.
- Last ned og installer Skype på skrivebordet.
- Installer Pamela. Nedlastingskoblingen er for premium, men tekstlenken under vil ta deg til den gratis versjonen. Det inkluderer 15 minutter med gratis opptak, så det vil fungere for nå.
- Åpne Pamela før Skype og åpne Skype. Du bør se et vindu i Skype som forteller deg hvor godt det fungerer med tredjepartsprogrammer. Det betyr at de to har tilkoblet.
- Lag en video- eller lydanrop, og Pamela vil automatisk spørre deg om du vil ta opp det.
- Bruk knappene i menylinjen for å ta opp samtalen.
Pamela kan ta opp samtaler, legge til notater for dem og til og med introdusere lydeffekter i en samtale hvis du vil. Det har også mulighet til å jobbe som en diktafon som er nyttig for kompulsive notattakere. Trykk på mikrofonikonet i Pamela, og du finner et opptaksvindu hvor du kan ta opp dine egne musings som du ser, eller ta opp video fra webkameraet ditt.
Det finnes andre programmer som kan ta opp Skype-anrop i Windows, men jeg tror Pamela er det beste av dem. Sikker på at de frie 15 minuttene snart blir vant opp, men da vil du vite om du liker det eller ikke, og finn det verdt $ 25 for å låse opp sitt fulle potensiale. Premium-versjonen kommer med en 30-dagers prøveversjon, så du kan være bedre å prøve det først.
Andre Skype-opptaksprogrammer for Windows inkluderer CamStudio og MP3 Skype Recorder. Jeg har ikke prøvd noen av disse, men har hørt gode ting om dem begge.
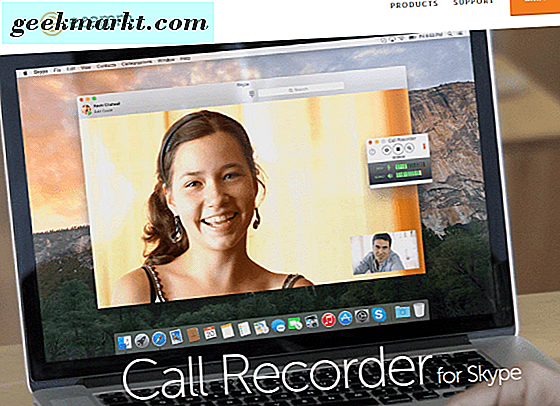
Ta opp et Skype-anrop i Mac OS X
Mac, som Windows, har noen muligheter til å ta opp Skype-samtaler ved hjelp av tredjepartsapper. Min go-to app er Ecamm Call Recorder. Det er en betalt for app som tilbyr en 7-dagers gratis prøveversjon. Så i motsetning til Pamela, kan du registrere ganske mye hva du liker for den tiden før du må betale $ 29.95 for å kjøpe den.
Quicktime har muligheten til å registrere siden din av samtale ved skjermopptak, men det kan ikke registrere den andre siden av samtalen. Det krever et tredjepartsverktøy. Ecamm Call Recorder er enkel å bruke, har et intuitivt brukergrensesnitt og har en utvidelse (betalt for) som kan registrere FaceTime-samtaler også.
- Last ned og installer Ecamm Call Recorder. Bruk gratis prøveversjon til å begynne med. Du kan alltid kjøpe den senere hvis du liker det.
- Åpne Skype som vanlig, og du bør se et ekstra vindu som åpnes ved siden av hovedappen. Dette er ringopptakeren.
- Trykk på den røde knappen i appen for å begynne å ta opp samtalen. Du bør da se lydnivåene i det lille vinduet som viser deg hvor klar opptaket er.
- Åpne opptaksfilen med den medfølgende Ecamm Movie Tools-appen.
Med Ecamm Movie Tools-appen kan du balansere lyden, vise begge sider av en videosamtale, eller ikke, og eksportere filen i en rekke formater. Du kan også dele den på YouTube eller eksportere den til iMovie. Når du bruker gratis prøveversjon, blir filen vannmerket. Hvis du kjøper appen, vil fremtidige filer ikke bli vannmerket.
Det vil også være et nytt menyalternativ innen Skype kalt Opptak. Her kan du endre lyd- og videokvalitet, format, bildestørrelse og andre detaljer for hvert opptak. Den inneholder alt du sannsynligvis trenger når du bruker appen.
Andre Skype-opptaksverktøy for Mac inkluderer IMcapture, WireTap Studio, Call Recorder for Skype for Mac og CallNote for Mac OS X. Jeg har ikke brukt noen av dem fordi Ecamm gjør alt jeg trenger den til å gjøre. De kan være verdt å prøve selv om du ikke liker Ecamms utseende og følelse.
Juridiske ting
Som du forventer, er det juridiske implikasjoner for opptak av samtaler. Jeg kommer ikke til å diskutere det her, men sørg for at du undersøker disse implikasjonene før du begynner å spille inn en samtale eller video. Den faktiske opptaket er ikke synlig for den andre parten i noen av disse appene, så du vil sannsynligvis måtte varsle dem eller hva som helst når du spiller inn samtaler eller video. Få noen ekspert juridisk rådgivning hvis du ikke er sikker.
Har du Pamela eller Ecamm Call Recorder? Fikk noen tips? Bruk noe annet helt? Fortell oss om det nedenfor.