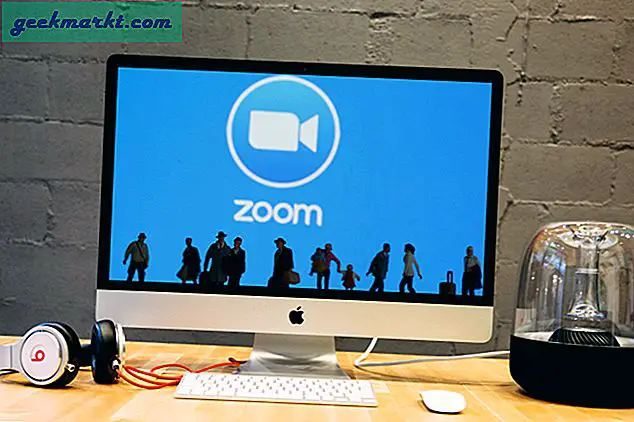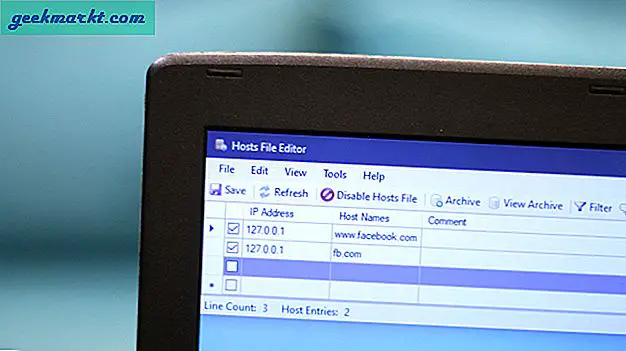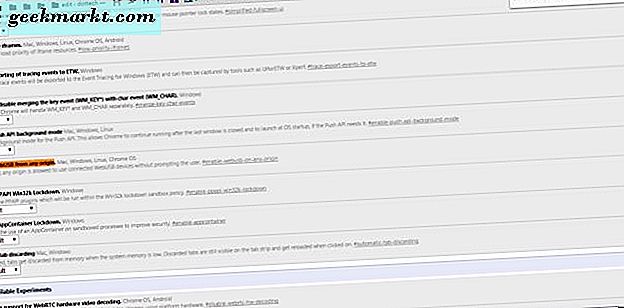I motsetning til Skype er Microsoft Teams ikke et enkelt verktøy. Du kan betrakte Teams som en kombinasjon av Slack og Skype. Det er et overordnet kommunikasjons- og videokonferanseverktøy som kan tilpasses etter dine forretningsbehov. Den er enorm og har mange funksjoner skjult under overflaten. Så, med det sagt, her er noen tips og triks for Microsoft Teams for bedre kommunikasjon.
Tips og triks for Microsoft Teams
1. Uklarhet i bakgrunnen og virtuell bakgrunn
I likhet med Skype gir Microsoft Teams også et alternativ for uskarphet i bakgrunnen. Dette alternativet er veldig nyttig, spesielt når vi alle jobber hjemmefra. I motsetning til Skype kan du imidlertid ikke aktivere "Slør bakgrunnen min" per nå permanent. Du må gjøre det separat for hver videosamtale. Slik aktiverer du bakgrunnsskarphet.
Mens du er i videosamtalen, klikker du på tre knapper ytterst til høyre for den flytende linjen. Fra den utvidede menyen klikker du på “Bakgrunnseffekter”. På bakgrunnseffekt-siden vil du se en rekke effekter. Det aller første alternativet er Gjør bakgrunnen uskarp. Klikk på den for å starte videostrømmen på nytt, og du bør ha en uskarp bakgrunn.
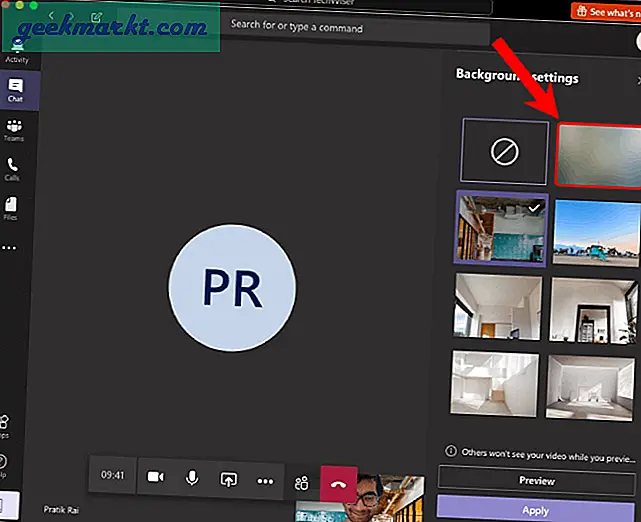
Bortsett fra alternativet Slør bakgrunnen, gir Teams også virtuell bakgrunn. Åpenbart når du velger dem, erstatter det den opprinnelige bakgrunnen. Men per nå lar Microsoft deg bare bakgrunnsmalene som er gitt i Teams-appen. For å vite mer om det, ta en titt på vår dedikerte artikkel om Lagens virtuelle bakgrunn og uskarphet-modus.
2. Hurtigtaster
Hurtigtaster er den enkleste tingen enten du har med Outlook eller Teams å gjøre. I Microsoft Teams kan du trykke "Ctrl +." når som helst for å se hurtigtaster. De viktigste av disse er imidlertid som følger.
- Ctrl + E. (⌘ + E på Mac): Gå til søkefeltet
- Ctrl + pluss (⌘ + pluss på Mac): Zoom inn
- Ctrl + minus (⌘ + minus på Mac): Zoome ut
- Esc: Lukk popup-vinduer
- Ctrl + G. (⌘ + G på Mac): Gå til hvilket som helst lag / kanal
3. Strek kommandoer
I likhet med Slack har Microsoft Teams også skråstrek-kommandoer. Men disse skråstrekommandoer fungerer ikke overalt. Det fungerer bare på den øverste søkefeltet. For å raskt gå til søkefeltet, trykk Ctrl + E. (⌘ + E på Mac).
En skråstrek-kommando som jeg bruker mye er “/ dnd”. Som navnet antyder, slår den på Ikke forstyrr-modus, og du vil bare motta presserende meldinger fra dine prioriterte kontakter. På samme måte kan du også utføre "/ tilgjengelig" for å slå statusen din til Tilgjengelig. En annen nyttig Slash-kommando er “/ goto”. Det hjelper deg raskt å hoppe til en kanal eller et lag.
Før du aktiverer DND-modus, må du sørge for at du angir dine prioritetskontakter under fanen Personvern i Innstillinger-menyen.
Her er en rekke nyttige Slash-kommandoer.
- / goto - Gå til et lag eller en kanal
- / ring - Ring noen
- / nevner - Se alle samtalene og aktiviteten der du er nevnt
- / ulest - Se all ulest aktivitet
- / lagret - Vis de lagrede meldingene dine
4. Nevner
Nå, når du søker etter nyttig informasjon i en kanal, er det bedre å lese ting som er rettet mot deg. I utgangspunktet, meldinger som du har nevnt. For å komme til dem, skriv “/ nevner” i søkefeltet. Alternativt kan du gå til Aktivitets-fanen og trykke på Filter-ikonet ved siden av Feed-alternativet. Klikk deretter på de tre punktene og velg “@Mentions”.
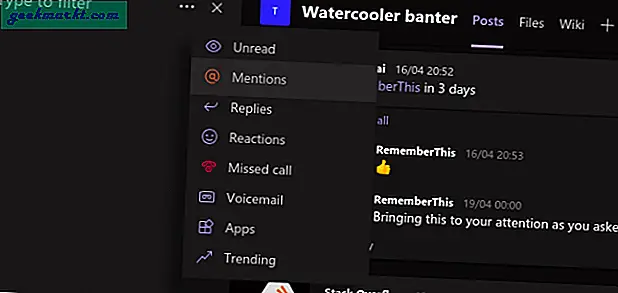
5. Varsler
Som standard vil Microsoft Teams sende deg et varsel for alle frikings ting. For eksempel sender Slack deg ikke varsler om kanalmeldinger med mindre du er nevnt i dem. Men Microsoft Teams sender et bannervarsel samt en e-post for det samme. For å slå den av:
- Klikk på profilikon øverst til høyre og klikk på Innstillinger
- Gå til hurtigmenyen Innstillinger Varsler fanen
På varslingssiden vil du se handlingene som kan utføres for alle typer varsler. I utgangspunktet er det tre typer handlinger for et varsel: Banner og e-post, Banner og Bare vises i feeden. Mens de to første er selvforklarende, foreslår valg av den tredje at disse varslene bare vises i Aktivitet-fanen.
For eksempel vil Microsoft Teams som standard sende deg en e-post samt et bannervarsel når du blir nevnt i et team eller en kanal. Selv om jeg ikke har problemer med bannervarslingen, liker jeg ikke å motta e-post for alle disse omtalene. Derfor har jeg bare slått dem til "Banner".
6. Bots & Apps
Microsoft Teams lar deg ha ubegrensede Apps & Bots i teamet ditt. Hvis du ikke vet det, tilbyr Bots og Apps enten Microsoft Microsoft Teams ekstra funksjonalitet eller hjelper deg med å integrere med andre plattformer. Noen av de nyttige appene du kan bruke er som følger.
- Polly - hold avstemninger innen møter
- Husk dette - angi påminnelser for chattetråder i teamene
- Mio - Chat med Slack og WebEx-kontakter
- Zoom - hold gruppekonferanser
Vi har en dedikert artikkel om Beste Microsoft Teams-apper som berører installasjonen og funksjonene til disse appene i dybden. Du kan gå gjennom det for mer klarhet.
7. Bytt tavle
Mens vi er om temaet tredjepartsapper, er det en annen viktig - Freehand. Nå er Whiteboard i Microsoft Teams grunnleggende og er begrenset til bare blekk. Hvis du bruker tavlen mye til Sprint-programmeringsmodeller, wireframe-design, prototyping, video storyboarding osv., Bør du prøve Freehand by Invision-tavlen. Sammenlignet med MS Whiteboard gir den flere former som rektangel, linjer og sirkler.
Freehand kan også brukes under en videokonferanse i stedet for Teams Whiteboard. I tillegg kan du til og med presentere Freehand-tavlen uten å holde en videosamtale. Vi bruker den ofte til storyboard vår YouTube-video Intros.
Integrer Freehand av InVision
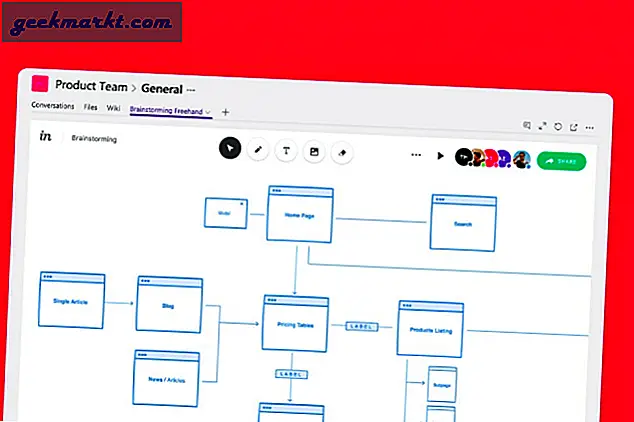
8. Immersive Reader
Den populære Edge-nettleseren Immersive Reader er også integrert i Microsoft Teams. Den oppslukende leseren vil ikke være mye av en nyttig funksjon, men den høytlesende modusen du får med den, er gunstig. For å komme til den oppslukende lesermodusen, klikk på de tre punktene over en melding og klikk på Immersive Reader.
Når du er i Immersive reader-modus, vil du se en "Play" -knapp nederst. Så snart du treffer den, vil den resitere hele meldingen for deg. Jeg bruker det ofte til å lese opp artikler og manus som sendes ut til meg på Teams.
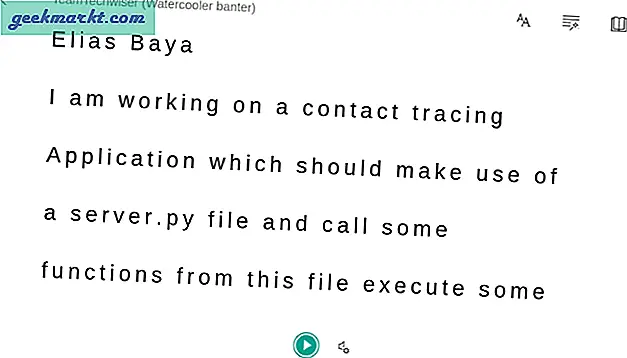
Avsluttende ord
Mange andre funksjoner som Channel & Team e-post-ID, Cloud Meeting-opptak, Skype intercommunication fungerer bare hvis du har en Microsoft 365-konto. For mer spørsmål eller spørsmål angående Microsoft Teams, gi meg beskjed i kommentarene nedenfor
Les også: Slakk vs. lag: Hvilket kommunikasjons- og samarbeidsverktøy du skal bruke