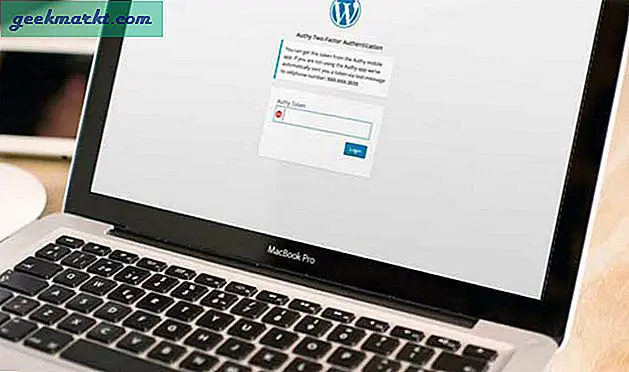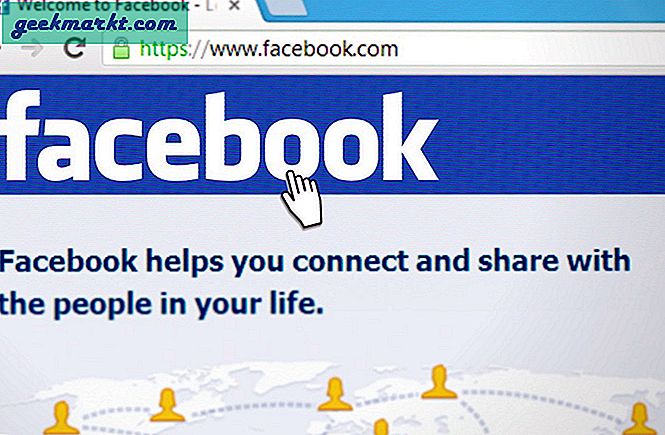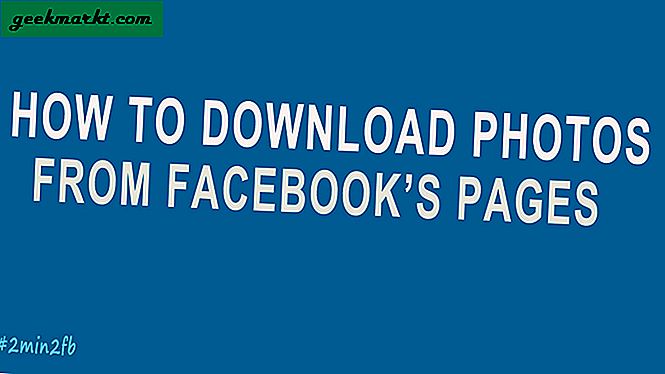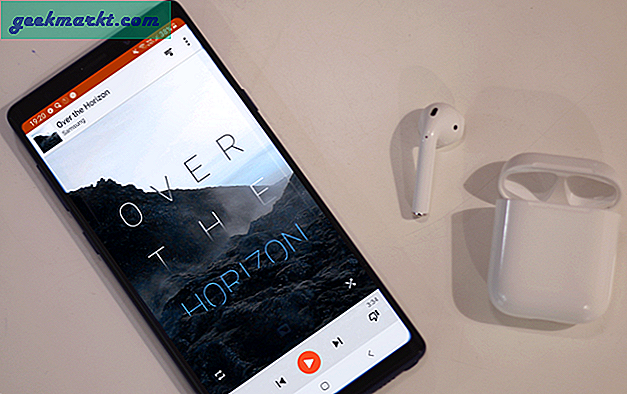Å bruke et sterkt passord og administrere dem har blitt det mest uunnværlige arbeidet hver internettbruker burde gjøre. Selv om Google Chrome hjelper folk til en viss grad, er den innebygde passordbehandleren ikke lovlig - takket være begrensede funksjoner. På den annen side har antall gratis og ikke-spionerende passordbehandlere redusert betraktelig etter kontroversen med LastPass med syv spor. For øyeblikket, hvis du vil flytte fra din nåværende passordbehandling og importere passord til Chrome eller du vil flytte ut av denne nettleseren, kan du eksportere og bære de lagrede passordene dine med deg her.
Google Chrome har et par alternativer for å importere og eksportere passord. Det er imidlertid enkelt å eksportere sammenlignet med import siden du må aktivere eneksperimentelt flagg å komme i gang med. Hele prosessen er den samme for Windows og Mac. Selv om vi har vist skjermbildene til en Windows 10-datamaskin, kan du følge guiden uavhengig av plattformen du bruker.
Slik aktiverer du Chrome Flag for å importere passord til Chrome
1: Åpne Google Chrome-nettleseren og gå inn krom: // flagg i adressefeltet.
2: Søk etter Passordimport eksperimentell funksjon. Alternativt kan du skrive inn følgende URL i adressefeltet-
krom: // flagg / # PasswordImportSom standard skal den ikke angis som Misligholde. Du må utvide den tilsvarende rullegardinlisten og velge Aktivert alternativ.

3: Start Chrome-nettleseren på nytt eller start den på nytt.
Når du er ferdig med disse nevnte trinnene, kan du importere passord fra en CSV-fil eksportert fra en annen datamaskin eller passordbehandling.
Slik importerer du passord til Chrome fra CSV-fil
Hvis du allerede har en .csv-fil som inneholder alle brukernavn og passord, kan du importere den til Chrome.
1: Åpne Google Chrome-nettleseren og klikk på ikonet med tre punkter som er synlig øverst til høyre. Velg listen fra listen Innstillinger og bytt til Autofyll fanen.
2: Her kan du se et alternativ som heter Passord. Klikk på den.
3: Klikk på ikonet for lagrede passord med tre punkter, og velg Import alternativ.

4: Deretter må du velge .csv-filen du allerede har på datamaskinen. Når du klikker på Åpen knappen, tar det noen øyeblikk å importere dem alle til nettleseren din.
Når du er ferdig, kan du se dem under Lagrede passord.
Lese:Hvordan sjekke lagret passord i Chrome Mobile
Slik importerer du passord til Chrome fra andre nettlesere
Noen ganger vil du kanskje flytte ut av Firefox, Safari eller Edge og begynne å bruke Google Chrome som den primære nettleseren. Hvis du lagret noen passord tidligere og vil flytte dem til Google Chrome, kan du gjøre det her.
Firefox / Safari-brukere:
1: Klikk på Tilpass og kontroll Google Chrome -knappen eller ikonet med tre punkter som åpner menyen i Google Chrome.
2: Å velge Bokmerker> Importer bokmerker og innstillinger alternativ.

3: Det viser en popup som inneholder alle nettleserne du kan flytte passordene dine fra.
Merk: Ikke velg Microsoft Edge da det ikke fungerer for den nettleseren. Du kan velge Firefox, Safari eller noe annet.
4: Bare kryss av Lagrede passord avmerkingsboksen, og klikk på Import knapp.

Alle lagrede passord blir importert umiddelbart.
Microsoft Edge-brukere:
Hvis du bruker nettleseren Microsoft Edge, må du følge metoden for filimport av CSV. For det trenger du .csv-filen fra Edge-nettleseren. For å få tak i det-
1: Skriv inn følgende URL i adressefeltet i Edge-nettleseren
edge: // innstillinger / passord2: Klikk på ikonet med tre punkter som er synlig ved siden av Lagrede passord merket, og velg Eksporter passord alternativ.

3: Klikk på Eksporter passord knappen igjen og skriv inn passordet til kontoen din for å bekrefte. Etter det kan du lagre passordet eller .csv-filen hvor du vil.
4: Nå kan du følge .csv-importmetoden for å importere passord til Chrome fra Microsoft Edge.
Slik importerer du passord til Chrome fra Password Manager
For å importere passord fra en dedikert passordbehandling til Chrome, må du først eksportere .csv-filen. Annerledes passordbehandlere har forskjellige trinn som kreves for å eksportere lagrede passord. Vi har imidlertid vist trinnene for LastPass og Dashlane.
LastPass brukere:
1: Åpne det offisielle LastPass-nettstedet og logg inn på kontoen din.
2: Klikk på Avanserte instillinger på sidefeltmenyen og velg Eksport alternativ.

3: Det er nødvendig å bekrefte påloggingen din. Angi derfor passordet til LastPass-kontoen og klikk på Sende inn knapp.
4: Deretter viser den alle de lagrede passordene på skjermen. Velg alle og kopier passordene dine.
5: Åpne Notisblokk på PCen og lim inn de kopierte dataene.
6: Klikk på Fil menyen og velg Lagre som alternativ. Alternativt kan du trykke Ctrl + Skift + S.

7: Velg et sted der du vil lagre filen, skriv inn et navn med .csv-utvidelse (for eksempel lastpasspasss.csv), velg Alle filer fra Lagre som type rullegardinlisten, og klikk på Lagre knapp.
8: Følg CSV-importmetoden og importer LastPass-passordene dine til Chrome.
Dashlane brukere:
For å eksportere Dashlane-passord til CSV-format, må du ha desktop-appen installert på datamaskinen din. Du kan laste ned Dashlane direkte hvis du ikke allerede har det.
1: Åpne Dashlane-appen og klikk på Fil Meny.
2: Utvid Eksport og velg Usikret arkiv (lesbart) i CSV-format.

3: Velg et sted der du vil lagre filen, og klikk på Lagre knapp.
4: Følg samme CSV-passordimportmetode for å importere alle Dashlane-passord til Chrome.
Slik eksporterer du lagrede passord fra Chrome
1: Åpne Innstillinger-panelet i Google Chrome. For det, utvid Chrome-menyen og velg Innstillinger fra listen.
2: Finn deretterPassordeller klikk påAutofyllmenyen på venstre side.
3: Den viser alle lagrede passord på ett sted. Klikk på ikonet med tre punkter som er tilknyttet Lagrede passord, og velg Eksporter passord alternativ.

4: Deretter viser Chrome en popup-advarsel som forteller deg at passordene dine vil være synlige for alle hvis noen åpner den eksporterte filen. Du må klikke på Eksporter passord knapp.

5: Skriv inn PIN-koden eller passordet for Windows 10 for å begynne å laste ned CSV-filen.
Etter det kan du bruke den .csv-filen til å importere passordene dine i andre nettlesere eller en dedikert passordbehandling.
Chrome Password Manager Fordeler og ulemper
Ingenting er perfekt, og Chrome Password Manager er en av dem. Det er noen fordeler og ulemper ved å bruke den over en dedikert passordbehandling.
Fordeler:
- Ingen tredjepartsutvidelse kreves
- Fyll passord automatisk
- Finn ut passord som er brutt automatisk
- Brukerkontopassord er nødvendig for å se eller redigere passord
- Gratis
Ulemper:
- Fungerer bare i Google Chrome
- Ingen muligheter for å dele passord
- Ingen tofaktorautentisering
Innpakning: Eksporter og importer passord til Chrome-nettleseren
Dette er de forskjellige metodene du kan bruke til å eksportere og importere passord til Google Chrome på Windows og Mac. Enten du vil importere fra CSV, nettlesere eller en passordbehandling, kan du gjøre alt ved hjelp av disse nevnte opplæringene. Det er imidlertid viktig å holde .csv-filen trygg, da den inneholder alle passordene dine i ren tekst. Igjen, påloggingsdetaljer er ikke kryptert som det burde være.