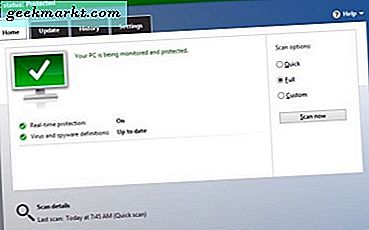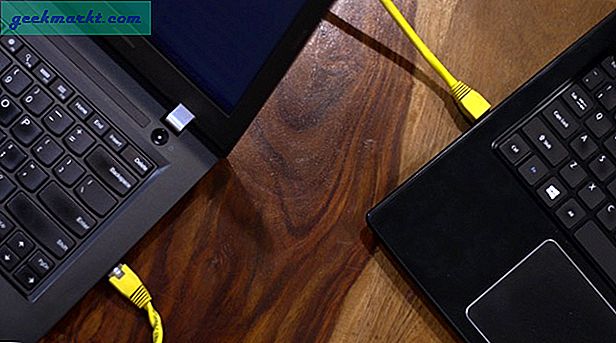Google introduserte nylig 2SV eller totrinns bekreftelse. Denne typen fungerer som en Yubi-nøkkel, men i stedet for en USB-enhet som autentiserer påloggingen din, bruker du i stedet din Android-smarttelefon. Hver gang du logger på en av tjenestene, vil du motta et popup-vindu på Android-enheten din som gir deg viktige detaljer og muligheten til å godta eller avvise påloggingen. Ryddig.
La oss se hvordan vi kan implementere 2SV på iPhone, slik at vi kan bruke Android-telefonen til å verifisere Google-pålogging på en iOS-enhet. Har du ikke en iOS-enhet? Jeg vil også vise deg hvordan du konfigurerer Android slik at du kan logge på forskjellige tjenester ved hjelp av Android-smarttelefon.
Les også: Slik konfigurerer du tofaktorautentisering på Instagram-appen din
1. Hva du trenger
Det er noen få kriterier du må oppfylle før du kan sette opp 2SV på Android- og iOS-smarttelefoner. Hvis du ikke oppfyller forutsetningene, må du fortsette å bruke 2FA som i seg selv er veldig sikker, men definitivt ikke idiotsikker.
- Du trenger Android 7 eller nyere
- Aktiver 2FA i Google
- Den siste versjonen av iOS
- Last ned og installer Chrome på både Android og iOS
- Aktiver skjermlås på Android / iOS
Les også: Slik aktiverer du 2-faktor autentisering på WordPress
2. Hvordan sette opp
Du begynner med Google-kontoen din. Opprett en konto eller logg på med en eksisterende og gå til Min konto. Under fanen Sikkerhet til høyre finner du et alternativ til å 'Bruk telefonen til å logge på' og sette opp 2-trinns bekreftelse.

Vi begynner med det første alternativet for å se en kort demo om hvordan den fungerer, og deretter aktivere den umiddelbart etter. Klikk på ‘Bruk telefonen til å logge på’ og på neste skjermbilde, klikk på ‘Sett den opp’.

Du blir bedt om å oppgi passordet for Google-kontoen din på nytt av sikkerhetsmessige årsaker. Gjør det. På neste skjerm vil du se en rullegardinliste over alle smarttelefonene som har samme Google-ID som du nettopp brukte til å logge på. Velg Android her fordi du vil bruke Android til å logge på Google-kontoen din. Hvis du vil bruke iPhone i stedet, velger du det her.

Vær oppmerksom på at før du går videre, må du sørge for at du har aktivert skjermlås på Android- og iOS-telefonen din. Det kan være enten et mønster eller en berøringslås, men det må være et slags tegn på sikkerhet. Du vil se i skjermbildet ovenfor at Google også bekrefter dette med et hake. Klikk på Neste.
Hvorfor trenger du en skjermlås? Uten skjermlås kan hvem som helst ta tak i smarttelefonen din og bruke den til å logge på en av de mange Google-tjenestene eller til og med tredjepartsnettsteder du logger på med din foretrukne Google-ID. En skjermlås beskytter deg i tilfelle telefonen blir stjålet eller mistet.
Skriv inn Google-e-post-ID-en din i neste skjermbilde for å teste den nylig aktiverte 2SV-funksjonen. Klikk på Neste.

Google vil nå sende et varsel på Android-telefonen din for å teste om du kan aktivere pålogging med smarttelefonen din eller ikke.

Lås opp Android-telefonen din, og du vil se en popup som denne.

Dette er en dummy-melding for å sjekke om oppsettet fungerer eller ikke. Derfor vil du bare se to alternativer uten ytterligere informasjon om IP-adressen eller plasseringen. Hvis du trykker på Ja, vil påloggingen bli godkjent, og du vil gå til neste trinn i installasjonsprosessen. Hvis du klikker på Nei, må du begynne på nytt. Trykk på Ja.

Hvis det lykkes, vil du få beskjed om det. Til slutt klikker du på Slå på-knappen for å fullføre oppsettet og slå på funksjonen.
La oss prøve dette i den virkelige verden og se hvordan det fungerer. Lås opp iPhone og prøv å logge på Google-kontoen din, den samme som du pleide å logge på Android-telefonen din og brukte til å konfigurere 2SV. Logg på en app på iPhone eller et nettsted med samme Google-ID, og du skal motta en Google-melding som skal se ut som dette.

Denne gangen vil du se mer informasjon som plassering, tid og enhets OS. Som du ser, er det mye raskere å motta påloggingsmeldinger enn å skrive inn 2FA-koder ved hjelp av enten Google Authenticator eller en annen autentiseringsapp. Det sparer tid og er like trygt om ikke mer.
Les også: Authy vs Google Authenticator - Hvilken er bedre?
3. Enhet utilgjengelig
Så hva skjer når smarttelefonen din blir stjålet eller forlagt? Hvordan mottar du Google 2SV-meldinger og logger på den nett- eller mobilappen? Det er her sikkerhetskopien kommer inn. Du kan velge å motta en SMS med en kode på hvilket som helst mobilnummer. Jeg vil foreslå at du velger et annet nummer enn det du valgte å motta 2SV-instruksjoner av åpenbare grunner.
For å konfigurere det, gå tilbake til Google Min konto og velg 2-trinns bekreftelse under Sikkerhet.

Denne gangen finner du noen nye alternativer. For det første er det et tale- eller tekstmeldingsalternativ. Klikk på Legg til telefon for å legge til et reservenummer der du kan motta SMS-koder for å logge på apper og nettsteder på iPhone.
Det andre alternativet er sikkerhetskopikoder som ikke er annet enn engangspassord som du kan bruke til å logge på. Disse sikkerhetskopikodene kan bare brukes en gang. Det anbefales at du skriver ut disse kodene og lagrer dem offline for å beskytte den mot å bli stjålet. Hvis det kommer i gale hender, kan de logge på Google-kontoen din og skape kaos. For å begynne, klikk på Sett opp.

Det er to alternativer nedenfor, hvis du trenger å tåle påloggingsprosessen din enda mer. Det tredje alternativet er Authenticator-appen. Dette kan brukes til å generere koder selv frakoblet, slik at du ikke trenger en aktiv Internett-tilkobling for å logge på. Klikk på Konfigurer for å begynne. Du må laste ned Authenticator-appen for henholdsvis Android eller iOS. Bare skann QR-koden som vises på skjermen din med Authenticator-appen, og den blir lagt til i appen din, og genererer en ny brukbar kode hvert 30. sekund med klokken.
Det fjerde alternativet er den fysiske USB-sikkerhetsnøkkelen du kobler til datamaskinen din før du prøver å logge på et nettsted for å autentisere prosessen. Dette er den sikreste typen autentisering mulig, ifølge mange eksperter. Jeg vil foreslå at du går til Yubkey i tilfelle du vil sette opp dette. Klikk på Legg til sikkerhetsnøkkel for å begynne.

2-trinns bekreftelse fra Google
Brukernavn og passord er ikke lenger sikre. Du trenger et ekstra beskyttelseslag, og det er noen måter å oppnå dette på. Du kan gå for 2FA eller tofaktorautentisering som i seg selv er sikker, men det eneste problemet er at etter at du har angitt passordet ditt, må du oppgi den genererte koden fra en autentiseringsapp. Tar tid, men verdt innsatsen. 2SV eller to-trinns bekreftelse løser dette problemet ved å la brukerne bruke Android-telefonen sin som en fysisk nøkkel som viser et popup-vindu hver gang du logger på en konto. Å trykke en gang på popup-vinduet er mye raskere enn å åpne autentiseringsappen og legge inn koden manuelt. Det er likevel lurt å sette opp en sikkerhetskopi i tilfelle du mister tilgangen til Android-telefonen din.