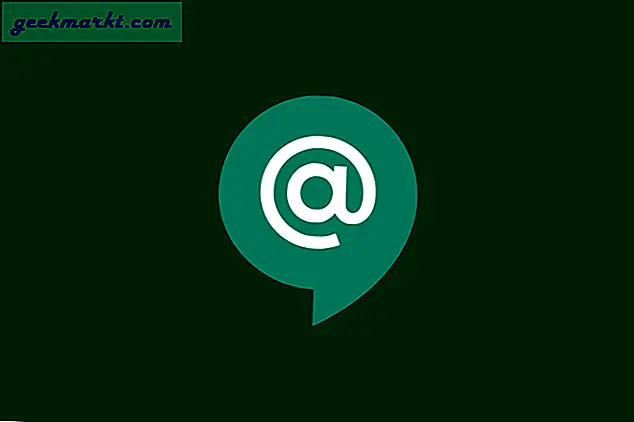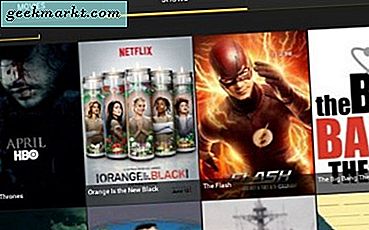Ved første øyekast kan du anta at en DMG-fil er en skadet fil som jeg gjorde. Faktisk er det en Apple Mac OS X-bildefil. Det er en Mac-versjon av en klonet OS-stasjon. Jeg vet bare dette fordi jeg så en da jeg opprettet en Mac-virtuell maskin for et prosjekt jeg gjør. Jeg lånte et bilde fra en kompis for å sjekke at alt fungerte riktig og måtte spørre ham hvordan å åpne DMG-filen i Windows. Jeg trodde du kanskje også liker å vite det.
Som nevnt er en DMG-fil en Apple-versjon av en Windows ISO. Et komprimert filbilde som inneholder filene som er nødvendige for en OS X-installasjon. Det kan også inneholde komprimerte programfiler for en rask måte å installere en fullt operativ Mac- eller hackintosh-maskin på.
Den beste måten å åpne en DMG-fil på, er på en Mac. Her navigerer du bare til filen og monterer den. OS X vil da behandle det som en flyttbar stasjon og la deg lese det som vanlig. Hvis du vil åpne en DMG-fil i Windows, er det litt annerledes.
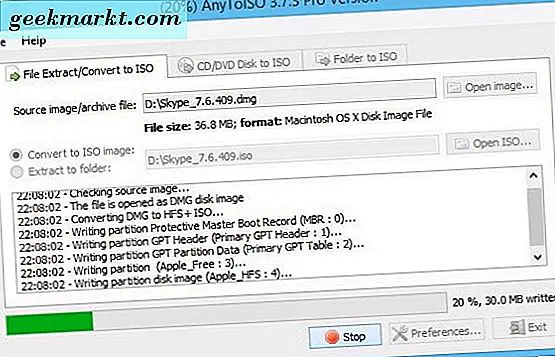
Åpne en DMG-fil i Windows
Hvis du vil kikke inn i en DMG-fil, vil du kunne. Du vil ikke kunne gjøre mye med det du finner selv om OS X og Windows er helt forskjellige og i stor grad uforenlige med hverandre. Likevel, vi alle elsker et mysterium!
For å åpne en DMG-fil brukte jeg 7-Zip, men det finnes andre programmer der ute. DMG Extractor-programmet er et slikt alternativ som det er Apple Disk Image Forensics-verktøyet.
- Last ned og installer 7-Zip eller alternativ ekstraktor hvis du ikke allerede har det.
- Høyreklikk på DMG-filen i Windows Utforsker og velg Utdrag.
- Trekk ut filen et sted trygt. Det kan ta datamaskinen en stund for å utføre denne handlingen, da filen kan være ganske stor.
- Åpne mappen 7-Zip opprettet for å bla gjennom innholdet.
Du vil ikke kunne gjøre mye med bildet som det er for Apple, men i det minste kan du se hva som er der. Hvis 7-Zip sliter med å trekke ut, kan du prøve å høyreklikke og velge Åpne arkivalternativ. Første gang jeg prøvde å pakke ut filen, kunne den ikke håndtere det, men så snart jeg åpnet arkivet fungerte 7-Zip fint.

Konverter en DMG-fil til en ISO
Hvis du vil ha tilgang til innholdet i DMG-filen på en Windows-datamaskin, må du konvertere den til en ISO. Deretter kan du montere det som normalt ved hjelp av ditt ISO-program. For å gjøre dette trenger du et konverteringsverktøy som DMG2IMG, AnyToISO, WinArchiver eller PowerISO. Det er andre rundt jeg er sikker på, men disse er de jeg kjenner.
Jeg brukte AnyToISO, så disse instruksjonene gjelder for den pakken. Andre vil være like.
- Last ned og installer omformerens valg.
- Høyreklikk på DMG-filen og velg "Konverter til ... iso". Filnavnet vil avhenge av hva din DMG-fil kalles.
- Fortell programmet hvor du skal lagre ISO og velg Start.
- Tillat programmet å konvertere filen. Det kan ta så lite som 10 minutter eller lenger, avhengig av størrelsen på filen og hastigheten på datamaskinen din.
Hvis du bruker PowerISO, er prosessen veldig lik.
- Last ned og installer PowerISO.
- Åpne den, velg Verktøy og Konverter.
- Sett DMG-filen som kilde og sett inn en destinasjon.
- Velg OK for å starte prosessen.
Når prosessen er fullført, bør du ha en fullt fungerende ISO-fil som du kan montere i Windows. Du bør kunne se hva filen inneholder og kontrollere filstørrelser og egenskaper. Du vil imidlertid ikke kunne gjøre noe med innholdet da de ikke vil fungere i Windows.
Nå har du en ISO, du kan montere den i en VM og forsøke å laste inn en MAC OS virtuell maskin. Dette vil bare fungere hvis DMG var en komplett bildefil og ikke skadet eller mangler noen komponenter. Du vil bare finne ut det når du prøver å installere det. Det er bedre måter å laste Mac OS X på en VM, men dette vil fungere hvis DMG-filen er fullført.
Du kommer ikke ofte på tvers av DMG-filer i Windows, med mindre du prøver å lage en hackintosh- eller Apple-virtuell maskin. Men hvis du kommer over en av disse filene på reisene dine, så vet du nå hva du skal gjøre med det!