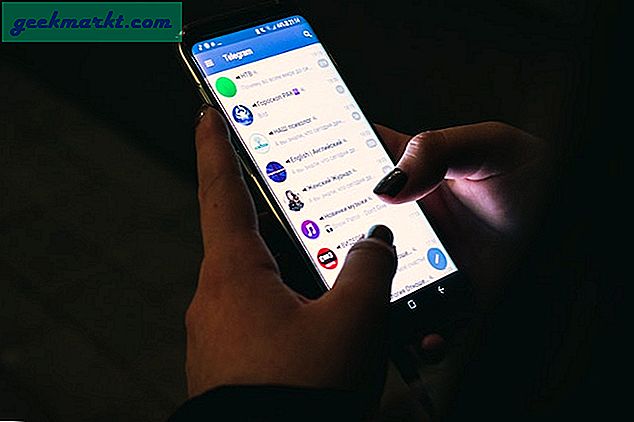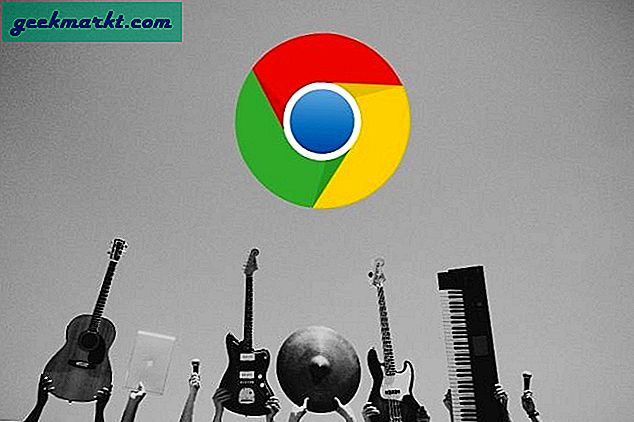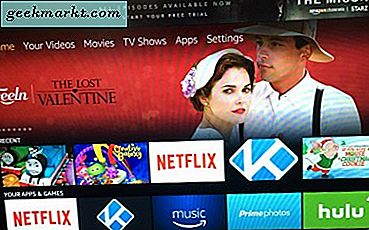Instagram støtter SMS-godkjenning, noe som betyr at når du aktiverer denne funksjonen, hver gang du logger på Instagram-kontoen din fra en ny enhet, sendes en tekstmeldingskode (SMS) til mobilnummeret ditt, som du må skrive inn Instagram-appen før du logger inn. I dag har de imidlertid også lagt til støtte for Two Factor Authentication-apper som Google Authenticator og Authy.
Jeg var en ivrig Instagram, og Authy-bruker bestemte seg for å prøve det. Selv om installasjonsprosessen tar få hikke, når du har alt i gang, fungerer det feilfritt. Så, la oss se hvordan du kan konfigurere det under
Les også:Authy vs Google Authenticator - Hvilken er bedre?
Sett opp 2FA på Instagram med Authy-appen
Åpne Instagram-appen og gå over til din Profil. Trykk deretter på de tre vertikale punktene ( ) Trykk påInnstillinger.
) Trykk påInnstillinger.
Vel fremme, bla ned til Tofaktorautentisering.
Du ser et nytt alternativ for Autentiserings-appog klikk på Kom i gang.

En ny skjerm åpnes og tar deg gjennom flere trinn for å sette opp Instagram 2FA. Som standard tar Instagram deg til Google Authenticator-appen på Google Play Butikk.
Dette er bra ettersom folk flest bruker Google Authenticator-appen til å administrere 2FA-nøklene sine. Men hvis du er som bruker en annen autentiseringsapp som Authy, LastPass Authenticator eller Myki, så kan du gå tilbake til Instagram-siden og velge sette opp ting manuelt.
En ny skjerm åpnes og viser en tegnliste. Kopier det til utklippstavlen ved å klikke på litenKopier nøkkel ” alternativet under det.

Nå åpner du Authy-appen på smarttelefonen din. Klikk deretter påtre vertikale prikker øverst til høyre på skjermen i appen og velgLegg til ny konto.
En ny skjerm åpnes. Siden Instagram ikke tilbyr noen QR-kode for å skanne, må vi lime inn nøkkelen som vi kopierer til utklippstavlen din i forrige trinn. For å gjøre det, trykk på Skriv inn nøkkel manuelt.

Deretter limer du inn de 32 tegnene og klikker på neste.
Etter min erfaring fungerte ikke alternativet kopier og lim inn. Den kopierte bare første halvdel av linjen, så du må skrive inn den andre halvdelen av tegnene manuelt.

Authy vil be deg om å gi det et navn, skrive inn noe minneverdig Instagramog trykk på Ferdig. 
Når dette er gjort, vil Authy generere en 6-sifret kode for første gangs oppsett. Kopier den 6-sifrede koden på utklippstavlen og gå tilbake til Instagram app. Der bør du se et alternativ til lim de 6 sifrene og du er god å gå.
Instagram genererer sikkerhetskopikoder, som du kan bruke til å registrere deg i tilfelle du ikke har Authy-appen med deg. Jeg anbefaler å ta et skjermbilde og sende det til deg selv med emnelinjen ‘Instagram Backup koder‘.

Dette var en detaljert veiledning om hvordan du setter opp tofaktorautentisering på Instagram ved hjelp av autentiseringsapper som Authy. Dette fungerer som et ekstra sikkerhetslag, og du kan slutte å bekymre deg for personvernproblemer.
Lese: Slik legger du ut vertikale bilder på Instagram uten å beskjære