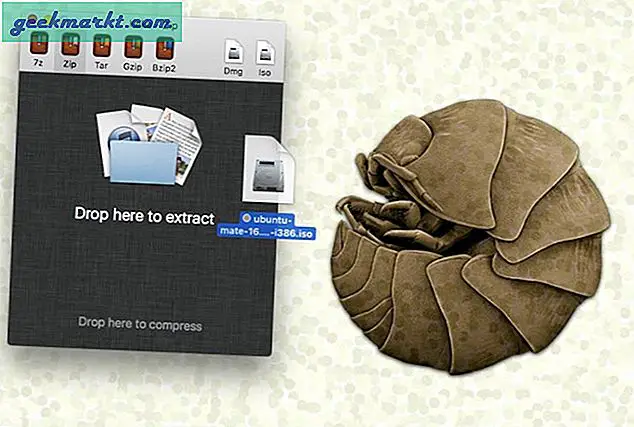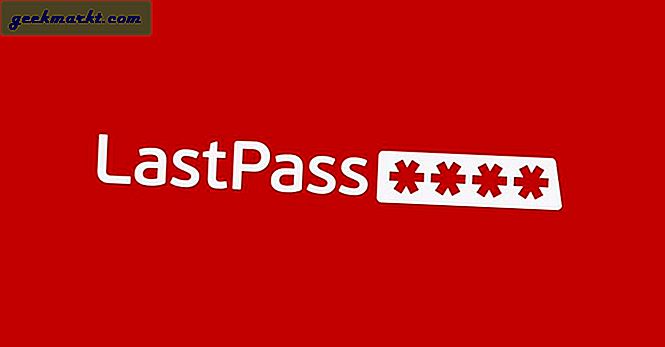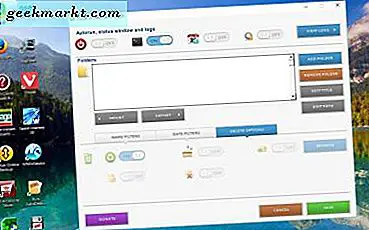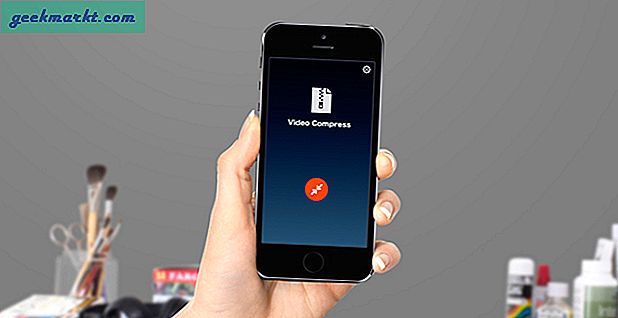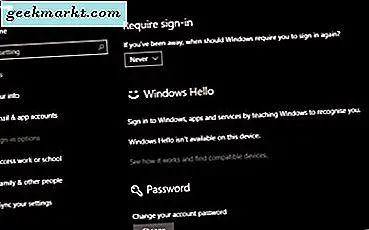
Fed opp med å måtte skrive inn passordet ditt hver gang du starter din Windows 10-enhet? Vil du unngå å måtte skrive inn det igjen når du avbryter skjermsparer? Trenger du ikke å sikre skrivebordet ditt med et passord? Slik stopper du passordmeldinger i Windows 10.
Et av de oppgitte målene for Windows 10 var å gjøre databehandling sikrere. Enten du bruker den på en mobil, en nettbrett eller et skrivebord, ble operativsystemet designet for å beskytte dataene dine og enheten selv fra omverdenen. En viktig måte å gjøre det på er med passord. Inntil Windows Hello kommer og vi alle bytter til biometri, er passord den primære måten vi sikrer våre data på.
Hvis du bare vil bruke datamaskinen uten å måtte logge inn hele tiden, har du et par alternativer. Du kan:
- Stopp å måtte skrive inn et passord når du starter eller logger på.
- Stopp å måtte skrive inn et passord når du avbryter skjermspareren.
- Opprett en lokal konto uten innlogging i det hele tatt.
Jeg skal vise deg hvordan du skal oppnå alle tre. Du kan da velge hvilke som skal implementeres.

Stopp å måtte skrive inn et passord når du starter eller logger på Windows 10
Hvis du bare vil starte opp i Windows 10 uten å holde på en påloggingsskjerm, er du ikke alene. Jeg pleier å starte datamaskinen mens jeg gjør noe annet som å få en kaffe. Jeg vil at skrivebordet skal være klar for meg når jeg kommer tilbake, ikke å måtte logge inn og vente til den laster.
- Trykk Windows-tasten + R, skriv 'netplwiz' og trykk Enter.
- Velg din brukerkonto i neste skjermbilde og fjern merket i boksen ved siden av 'Brukere må skrive inn et brukernavn og passord for å bruke denne datamaskinen'.
- Skriv inn passordet ditt to ganger, og trykk OK to ganger.
Pass på at du oppgir passordet ditt riktig, da prosessen ikke vil fortelle deg om du tar feil. Du vil bare vite neste gang du prøver å logge på, og du blir bedt om å oppgi passordet på nytt. Hvis dette skjer, gå tilbake til netplwiz, sjekk spørringen om passordboks, bekreft, fjern markeringen i boksen og gjenta trinnene ovenfor.

Slutt å måtte skrive inn et passord når du avbryter skjermspareren i Windows 10
Den andre store irritasjonen er når skjermspareren går inn og ønsker at du logger på igjen for å komme tilbake til skrivebordet. Flott i felles- eller arbeidsmiljøer, ikke så bra hvis du er den eneste hjemme. Slik stopper du det.
- Høyreklikk et tomt mellomrom på skrivebordet og velg Tilpass.
- Velg Lås skjerm i venstre meny.
- Velg skjermsparerinnstillingene tekstlink nederst i høyre rute.
- Fjern merket i boksen ved siden av På gjenoppta, vis påloggingsskjermbildet.
Nå når du avbryter skjermspareren, bør du gå tilbake til skrivebordet uten å måtte skrive inn passordet ditt.
Opprett en lokal konto uten innlogging i det hele tatt i Windows 10
Standard Windows 10-kontoer er Microsoft-kontoer som kobler datamaskinen til selskapet for å tilby "tilpassede tjenester" og spore deg. Du trenger et brukernavn og passord for å bruke Microsoft-kontoen, men du trenger ikke bruke den. Du kan i stedet bruke en lokal konto til å gjøre alt på datamaskinen din.
Selv om vi ikke teknisk avviker fra passord, oppretter vi en lokal konto, slik at du er uidentifiserbar for Microsoft og sporing og markedsføring. Vi kan da sette opp for å være (for det meste) fri for passord.
Microsoft holder alt dette stille som det egentlig vil ha dataene dine. Bortsett fra at du ikke tillater tilgang til enkelte programmer i Windows Store, kan du gjøre alt med en lokal konto som du kan med en Microsoft. Slik oppretter du en lokal konto i Windows 10.
- Naviger til Innstillinger og Kontoer.
- Velg Familie og andre personer, og legg deretter til noen andre til denne PCen.
- Velg Den personen jeg vil legge til, har ikke en e-postadresse og deretter Neste.
- Velg Legg til en bruker uten en Microsoft-konto, og velg Neste.
- Legg til et brukernavn og passord sammen med et passordtips og velg Neste.
En lokal konto vil nå bli opprettet, og hvis du går tilbake til de to første delene av denne opplæringen, kan du sette den slik at du aldri må logge på igjen, og Microsoft kan ikke identifisere deg for å kunne spore deg effektivt.
Du trenger ikke meg å fortelle deg at passord som beskytter datamaskinen, går langt for å beskytte dataene dine. Bare fjern passordmeldinger i Windows 10 hvis du bor alene eller er sikker på at ingen andre vil få tilgang til PCen.