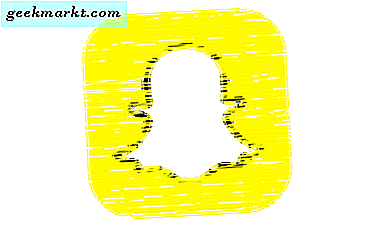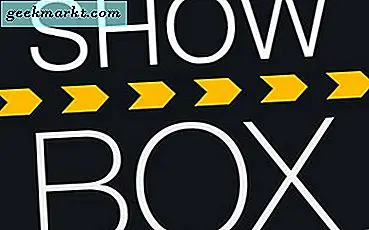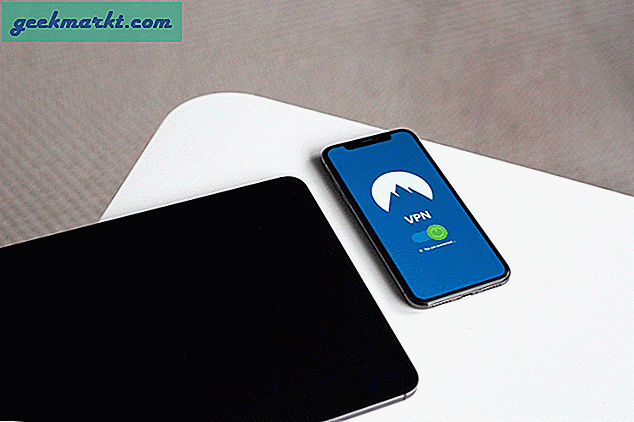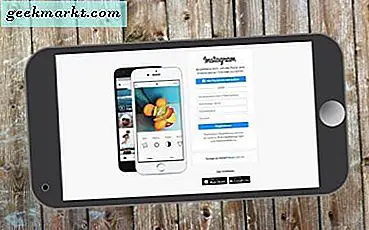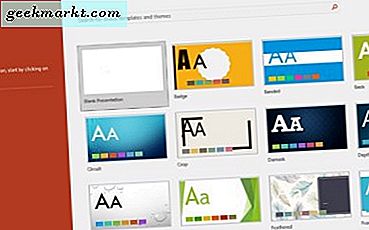
PowerPoint er go-to-programmet for bedrifter som ønsker å lage profesjonelle presentasjoner. Elske dem eller hate dem, lysbildefremvisninger er fortsatt den mest populære måten å dele data på en enkel, attraktiv måte. Med nyere versjoner av applikasjonen kan du sette inn flere medietyper i lysbilder for å aktivere deling. I dag skal jeg dekke hvordan jeg legger inn en PDF-fil i en PowerPoint-presentasjon.
PDF-filer er allestedsnærværende da filformatet er selvstendig og har nesten universell aksept. Så lenge søknaden din eller nettleseren spiller pent med dem, bruker PDF-filer i presentasjoner bare et spørsmål om å sette det inn i et lysbilde, enten som et bilde eller et objekt. Du kan også legge den til som en lysbildefremvisning.

Sett inn en PDF-fil som et bilde i en PowerPoint-presentasjon
Den mest populære måten å bruke PDF-medier i en presentasjon er å bruke den som et bilde. Dette gjør at du kan presentere dataene på en side uten å måtte legge inn PDF-filen som en stund på det lysbildet. Du kan alltid inkludere den på slutten som en nedlastings- eller referanselink, slik at den ikke kommer i veien.
- Åpne PDF-filen på siden du vil presentere i presentasjonen. Ikke endre størrelsen eller endre den.
- Åpne PowerPoint-presentasjonen på siden du vil sette inn PDF-filen i.
- Velg Sett inn og Skjermbilde. PDF-filen skal være det første alternativet i innsatsdialogvinduet.
- Klikk på bildet, og det blir satt inn i lysbildet. Flytt, endre størrelse eller endre etter behov.
Sette inn en PDF som et bilde er en rask måte å presentere flate data på på en ikke-interaktiv måte. Det er ideelt for å presentere data som finnes i andre dokumenter som ikke trenger å bli delt eller på annen måte manipulert.
Hvis du vil gjøre mer med en PDF i PowerPoint, må du sette den inn som et objekt.
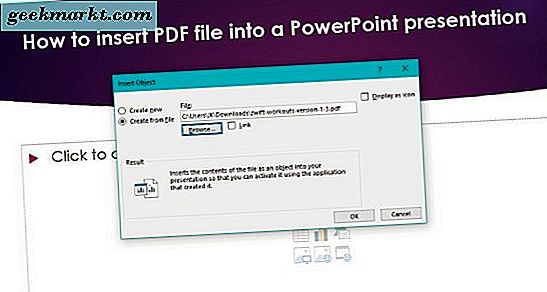
Sett inn en PDF-fil som et objekt i en PowerPoint-presentasjon
Hvis du vil sette inn en PDF-fil som et objekt i en PowerPoint-presentasjon, gjør du det tilgjengelig for dem du deler presentasjonen med. Den bruker et lignende sett med trinn for å sette inn som et bilde, men gjør noe annerledes som et resultat. Hvor denne metoden er forskjellig, er at du ikke bør ha PDF-filen åpen når du gjør det.
- Åpne PowerPoint-presentasjonen på siden du vil sette inn PDF-filen i.
- Velg Sett inn og Objekt.
- Velg Opprett fra fil og naviger til PDF-filen.
- Velg OK.
Dette vil legge inn PDF-filen i lysbildet du har valgt. Filen er komprimert og derfor er kvaliteten på filen selv redusert, men vil nå åpne for alle som velger lenken.
Sett inn en PDF-fil som en lysbildefremvisning
Hvis ingen av disse to metodene fungerer for dine behov, kan du også legge til en PDF-fil i en PowerPoint-presentasjon som en handling.
- Åpne PowerPoint-presentasjonen på siden du vil sette inn PDF-filen i.
- Velg Sett inn og handling i lenken.
- Velg hyperkobling til: i popup-vinduet og annen fil i valget.
- Koble til PDF-filen der og velg PDF-filen, og deretter OK.
- Velg Objekthandling i Handlingsinnstillinger-vinduet og velg Åpne.
- Velg OK for å sette inn i lysbildet.
Denne metoden vil sette inn en lenke til PDF-filen som utløses ved å klikke musen over bildet. Du kan velge å åpne PDF-filen med musen over hvis du foretrekker, men det betyr at det vil skje hver gang du beveger musen over den linken. Ikke ideelt hvis du presenterer for et forretningsholder!
Lagre et PowerPoint som en PDF-fil
Mens vi er i emnet for PowerPoint og PDF-filer, visste du at du kan lagre en PowerPoint som PDF? Jeg gjorde heller ikke før jeg så det mens du lagde skjermbilder for denne opplæringen. Dette er hvordan.
- I PowerPoint velger du kategorien Filer.
- Velg Eksporter og Opprett PDF / XPS-dokument.
- Gi filen et navn.
- Velg Standard eller Minimum størrelse avhengig av hva du skal bruke den til.
- Velg Valg for å endre formateringen hvis nødvendig.
- Velg Publiser for å lagre filen som PDF.
PowerPoint skal nå være en PDF-fil og vil beholde mye av sin opprinnelige form bare i et annet format. Ideell for e-post eller deling på nettet. Nyttig huh?