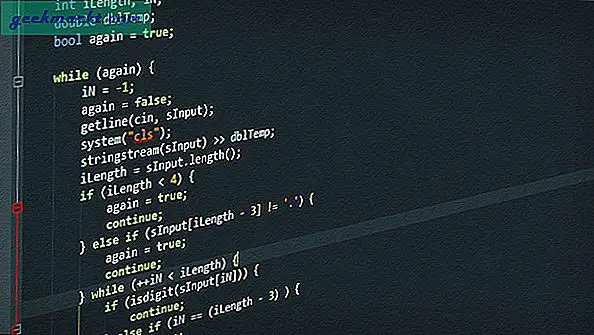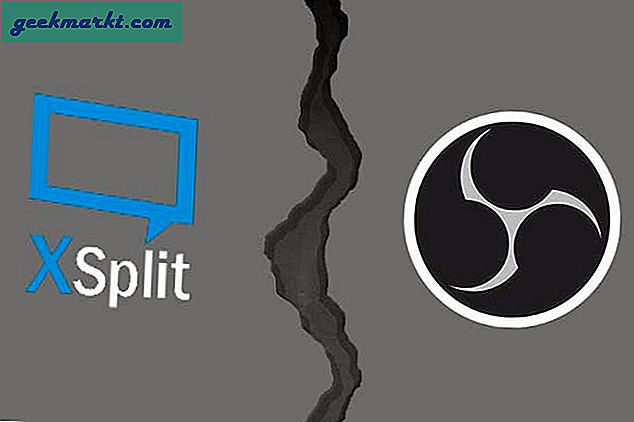Vi lever i en stadig mer trådløs verden, hvor kabler og ledninger begynner å bli utdød for millioner av brukere. Den nye iPhone X du nettopp har hentet, har ikke lenger en hodetelefonkontakt, alternativet er AirPods eller andre Bluetooth-vennlige hodetelefoner. Når du vurderer å legge til trådløs ladning, er du ikke sikker på hvor mye lengre Lightning-porten din vil være her til oppholde seg. Når du vil spille av innhold på fjernsynet, går du til telefonen din for å bruke Airplay eller Chromecast til å stråle Stranger Things eller The Tailor's Tale fra telefonen din til nettbrettet ditt, i stedet for å komme opp for å koble den bærbare datamaskinen til en enhet. PS4 kan streame trådløst til en Playstation Vita hvis du tilfeldigvis har en liggende rundt, og for PC-spillere kan Nvidia's GameStream du bruke din spill-PC til å streame til din bærbare datamaskin, nettbrett eller fjernsyn for å spille hvor som helst du trenger å være.
I denne verden av trådløs teknologi synes et stykke av puslespillet å forbli det som ikke gir like mye sans. Hver dag bruker millioner av datamaskiner med sine bærbare datamaskiner til å vise innhold på skjermen i større størrelser, noe som gjør det langt enklere å produsere visuelt innhold, som for eksempel foto manipulering eller videoredigering. Andre bruker eksterne skjermer som en måte å legge til en andre skjerm på oppsettet ditt, holde verktøy og verktøy på bred side av oppsettet mens du bruker musen til å jobbe mellom de to skjermer. Både MacOS og Windows 10 håndterer eksterne og ekstra skjermer godt, slik at strømbrukere kan endre innstillingene på hver skjerm samtidig som det er enkelt for alle som har en datamaskin å plugge og spille uten frustrasjoner.
Dessverre er det ett problem: den irriterende HDMI-kabelen eksisterer fortsatt. HDMI er en solid standard, med støtte for video og lyd over en enkelt kabel, men noen ganger vil du bare overføre trådløst din skjerm fra din bærbare til en annen skjerm eller fjernsyn uten problemer. Finne HDMI-kontakten på baksiden av skjermen, plugg den andre enden til den bærbare datamaskinen, og sørg for at kabelen ikke er i vei for de andre produktene på skrivebordet ditt - det er alt for en hassle. Selv om du bare prøver å streame datamaskinen til en fjernsyn, kan det være en ekte smerte å finne en måte å gjøre det trådløst uten å gripe til noen frustrerende hack.
Så la oss være din guide til denne modige nye verden. Trådløse skjermer blir sakte et levedyktig produkt på markedet, noe som betyr at det finnes ekte produkter på nettet i dag, du kan hente som har trådløse evner som er bygget direkte inn i dem. Dessverre har skjermmarkedet som helhet vært sakte for å tilpasse seg den trådløse fremtiden, i stedet å forbli stabil i deres håp om en kablet verden. Her er de gode nyhetene: i tillegg til en rekke trådløse markeder, er det et anstendig utvalg av ettermarkedsprodukter som kan bidra til å gjøre skjermen eller skjermen til et fullstendig trådløst produkt, som kan speile eller streame datamaskinens skjerm på en større skjerm uten å håndtere med ledninger. Enten du vil bruke noen få hundre dollar på en ny trådløs skjerm, eller du leter etter en adapter for å slå din eksisterende skjerm til en trådløs, har vi dekket deg. Her er vår guide til de beste trådløse skjermer og produkter på markedet i mai 2018.
Vår anbefaling Dell S2317HWi 23 "skjerm LED-lit-skjerm med trådløs tilkobling og trådløs ladestativ Klikk for å se pris
Opprinnelig lansert i 2016, er Dells utvalg av trådløse skjermer fortsatt de beste på markedet. To av de eneste skjermer som for tiden er verdt å anbefale når de leter etter de beste skjermene med trådløs allerede innbygget. Det kan virke litt urettferdig å bare anbefale Dells produkter på markedet for faktiske skjermer, men selv i 2018 er de det eneste selskapet som er veldig innovativt på denne fronten. Når det gjelder å kjøpe den beste trådløse skjermen på markedet i dag, er det vanskelig å anbefale et bedre produkt enn Dells 23 "-modell i sin Wireless Connect-linje, Dell S2317HWi. Opprinnelig annonsert på CES 2016 og lansert sommeren 2016 S2317HWi er fortsatt en av de beste produktene du kan kjøpe i dag for streaming fra din PC eller mobilenhet, en skjerm i stor grad før sin tid.
Før vi tar en titt på de trådløse egenskapene til Dells produkt her, er det viktig å først først vurdere skjermen som nettopp det: en skjerm. I motsetning til mottakere på denne listen, har Dell-opsjonen av trådløse skjermer faktisk noe å bevise når det gjelder skjermkvalitet, fargegjengivelse, lydhørhet, lysstyrke og mer. Det er ikke nok for en skjerm bare for å være trådløs - det må være en god skjerm. Så, det ultimate spørsmålet er: Dells skjerm passer til regningen?

Ja og nei. S2317HWi bruker et 23 "1080p IPS-panel, noe som betyr at du ikke bør forvente den høyeste pixeldensiteten du noensinne har sett fra en skjerm. 4K-paneler blir stadig mer fremtredende, men i dette prisklasse skal du sliter med å finne en som passer til regningen. Til tross for panelets alder ser displayet seg fantastisk ut, med et tynn grenseutseende rundt øverste, venstre og høyre kant av kroppen og et tykkere bunnpanel som huser komponentene for den faktiske skjermen (i motsetning til de besynnerlige AMOLED-skjermene vi har sett på telefoner som Galaxy S9 og iPhone X, trenger LCD-skjermer å huse disse komponentene et sted). Skjermen er ikke veldig lys, dessverre, med en maksimal lysstyrke på bare 250cd / m2, men siden du ikke tar skjermen utenfor, bør den fungere i en vanlig kontormiljø. Når det gjelder det faktiske materialet på skjermen, er det litt glanset generelt, med reflekterende overflate på toppen av skjermen .
Fargegjengivelse er solid, men den faktiske nøyaktigheten av fargene er litt av. Alle som bruker skjermen til å se på en film eller bare surfer på nettet, vil sannsynligvis finne det akseptabelt, men hvis du ønsker å gjøre noe visuelt arbeid på skjermen, enten det er video produksjon, fotoredigering eller grafisk design, vil du kanskje ha det å hoppe over denne. Det er en generell skjerm, ikke en designet for nøyaktig fargegjengivelse, og prisen representerer det. Fargetone skygger generelt grønt på enheten, men blues og rød er generelt godt representert. Svarstid er solid, spesielt for en skjerm som ikke er designet for spill.

Når det gjelder faktiske fysiske porter (vi snakker om de trådløse egenskapene på et øyeblikk), inkluderer skjermen en enkelt HDMI-inngang, to USB 2.0-porter, en lydutgangskontakt og ... det er det. VGA-støtte er ikke her, men den verste delen kommer fra mangelen på USB 3.0-porter. Vi vil tilgi mangelen på USB-C-porter for en skjerm som ble utgitt i 2016, men mangelen på USB 3.0-porter er latterlig. Disse portene var vanlige på skjermer solgt tre år før Dell lanserte produktet, og mangelen på støtte her er overraskende og skuffende.
Ok, la oss snakke om de trådløse aspektene av enheten. S2317HWi bruker to forskjellige trådløse metoder for å forbedre din daglige arbeidsflyt. Den første, Wireless Connect, er skjermens trådløse muligheter for overføring av et signal fra den bærbare datamaskinen til skjermen. Skjermen har støtte for to enheter på en gang med mulighetene for å vise smarttelefonen og datamaskinen din vises trådløst samtidig. Dette betyr at du i hovedsak kan bruke en bilde-i-bilde-modus med telefonen og datamaskinen din samtidig, slik at begge enhetene kan overlappe hverandre. Det er imidlertid noen begrensninger, spesielt når det gjelder speilrefunksjonen til smarttelefonen.
- For å kunne vise PCen din trådløst, trenger du en PC som kjører Windows 7, 8.1 eller 10 ved hjelp av minst 4. generasjon Intel i5 eller i7-prosessorer. Noen brukere har klaget over at deres eldre datamaskiner ikke har klart å gjøre det trådløse displayet når de bruker skjermen i dag til dag, slik at kjørelengde kan variere (hvis den bærbare datamaskinen har WiFi direkte, bør du være god til å gå). Hvis den bærbare datamaskinen bruker MacOS eller Chrome OS, har du ikke lykke her, da skjermen bare støtter speiling fra Windows-enheter.
- Hvis du vil speile smarttelefonen trådløst, trenger du en Android-enhet som kjører Android 5.0 eller nyere. Det er imidlertid ikke den harde delen, men; Den vanskelige delen er å finne en moderne Android-telefon som støtter Miracast. Mens Miracast (WiFi-alliansens egen mobile trådløse displaystandard) var populær tidlig i 2010, har Googles lansering av Chromecast og Cast and Home-standarden i 2013 ført til en nedtur i Miracasts inkludering på nyere enheter. På samme måte er iOS-enhetene helt igjen i mørket her.

Likevel er oppsett på PCen for trådløs streaming faktisk ganske enkelt. Last ned installasjonsprogrammet for Dell Wireless på deres side, installer det på enheten, og velg deretter Trådløst ved hjelp av inngangsknappen på skjermen. Du får se skjermen begynne å vises på skjermen, og du kan enkelt vise og kontrollere datamaskinen trådløst på skjermen. Vi anbefaler ikke å bruke skjermen trådløst til spill-PCer, da du vil finne svarstid for spill som Overwatch, Fortnite eller League of Legends for å være litt for treg til din smak. Når det er sagt, vil både normalt daglig arbeid på skjermen og bruk av ting som Netflix trolig være en hyggelig opplevelse, med en akseptabel bildefrekvens som i stor grad avhenger av kvaliteten på hjemmenettverket ditt.
Til slutt bør vi nevne det andre tillegget denne datamaskinen har når det gjelder trådløse evner. I tillegg til at du kan vise din bærbare trådløse, inneholder denne Dell-modellen også Qi trådløs lading i foten på skjermen. Interessant, dette har gjort skjermen mer interessant i de to årene siden lanseringen i 2016. Flere telefoner enn noen gang har støtte for trådløs lading, inkludert alle Samsungs nylige flaggskip enheter, iPhone 8, iPhone X og de fleste andre Android flaggskip utenfor Pixel 2. Mens den ikke inkluderer rask trådløs lading, vil det bli automatisk lading å plassere en iPhone X eller Galaxy S9 på undersiden av skjermen. Det er en fin funksjon som vi har sett utvidet på de siste årene.

Så skal du kjøpe denne skjermen? Hvis du ikke bryr deg om oppløsningen og skjermstørrelsen, er Dell S2317HWi en interessant enhet, spesielt to år ute. Selv om det har en god andel av ulemper, er det en av de få skjermer på markedet i dag med trådløse skjermfunksjoner som er innebygd i enheten, og den trådløse ladeplattformen gjør det mer interessant. Den originale MSRP for denne skjermen ble priset over $ 300, noe som gjør det vanskelig å kjøpe når bedre skjermer i dag kan fås for samme pris. Men på $ 150 Amazon tilbyr for øyeblikket denne modellen, er det ikke en forferdelig kjøp, så lenge enhetene dine kan dra nytte av de trådløse funksjonene her. Samlet sett får Dell S2317HWi en solid anbefaling fra oss. Selv to år senere er det en av de få skjermer på markedet som tilbyr full støtte for trådløse skjermer.
Pros
- Ganske billig skjerm
- Full støtte til Miracast
- Fin, bezelfri design
Ulemper
- USB 2.0-porter i 2018
- Smartphone-alternativet fungerer ikke bra med moderne telefoner
- Begrensede tilkoblingsalternativer
- Fungerer ikke med Mac

I stedet for å anbefale en annen trådløs skjerm, fant vi faktisk runner-upen her for å være Microsofts nyeste versjon av sin egen trådløse skjermadapter, som har eksistert i noen form i noen år og fortsetter å være et populært valg i kontorer og stuer alike. Produktet er absolutt designet med kontorbruk i tankene, med produktbeskrivelsen som omtaler muligheten til å modernisere møtene dine ved å bruke produktet til å vise alle slags Office-dokumenter og presentasjoner på storskjermen ved hjelp av den trådløse displayadapteren. Nå i sin andre iterasjon er Microsoft Wireless Display Adapter en av de billigste måtene å legge til trådløs teknologi til din eksisterende skjerm, men som det samme, er det samme spørsmålet vi har kommet for å forstå fortsatt: er det virkelig verdt å kjøpe inn, eller har du det bedre å holde fast med din HDMI-kabel?

La oss starte i begynnelsen: i motsetning til Dell-skjermen vi har vurdert ovenfor, er det ikke mye å dekke her. Den faktiske maskinvaren som presenteres er ganske grunnleggende, med en slank svart design og to små plugger forbundet med en ledning. Når du bærer enheten i posen eller lagrer den, knytter de to maskinvarebrikkene sammen for å holde ting trygt og sikkert. Det er en liten Windows-logo på den ene siden av enheten, men ellers er det ganske ubehagelig. Den ene enden av kontakten inneholder en HDMI-kontakt; den andre enden en enkel USB-A-kontakt. Dokumentasjonen både presentert på Amazon og inkludert i boksen til enheten gjør ting åpenbare: HDMI-enden plugger seg inn på baksiden av skjermen eller fjernsynet, med USB-kontakten hekker inn på baksiden av skjermen eller fjernsynet for å gi den strømmen. I utgangspunktet har alle moderne TV og skjerm en USB-kontakt et sted på baksiden av enheten, noe som gjør det til en enkel løsning for alle som prøver å koble til enheten.
Kanskje den beste delen om Microsofts adapter er, så lenge enheten støtter teknologien bak den, trenger du ikke å laste ned programvare eller noe annet for å få enheten i gang. Som Dells skjerm bygde Microsoft Miracast-støtte inn i adapteren, og opprettet en enhet som automatisk støtter en hvilken som helst enhet med Miracast innebygd. I teorien er dette bra, siden de fleste Windows-bærbare datamaskiner, skrivebord og tabletter, sammen med Android-enheter, pleide å ha full støtte til Miracast. Men med Android-støtten til Miracast, og Apple-støtten til standard-ikke-eksisterende, er du bare igjen med et alternativ som gjør at du kan streame trådløst fra din Windows-PC.

Men hei, forutsatt at du har en Windows-PC som hovedgrensesnitt, vil du sannsynligvis finne at du har Miracast innebygd så lenge det er en nyere enhet. Å teste det er enkelt: Åpne Windows Start 10 Startmeny og skriv "Koble" til enheten for å åpne Koble-menyen. Hvis enheten støtter Miracast-teknologi, ser du en blå skjerm som sier at PCen er klar til å være tilkoblet. Hvis du ser en melding om at bærbar PC, skrivebord eller PC ikke støtter Miracast, vil du ikke kunne bruke dette produktet, så du bør definitivt vurdere å teste det på enheten din før du henter denne adapteren for deg selv.
Ok, når du har koblet adapteren til PCen, bør du automatisk koble PCen til enheten. Takket være adapterens lille størrelse, bør det ikke være problem å koble til mindre mellomrom bak TV-en. Når du har koblet til enheten og slått på den, bruker du Koble app på PCen til å synkronisere med fjernsynet eller skjermen. Når det gjelder å bruke det trådløse displayet som en måte å surfe på nettet, bør du ikke se noen store rammedråper under bruk. På samme måte, forutsatt at forbindelsen din er sterk, bør du ikke se mer enn et delt sekunders lag mellom datamaskinen og skjermen. Videoavspilling er også solid, men hvis du ønsker å bruke denne trådløse adapteren for å streame spillene dine fra den bærbare datamaskinen til fjernsynet ditt, kommer du sannsynligvis til å bli skuffet.

Likevel, for bare $ 50, er en rask og billig måte å legge til noen trådløse evner på den allerede eksisterende skjermen, en god måte å gå med denne ruten, og hele opplevelsen med å bruke adapteren for å koble din bærbare med en skjerm for både speiling og andre visningsalternativer. Det er ikke perfekt, spesielt hvis du ønsker å spille trådløst, men i fleste tilfeller kan streaming av Facebook eller Netflix til fjernsynet eller splittelse av arbeidsflyten mellom skjermen og din bærbare skjerm, enkelt nås med denne enheten.
Pros
- Bare $ 50
- Lett bærbar for møterom eller hotell
- For det meste lagfri
Ulemper
- Ikke bra for spill
- Moderne smarttelefoner vil ikke fungere
- Fungerer ikke med Mac

Det er vanskelig å gjennomgå Ultrasharp U2417HWi. Basert på navngivningsstrukturen til enheten, har du sannsynligvis kommet til konklusjonen - og med rette slik at denne modellen ligner på 2317HWi som vi valgte som vår toppvalg. Faktisk, lansert samtidig, er U2417HWi utrolig lik, og endrer bare noen få ting om skjermen for litt ekstra penger. Likevel, for den riktige forbrukeren, kan Ultrasharp-modellen av Dells 2016-trådløse skjermer ende opp med å bli et bedre kjøp, forutsatt at du er villig til å slippe rundt $ 200 (som skrive) i stedet for $ 150 på den mindre modellen ovenfor. La oss ta en rask titt på forskjellene her, og om oppgraderingen er verdt 33 prosent økning i pris.

Navnet gir bort to av de større endringene med denne modellen: Først refererer "24" i modellnummeret til størrelsen på den faktiske skjermen. Det er fortsatt et formatforhold på 16: 9 her, med den vanlige 1920x1080p-oppløsningen vi så på 23-modellen, så med 24-tommers skjermen her, er PPI faktisk litt lavere. Vi ville ikke bekymre oss for mye om det, men; I denne størrelsen er PPI-forskjellen mellom 23 "og 24" unnoticeable med mindre du har de to monitorene ved siden av hverandre ved siden av hverandre. Ironisk nok er dette modellen med ordet Ultrasharp i skjermens produktnavn, til tross for den lavere oppløsningen, men vi synes det er en god forklaring på det. I motsetning til 23-modellen har denne Ultrasharp-modellen ganske solid fargegjengivelse, som er i stand til å reprodusere 96 prosent av AdobeRBG-fargeområdet. Det er ganske solidt, selv om lysstyrken fortsatt er så svak som på 23-modellen. Den gode nyheten: skjermen er matt i stedet for blank, så den lavere lysstyrken kan ha mindre effekt.

Den fysiske designen er relativt den samme, med tynne beslag rundt toppen og bunnen av enheten og en tykkere kant langs bunnen for å huse belysnings- og skjermkomponenter. Som den mindre modellen har denne skjermen de samme nøyaktige trådløse tilkoblingsalternativene, komplett med en enkelt HDMI-port som backup for bruk av kablede skjermer. Igjen, det ville vært fint å se VGA på denne større modellen, eller i det minste en DisplayPort eller en annen HDMI-port, men det trådløse alternativet er i utgangspunktet sin egen skjermkontakt i seg selv; Vi tar hva vi kan få. Den gode nyheten: Denne modellen hadde sine USB-porter oppgradert til USB 3.0-porter, og tilbyr fire totalt. I motsetning til den mindre modellen har denne skjermen ikke innebygde høyttalere, så du må bruke 3, 5 mm-kontakten for å koble høyttalere til enheten.
Utenom disse små endringene kommer den andre store forandringen fra fjerning av trådløs lading i basen. I 2016, da disse modellene ble utgitt, kunne det ha vært fornuftig å fjerne den trådløse ladefunksjonen for å presentere brukere med muligheten til å enten kjøpe monitoren med mer forbrukere eller den mer avanserte Ultrasharp-merket. Men to år senere er det ikke fornuftig å fjerne trådløs lading fra mer-premium-modellen. Som nevnt tidligere har flere og flere brukere trådløse enheter, noe som gjør fjerningen til å virke mindre som en fornuftig og mer som en feil. I tillegg til det voksende biblioteket av Android-enheter med trådløs lading, er alle 2017-iPhone-modeller også i stand til å lades trådløst. Hvis du kjører eller dør på ideen om trådløs lading i basen, vil du holde fast ved den mindre modellen her.

Samlet sett er de virkelig de eneste endringene mellom de to modellene. Som nevnt fungerer trådløst tilkobling det samme her som på mindre 2317HWi, noe som gjør det til en ekte kaste mellom hvilke overvåker du kjøper. Den mindre 23-tommers modellen inkluderer høyttalere og trådløs lading i bunnen av enheten, men en ekstra $ 50 får deg en litt større, mer fargekjennelig skjerm og tillegg av USB 3.0. Det kan komme ned til om du vil bruke $ 150 eller $ 200 på den nye trådløse skjermen. Uansett hva du velger, får du en solid skjerm for prisen, men vi vil gjerne se disse modellene oppdatert med tillegg av 4K-alternativer en gang i 2018.
Pros
- Bedre skjermteknologi
- USB 3.0-alternativer
Ulemper
- Ingen trådløs lading
- Dyrere

Det er ikke en perfekt løsning, men avhengig av hva du prøver å oppnå med skjermen din, og forutsatt at du har riktig plattform for bruk med Chromecast. For bare $ 35 for 1080p-modellen og $ 70 for Chromecast Ultra med 4K-funksjonen, er Chromecast-oppstillingen den billigste måten å legge til muligheten til å vise skjermen trådløst til en hvilken som helst fjernsyns- eller dataskjerm i huset ditt, uansett hvilken plattform du er ved hjelp av.
Vi vil ikke bruke for mye tid på å snakke om Chromecast, fordi det er et produkt du sannsynligvis er kjent med. Den har eksistert i nesten fem år, og har blitt allestedsnærværende med lett streaming til fjernsynet fra en rekke apper på telefonen, uansett om du bruker iOS eller Android. Den åpne hemmeligheten som omgir Chromecast-oppstillingen, er at produktene primært er laget for å jobbe med smarttelefonen eller nettbrettet, men de er ikke nødvendigvis avhengige av at du bruker utelukkende Chromecast-baserte apper. Chromecast, som navnet antyder, fungerer direkte med Chrome på datamaskinen. Så lenge Chrome er en nettleser installert på den bærbare datamaskinen eller på skrivebordet, kan du speile den bærbare datamaskinen din til Chromecast, uansett om den er koblet til en skjerm eller en TV.

For å gjøre det, trenger du bare å åpne Chrome på en hvilken som helst enhet som er i stand til å kjøre den. Det spiller ingen rolle om du har en bærbar datamaskin som kjører Windows 10, MacOS eller Linux så lenge det er installert Chrome på enheten. Speilet ditt display tar bare noen få klikk fra den faktiske Chrome-nettleseren. Begynn med å klikke på den trippelinje menyknappen øverst til høyre i Chrome for å åpne Chrome-kontekstmenyen, og velg deretter Cast fra rullegardinlisten. Derfra kan du trykke på den nederste trekant ved siden av "Cast to" øverst til høyre på skjermen, og velg "Cast desktop", som lar deg endre ditt valg fra å støte bare den faktiske lyden eller kategorien fra enheten din å støpe hele skrivebordet ditt. Dette fungerer uansett plattform, som automatisk vises på skjermen din så lenge du deler et nettverk med den aktuelle Chromecast.
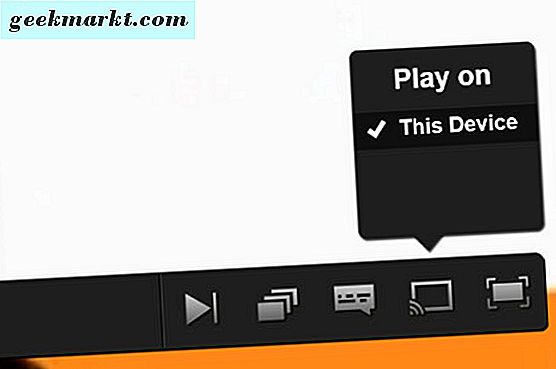
Likevel er det viktig å huske grensene for speiling over Chromecast. Du kan ikke opprette en ny skjerm med denne teknologien, så du er begrenset til enkel speiling i stedet for den faktiske utvidelsen av skjermen. Mens grunnleggende speiling fungerer ganske bra, kan den faktiske gjengivelsen av speilvideo være litt hakkete avhengig av kilden. Noen nettsteder, som YouTube eller Netflix, har støtte for Cast innebygd, slik at du kanskje bedre velger å bruke den funksjonen i stedet for å speile enheten for å spille den nyeste sesongen av Ubreakable Kimmy Schmidt på fjernsynet ditt. Og du kan glemme spill; mens det er sikkert mulig å streame spill til Chromecast, vil du ikke vil når du ser lagret. Likevel er det definitivt en solid konkurrent for trådløs streaming, bare fordi det fungerer med alle plattformer du muligens vil ha. Windows, MacOS, Linux, Android, selv iOS-hvilken annen plattform i dag kan si de gjør det?
Pros
- Fungerer med alt
- Billigste produkt på listen
Ulemper
- Ikke den beste speilet
- Ingen andre skjermalternativer

Frem til dette punktet har hvert produkt på denne listen ikke fungert effektivt med Apples linje med Mac og MacBook. Dells Wireless Connect-skjermer og Microsofts trådløse skjermadapter er begge ment å brukes sammen med Windows-enheter, og mens Googles Cast-plattform støtter Mac-maskiner, takker du på ingen måte for Googles innsats for å drive alle applikasjoner på markedet, må du bruke Krom som nettleseren din på Mac for å få noe ut av det. Hvis du vil ha full trådløs støtte på din Mac, utenom noen programbegrensninger og støttes direkte av Apple, må du virkelig se på å kjøpe en Apple TV.

For tiden i sin femte generasjon, er Apple TV tilgjengelig i to forskjellige modeller: den nyere 4K-modellen og den eldre 1080p-modellen. I stor grad, hvis du bare leter etter å speile den bærbare datamaskinen på en dataskjerm eller fjernsyn, vil den fjerde generasjonen Apple TV trolig gå ut til din fordel, forutsatt at skjermen ikke vises i 4K. Når det er sagt, kommer den nyere Apple TV ikke bare med muligheten til å sende ut til 4K. Den har også forbedret nettverk, med støtte for samtidige dual-band-nettverk og en kraftigere prosessor inne i maskinvaren som er bygget av Apple. Begge disse alternativene kan være seriøst nyttige når det gjelder å vise innhold på en TV eller skjerm på MacBook.
Når du har koblet produktet til enheten, har du full støtte til Airplay-speilet, som er gjort på MacBook-en din, ved å klikke på Airplay-ikonet øverst til høyre på skjermen. Airplay har full støtte for trådløs speiling, men inkluderer også alternativer for å behandle Airplay-skjermen som en annen skjerm, som kan vise alle applikasjoner, verktøysett, video eller verktøy på datamaskinen uten en ledning i veien. Mens Apple TV er ment for en tv, er boksen liten nok til at den enkelt kan plugge inn i skjermen for å gjøre den til en trådløs skjerm. Med tanke på fjernkontrollen og det iOS-baserte grensesnittet er det ikke nødvendig å starte speilet på skjermen automatisk fra den bærbare datamaskinen. Du kan til og med skjule boksen ut av nettstedet, bare bruke det som et verktøy i stedet for som et underholdningsnav.

Selvfølgelig kommer all den teknologien til en pris. Den billigere, 1080p-bare modellen på Apple TV starter på 149 dollar, mens 4K-modellen på Apple TV øker prisen til 179 dollar for en 32GB-modell og 199 dollar for en 64GB-modell. Hvis du bare ønsker å kaste skjermen, og ikke bruke programmer eller spill på enheten, vil 32 GB-modellen åpenbart fungere bra. Det stopper ikke $ 179 fra å være mye penger å slippe på en boks for å motta trådløst innhold, men spesielt når de konkurrerende trådløse produktene fra Microsoft og Google alle handles under $ 100. Likevel er det vanskelig å argumentere med Apple TV hvis du har en MacBook eller MacBook Pro. Det er ikke billig, men Airplay fungerer bra, og speiling er en enkel løsning som gjør det enkelt å bruke den bærbare datamaskinen med skjermen uten noen form for interferens.
Pros
- Speiling og utvidelse av andre skjermer fungerer begge bra
- Full støtte for både MacOS og iOS
Ulemper
- Så dyrt som de to skjermer på denne listen
- Fungerer bare med Apple-produkter

Mens vi har brukt flertallet av denne listen på måter du muligens kan overføre skjermen til å streame trådløst fra din PC, må vi også erkjenne at ikke alle personer med en bærbar PC har eller trenger et tilleggsapparat 24 "skjerm sitter rundt i rommet sitt . Hvis du er en MacOS-bruker, og du tilfeldigvis holder en iPad rundt huset ditt, kan du bruke iPad som en annen skjerm for nesten alt. Uansett om du trenger ekstra plass til verktøylinjene dine i Photoshop, eller du ønsker å utvide din nettleser mellom to skjermer, en iPad er en utmerket måte å automatisk synkronisere arbeidet ditt mellom to skjermer samtidig, forutsatt at du bor i Apple-økosystemet.
Duet Display er langt fra den eneste appen på Apple App Store som gjør at iPad-en din til et sekundært display for å hjelpe deg med arbeidsflyten din. Vi valgte denne til å markere, men på grunn av sin gode støtte og oppdateringer, bakgrunnen til dev-teamet, og de positive vurderingene appen har sett gjennom hele sin levetid siden den første ble utgitt for noen år siden. For bare $ 9, 99 er Duet en stjele, lett en av de beste andre skjermappene på App Store og en med støtte fra tidligere Apple-ingeniører som vet hvordan de skal utvikles for programmet inne og ute. Ideen er enkel: bruker bare Lightning til USB-kabelen din iPad bruker allerede for å lade de skipene med hver iPad i esken, du kobler nettbrettet til datamaskinen din (kjører enten MacOS eller Windows 7, 8.1 eller 10) og din skjermen kommer til liv. Det er ingen forstyrrelser, ingen bekymring for WiFi-tilkoblinger og synkronisering, og duplisering av skjermer er så feilfri. Du kan se en 1080p-video med 60 bilder per sekund på YouTube, vist gjennom iPad uten å måtte bekymre deg om rammedråper.
Det er ikke helt trådløst, men hvis ideen bak å vedta en trådløs skjerm er å gi deg noen ekstra eiendomsmegling for arbeidsflyten din, er det definitivt verdt å se på hva Duet Display har å tilby. Den raske at iPaden din allerede er koblet til, hjelper ikke bare med respons. Det tillater også at enheten alltid blir ladet, selv når du bruker den. Det er en solid måte å sørge for at nettbrettet alltid er i toppform. En siste ting vi virkelig elsker om Duet: Den har kjøp i appen som tillater pro brukere å utvikle seg og fremme plattformen. Enten du ønsker å bruke nettbrettet ditt som en tegnefelt med din PC eller Mac (støttes fullt ut med Apple-blyant, forutsatt at du har en iPad Pro eller en iPad 2018), eller du vil legge til TouchBar-funksjonalitet til iPad via MacOS, er det mange alternativer og utvidelser for systemet tilgjengelig her.
Pros
- Bruker maskinvare du kanskje allerede eier
- Utrolig jevn og lydhør
- Plug and play
Ulemper
- Ikke helt trådløs
- Dyrt så langt apps går

Dette er et annet interessant tilfelle der teorien bak den med PC og skjerm kan være mer interessant enn å faktisk begå og bruke pengene og oppsettet for å bruke det. IOGEARs trådløse digitale sett er designet for å stråle skjermen fra en skjerm til en annen, slik at du kan bruke nettverket til å kopiere Blu-Ray-spilleren, kabelboks eller til og med spillesystem fra ett rom til et annet for ikke å kjøpe flere systemer du eier allerede. Det er ikke helt designet for bruk med en PC, med tanke på hoveddelen av både senderen og mottakeren, men det er helt mulig å synkronisere datamaskinen og skjermen samtidig mens du bruker systemet. La oss ta en titt.

Når du mottar din IOGEAR, finner du tre hovedkomponenter inne i esken. Den første av to bokser er en sender som er utformet for å koble til en kabelboks, en Blu-Ray-spiller eller datamaskinen. Du må bruke HDMI-porten på den bærbare datamaskinen eller skrivebordet for å ta video fra komponenten for å sende signalet. Når senderen er satt opp og drevet, må du koble mottakeren til fjernsynet eller skjermen. Mottakeren er ganske stor, omtrent størrelsen på en ruteren, noe som gjør den til enda større teknikk enn den sammenlignbare lille Apple TV, som er mer i tråd med senderens størrelse du plugger inn i datamaskinen. Det tredje stykket maskinvare i systemet er fjernkontrollen, som fungerer som en måte å slå mottakeren av og på. Den faktiske mottakeren har støtte for IR-mottakere hvis du ønsker å bruke dette systemet med hjemmekinoanlegget ditt, men det er virkelig en annen brukstilstand for en annen gang.
Teoretisk sett, når du kobler senderen og mottakeren til de respektive enhetene på begge enhetene, vil du være klar til å starte kringkasting fra datamaskinen til fjernsynet eller skjermen trådløst. Som alltid er det selvsagt noen begrensninger avhengig av hva du vil gjøre. For det første skal PCen trenge en HDMI-utgang, noe som effektivt begrenser bruken av enheten til bare moderne PCer og datamaskiner. Hvis datamaskinen har en HDMI-port et sted på enheten, er det nesten en HDMI-utgang som du kan bruke til dette systemet. Vanligvis er HDMI-innganger begrenset til stasjonære datamaskiner med spesielle brukstilfeller, som for mottak av videofiler. For det andre har noen rapportert at de kobles fra når de bruker systemet, og av og til mister de videoinnføringene i prosessen. Og for det tredje, mens videoavspilling mellom datamaskinen og mottakeren skal være bra hvis nettverket ditt er sterkt, vil spillet nok en gang være litt for å svare og laggy for å være nyttig.

Etter å ha vært på markedet i over et halvt år nå, er IOGEARs enhet her ganske solid med tanke på enhetens alder. Dessverre er det også litt dyrt, kommer inn på rundt $ 200 på Amazon og har en utsalgspris på $ 280 nytt. That isn't cheap, putting it well over the price of both monitors listed on our product list. Ultimately, the IOGEAR is really a product meant for use with a home theater system, not so much a computer and a monitor. That shouldn't stop you from picking one up if you feel this will fit your needs best, but it's important to remember that there may be some limitations with the product.
Pros
- Works with all sorts of systems
- Great for home theater use
Ulemper
- Dyrt
- Not totally meant for a PC