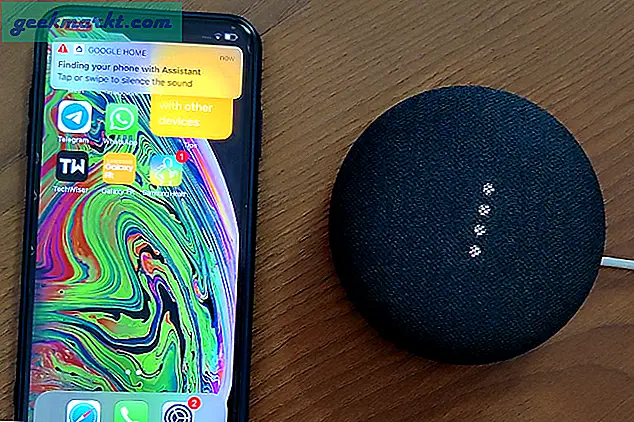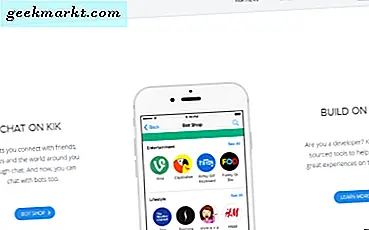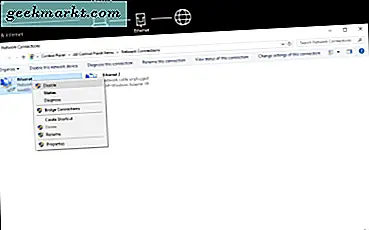Det er alltid kjipt å ha inkognitomodus i nettleserne når du har barn i nærheten. Enten bytter du til foreldrekontroll, men ikke alle nettlesere og operativsystemer støtter foreldrekontroll. Derfor er ditt eneste alternativ å blokkere inkognitomodus helt. Så her er hvordan du deaktiverer inkognitomodus i Windows, Ubuntu, macOS og Android.
Metoden for å deaktivere inkognitomodus er mer OS-spesifikk i stedet for nettleserspesifikk. Vi begynner med Windows, og i tilfelle du bruker Ubuntu, hopp til denne delen og for macOS, gå over til denne delen. Alle disse metodene krever at du har rot eller Administratortilgang.
Les også: Slik blokkerer du NSFW-innhold på Android & Windows.
Slik deaktiverer du inkognitomodus
1. Windows
For Windows vurderer vi to populære nettlesere: Mozilla Firefox og Google Chrome. I Windows er den enkleste måten å deaktivere inkognitomodus via Windows-kommandolinjen. For det, start ledeteksten med administratorrettigheter
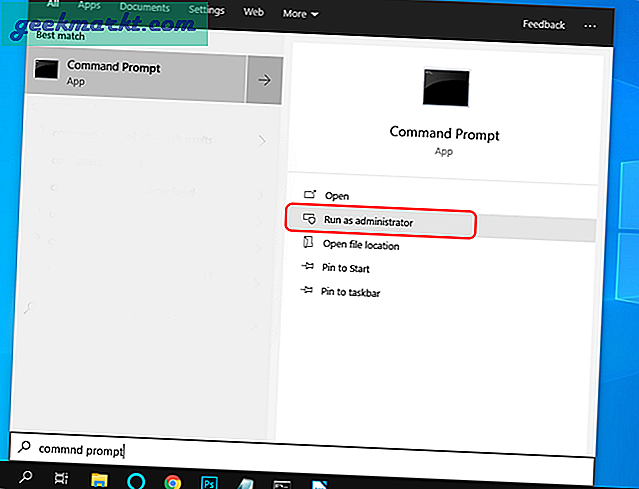
For å deaktivere inkognitomodus i Chrome-nettleseren, skriv inn følgende kommando i cmd og trykk Enter.
REG ADD HKLM \ SOFTWARE \ Policies \ Google \ Chrome / v IncognitoModeAvailability / t REG_DWORD / d 1
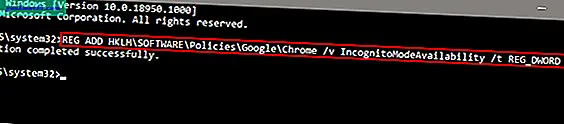
For Mozilla Firefox, bruk følgende kommando i stedet.
REG ADD HKLM \ SOFTWARE \ Policies \ Mozilla \ Firefox / v DisablePrivateBrowsing / t REG_DWORD / d 1

Start bryteren på nytt, og ved neste lansering deaktiveres inkognitomodus for deg. For å aktivere inkognitomodus igjen, bruk følgende kommando for henholdsvis Google Chrome og Mozilla Firefox.
Google Chrome:
REG SLETTE HKLM \ SOFTWARE \ Politikk \ Google \ Chrome / v IncognitoModeAvailability / f
Mozilla Firefox:
REG SLETT HKLM \ SOFTWARE \ Politikk \ Mozilla \ Firefox / v DisablePrivateBrowsing / f
2. Ubuntu
For Ubuntu vurderer vi de to mest populære nettleserne: Mozilla Firefox og Google Chrome. Den raskeste måten å deaktivere privat / inkognitomodus på Ubuntu er via terminalen. Vi starter med Google Chrome.
Google Chrome:
Åpne terminalen og naviger til følgende mappe “/ etc / opt /” ved hjelp av kommandoen nedenfor.
cd / etc / opt /
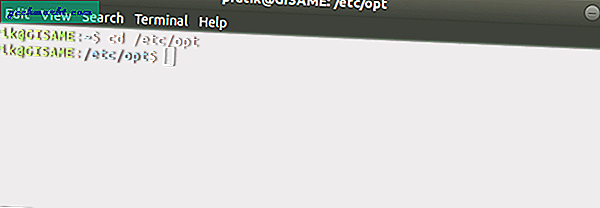
Vi må opprette flere kataloger her, så bruk følgende kommando for å opprette og navigere til den nyopprettede katalogen.
sudo mkdir -p chrome / policies / managed && cd / etc / chrome / policies / managed
For Chromium er katalogplasseringen som skal opprettes "/ etc / chromium / policies / managed"
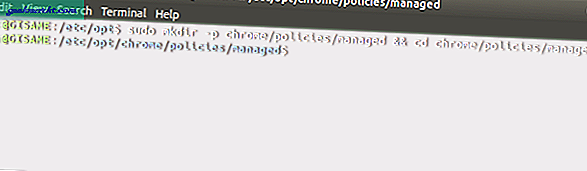
Lese: Et enkelt triks for å omgå Google reCaptcha i Chrome's Incognito
Deretter må vi opprette en JSON-policyfil og legge til noen linjer for å deaktivere inkognitomodus. For å gjøre det, bruk følgende kommando.
vi chrome_policy.json
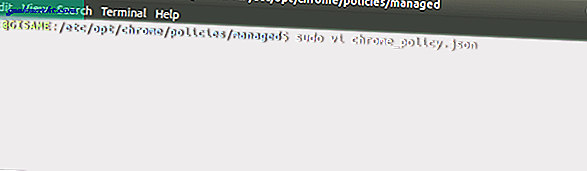
Nå, inne i vi-redigereren, skriver du inn følgende linjer.
{"IncognitoModeAvailability": 1} Etter at du har gjort det, trykk “:” etterfulgt av “wq” for å lagre endringene i filen.
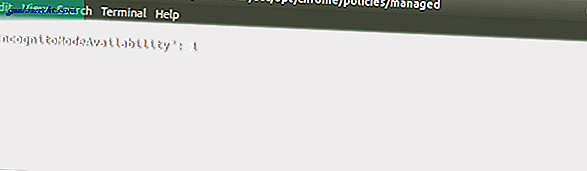
Start Google Chrome nå, og alternativet for inkognitomodus blir deaktivert. For å aktivere den igjen, endrer du teksten i JSON-filen som følger.
{"IncognitoModeAvailability": 0} Mozilla Firefox:
Metoden for å deaktivere privat modus i Mozilla Firefox ligner på den som er nevnt ovenfor med noen få endringer i tekst- og katalogplasseringen. Naviger først til “/ usr / lib / firefox / distribution” ved å bruke følgende kommando.
cd / usr / lib / firefox / distribusjon
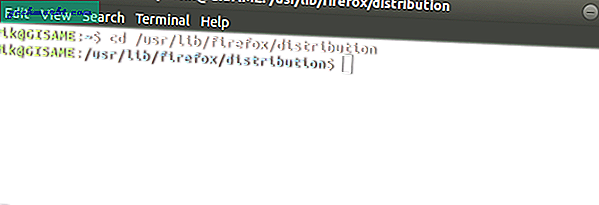
På dette stedet må vi lage en JSON-fil og legge til noen linjer i den. For å gjøre det, kjør følgende kommando.
sudo vi policy.json
Legg nå til følgende kodelinjer i filen.
Filnavnet må være nøyaktig policies.json.
{"policies": {"DisablePrivateBrowsing": true}}Etter å ha angitt linjene, trykk “:” og wq for å lagre og avslutte JSON-filen.
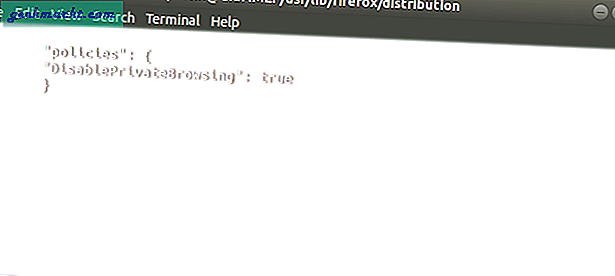
Start Firefox på nytt, og du vil fortsatt kunne se alternativet for privatvindu. Hvis du prøver å starte privatmodus, blir du imidlertid møtt med følgende feil.
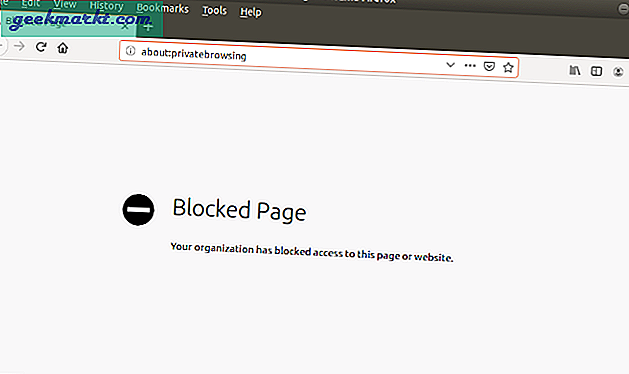
Herfra blir det du søker i dette vinduet registrert i nettleserloggen. For å aktivere privat surfing igjen, fjern kodelinjene vi la til ovenfor fra policy.json-filen.
3. macOS
For macOS er det ganske enkelt å deaktivere inkognitomodus hvis du har å gjøre med Google Chrome, men ganske vanskelig med den innfødte Safari-appen. For det første, la oss se hvordan du gjør det i Google Chrome.
Google Chrome:
For å deaktivere inkognitomodus må vi kjøre en kommando, og for det trenger vi terminalen. For å starte terminalen, trykk kommando + mellomrom for å starte Spotlight-søk. Skriv inn “Terminal”I søkefeltet, og dobbeltklikk deretter på det første søkeresultatet.
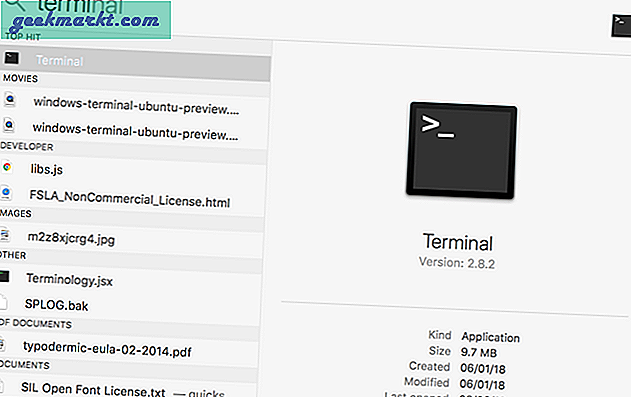
Skriv inn følgende kommando på terminalen. Denne kommandoen vil endre systempolitikken og deaktivere inkognitomodus.
standardinnstillinger skriver com.google.chrome IncognitoModeAvailability -integer 1
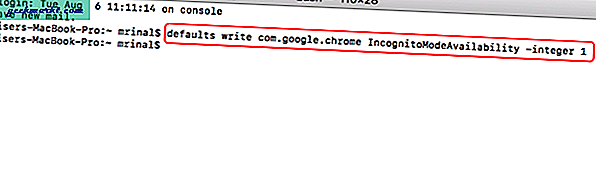
Start Google Chrome på nytt og legg inn at du vil se at muligheten for å starte inkognitomodus er usynlig.
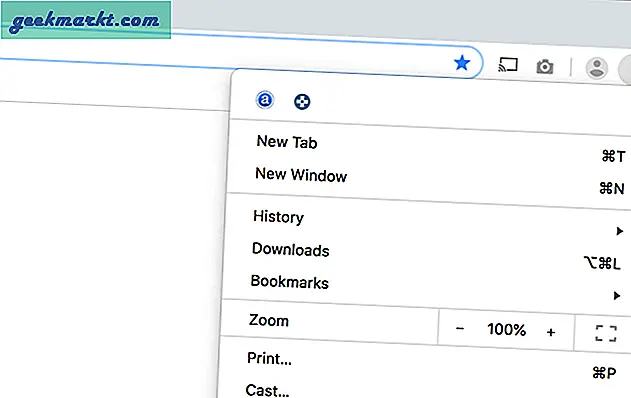
Safari:
For å deaktivere privat surfemodus for Safari, er den eneste metoden å endre grensesnittet til Safari som innebærer redigering av "nib" -filen. For det trenger vi å laste ned XCode og en nib-filredigerer fra GitHub. Denne endringen er irreversibel med mindre du tar en sikkerhetskopi av "MainMenu.nib" -filen.
Det er store sjanser for at du kan bryte koden til Safari, og derfor vil jeg ikke anbefale å gå nedover denne linjen. Det beste du kan gjøre er å aktivere foreldrekontroll på Safari som i seg selv blokkerer voksne nettsteder.
4. Android
I Android trenger du et betalt verktøy kalt Incoquito ($ 1) for å blokkere inkognitomodus i Google Chrome eller andre Chromium-baserte nettlesere. Vi har en dedikert artikkel om hvordan du deaktiverer inkognitomodus i Google Chrome for Android, kan du lese den for en detaljert guide om emnet.
Avsluttende ord
Disse metodene fungerer best for å blokkere Incognito over et lokalt nettverk eller på samme PC. For å lære mer om nettstedsbasert blokkering og DNS, sjekk ut artiklene våre på hvordan du blokkerer et nettsted eller hvordan du bytter til en offentlig DNS-server.
For spørsmål eller problemer, gi meg beskjed i kommentarene nedenfor, så kommer jeg tilbake til deg.
Les også: Slik deaktiverer du inkognitomodus i Google Chrome for Android