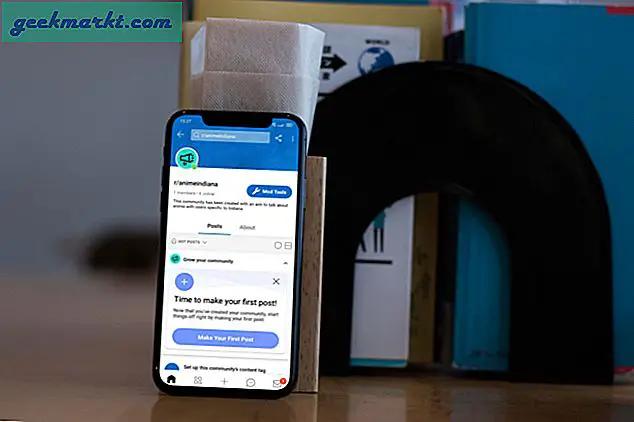En VPN maskerer ikke bare posisjonen din, men krypterer også tilkoblingen og gjør det nesten umulig for utenforstående å spore hva du surfer på. I tillegg, avhengig av hvor VPN-serveren er lokalisert, kan du enkelt få tilgang til geografisk begrensede nettsteder. Det er flere VPN-tjenester, både gratis og betalte. Imidlertid er det ene problemet jeg alltid møter når jeg bruker disse tredjeparts VPN-tjenestene, at de er ganske sakte. For eksempel har jeg en anstendig 30 Mbps-tilkobling hjemme hos meg. Men når jeg kobler til en tredjeparts VPN-tjeneste, synker tilkoblingshastigheten til alt fra 1 til 5 Mbps.
En av årsakene til dette er at VPN-tjenester ting så mange mennesker som mulig på en enkelt server, og alle brukerne bør dele den tilgjengelige båndbredden. I tillegg, når du bruker en tredjeparts VPN-tjeneste, har du ingen kontroll over hvordan de bruker dataene de samler om deg.
For å håndtere alt dette, kan du hvordan du setter opp din egen VPN-server i CAN og koble til den. Husk at det ikke er gratis å lage din egen VPN-server. I det minste må du betale $ 5 per måned per server, noe som gir deg 1 TB månedlig båndbredde.
Nå vil jeg gjøre VPN-oppretting så enkel som mulig, slik at selv en nybegynner som aldri har opprettet eller håndtert skyen kan være komfortabel. Av den grunn bruker jeg Vultr. Dette er fordi Vultr tilbyr forhåndskonfigurert OpenVPN-bilde som gjør det ganske enkelt å lage din egen VPN-tjeneste. Følg trinnene nedenfor som de er, og du bør ha din egen VPN-server på få minutter.
Lese:VPN-protokoll forklart - PPTP vs L2TP vs SSTP vs IKEYv2 vs OpenVPN
Slik konfigurerer du din egen VPN-server
Registrer deg først for en Vultr-konto. Etter det, gå til hovedskjermen og velg “Server” -alternativene i venstre panel. Klikk deretter på “+” -ikonet som vises øverst til høyre.
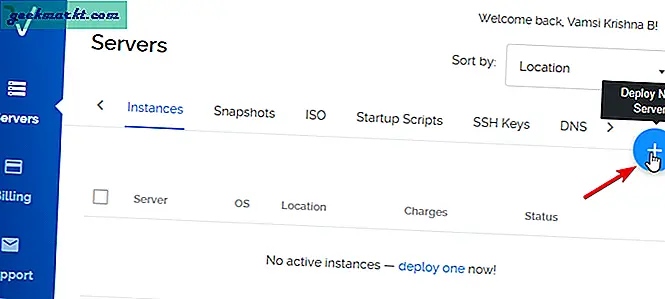
Du blir ført til serverkonfigurasjonsskjermen. Velg først landet du vil at serveren skal være i. I mitt tilfelle, siden jeg vil at VPN-en min skal ha en IP-adresse i USA, velger jeg stedet i New York.
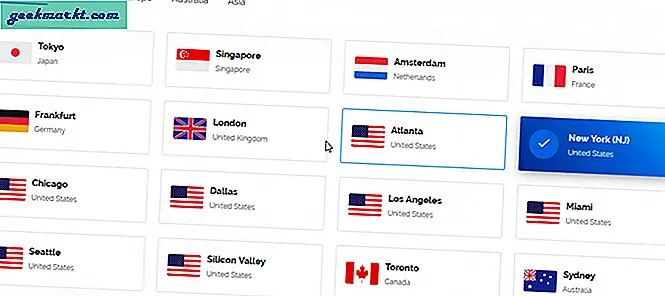
Vultr har et forhåndsdefinert bilde for å lage din egen VPN-server. Noe som ganske enkelt betyr at du ikke trenger å gå gjennom alt arbeidet med å konfigurere serveren manuelt, installere all VPN-relatert programvare og konfigurere den. Så, gå til "Programmer" -fanen og velg "OpenVPN" -alternativet.
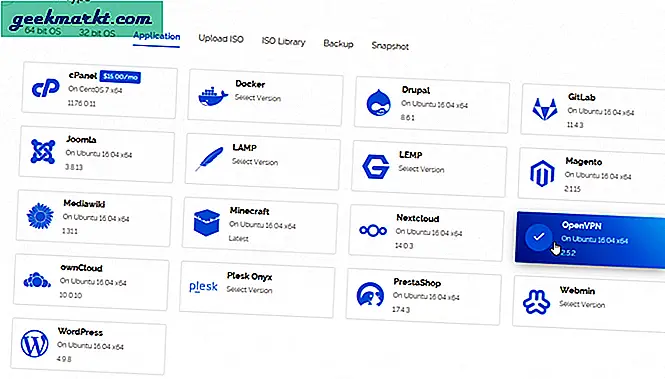
Neste trinn er å velge serverstørrelse. Siden serveren på $ 5 gir 1 TB båndbredde, er det nok for de fleste. Så velg $ 5-serveren. Hvis du vil ha mer båndbredde, kan du også velge andre størrelser.
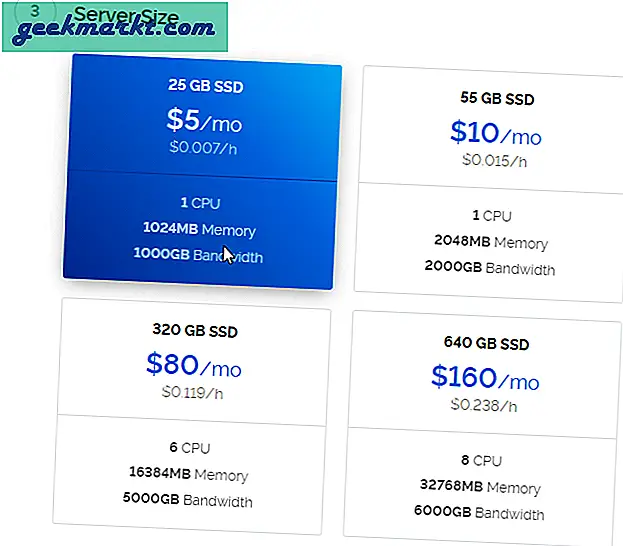
Du kan la alle andre innstillinger være som de er. Nederst på siden kan du navngi serveren din. Navngi det hva du vil, og klikk på “Distribuer nå” -knappen.

Det kan ta noen minutter å sette opp serveren. Siden vi valgte et forhåndskonfigurert OpenVPN-bilde, blir serveren automatisk konfigurert i bakgrunnen.

Når serveren er installert og riktig konfigurert, vil du se "Kjører" under "Status" -delen.

Siden serveren er forhåndskonfigurert til å bruke OpenVPN, opprettes et VPN admin brukernavn og passord for deg. Klikk på servernavnet, så finner du IPV-adressen til brukernavnet og passordet for OpenVPN-admin-dashbordet, rett under serveropplysningene. Det samme brukernavnet og passordet blir sendt til e-postadressen din.
Merk: Husk at OpenVPN brukernavn og passord er forskjellig fra det faktiske server brukernavnet og passordet.
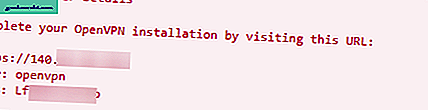
Kopier serverens IP-adresse, lim inn i adresselinjen og trykk Enter. Nettleseren din kan advare om at SSL-sertifikatet ikke er gyldig. Dette er helt normalt. Klikk på lenken “Avansert”.
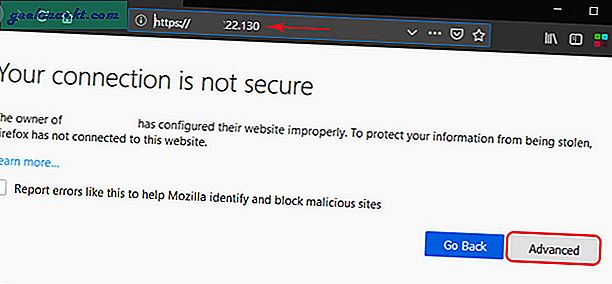
Du vil nå se OpenVPN-administratorinnloggingsskjermbildet. Kopier brukernavnet og passordet fra Vultr-serverinformasjonssiden, lim dem inn, velg "Logg inn" fra rullegardinmenyen og klikk på "Gå" -knappen.
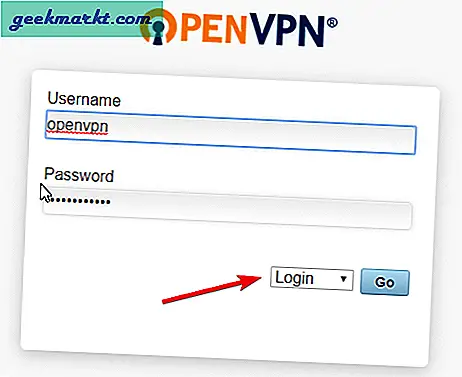
Inntil nå har du bare opprettet en VPN-server. Du må koble til den serveren for å opprette en VPN-tilkobling. For å gjøre ting lettere. OpenVPN gir deg et enkelt installasjonsprogram for Windows, MacOS, Linux, Android og iOS. Dette installasjonsprogrammet lar deg koble til VPN-serveren din med et enkelt klikk fra systemet du ønsker. Bare klikk på lenken for å laste ned installasjonsprogrammet. I mitt tilfelle laster jeg ned Windows-installasjonsprogrammet.
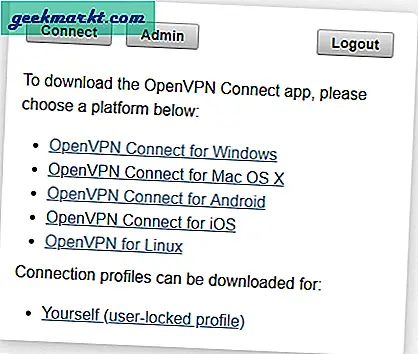
Etter at du har lastet ned programvaren, installerer du den som hvilken som helst annen Windows-programvare. Når du er installert, ser du at OpenVPN er lagt til Windows oppgavelinje.

Høyreklikk på OpenVPN-ikonet, utvid server-IP-adressemenyen og klikk på “Koble til” -knappen.
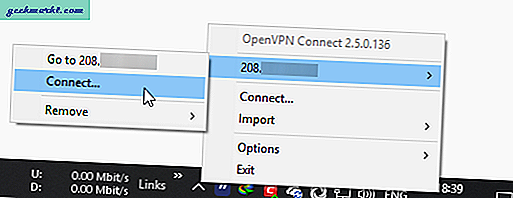
Du blir bedt om å angi OpenVPN brukernavn og passord. Skriv inn disse detaljene og klikk på “Koble til” -knappen.
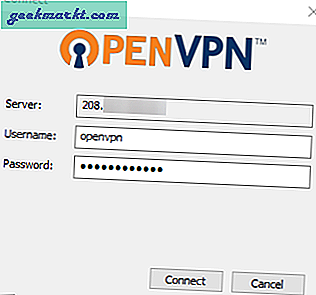
Siden dette er første gang du kobler til VPN-serveren og den har et tilpasset SSL-sertifikat, vil du se et advarselsvindu. Merk av for "Ikke spør igjen" og klikk på "Ja" -knappen.
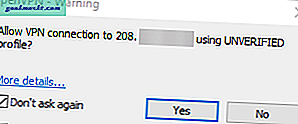
Det er det. Programvaren kobles til serveren din og oppretter VPN-tilkoblingen.
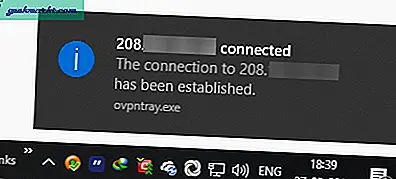
Hvis du vil, kan du søke etter "hva er IP-adressen min" i google, og den viser serverens IP-adresse i stedet for din virkelige IP-adresse.
Når du vil koble fra VPN-serveren, høyreklikker du på OpenVPN-ikonet i oppgavelinjen og velger alternativet "Koble fra".
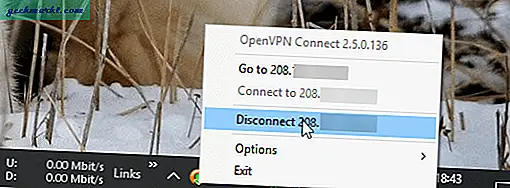
OpenVPN Admin-side
Nå, hvis du vil, kan du se hvor mange brukere som er koblet til VPN-serveren din. For å gjøre det, logg inn på VPN-serveren din fra nettleseren og klikk på “Admin” -knappen. På administratorsiden, gå til "Nåværende brukere" -siden og du vil se alle de tilkoblede brukerne / systemene. Denne siden gir også den virkelige IP-adressen til de tilkoblede systemene og hvor mye data som brukes.
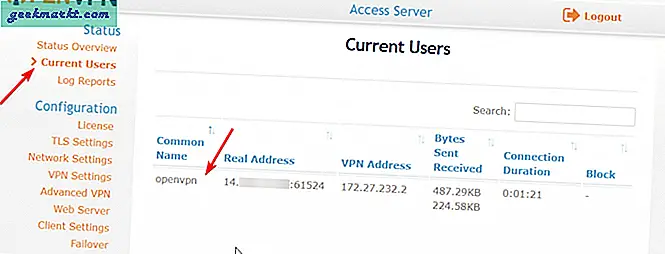
Når det er nødvendig, kan du også opprette flere brukere via OpenVPN-administrasjonssiden. For å opprette brukere, gå til siden "Brukertillatelser" under "Brukeradministrasjon". På høyre panel skriver du inn brukernavn i det blanke feltet og trykker på Lagre innstillinger-knappen. Hvis du vil gi administratorrettigheter til den brukeren, merker du av for “Admin” før du trykker på “Lagre innstillinger” -knappen.
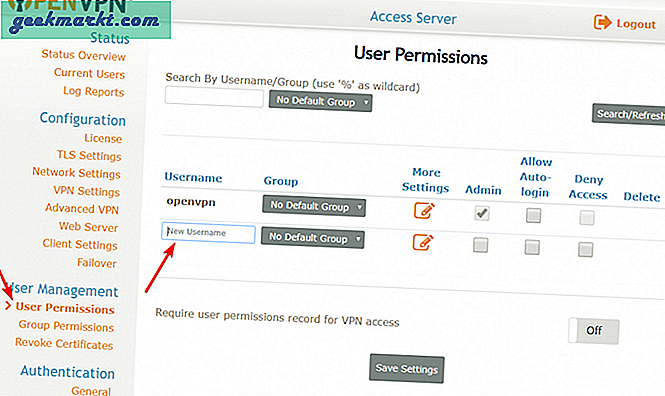
Avsluttende ord: Sett opp din egen VPN-server
Det er alt det er å gjøre. Det er så enkelt å lage din egen VPN-server. Selvfølgelig, bla gjennom forskjellige sider på OpenVPN-admin-siden, gjør deg komfortabel. Mens du oppretter din egen VPN, kan du oppheve blokkering av geografiske begrensninger på de fleste videosider, dessverre gjorde den ikke det jobbe for oss på nettsteder som Hulu og Netflix. Hvis du er eventyrlysten, kan du prøve å rote med forskjellige innstillinger. Tross alt, hvis du ødelegger noe, kan du ødelegge denne serveren og opprette en ny fra bunnen av i løpet av få minutter ved å følge trinnene ovenfor.