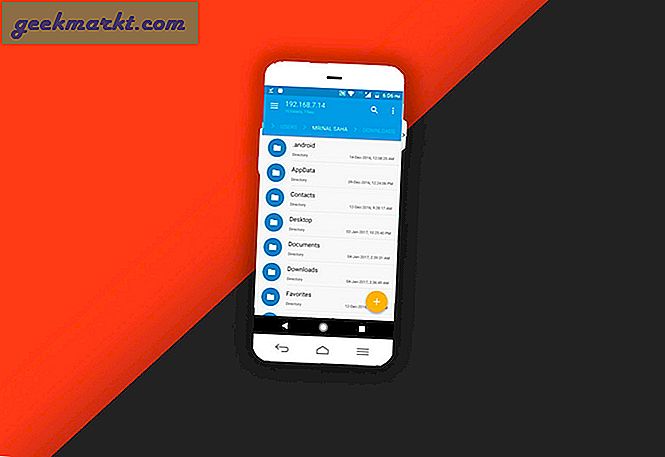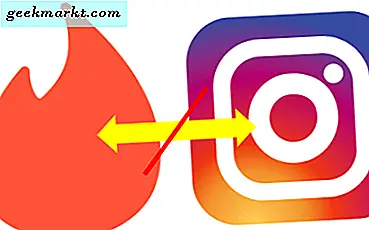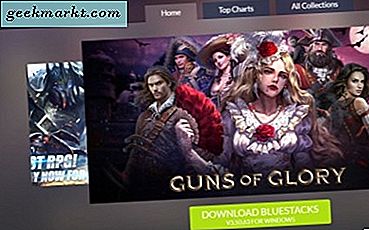Å kjøre et skallskript på macOS kan være litt vanskelig. Jobben blir imidlertid lettere hvis du husker et par grunnleggende. Så her kan du kjøre et shell-skript på Mac på den enkle måten.
Tillatelser
Tillatelse er det viktigste konseptet når du kjører et skallskript i macOS. I utgangspunktet bør du, dvs. brukeren, ha tillatelse til å kjøre skriptet. Det er rart å fortelle deg det, men som standard du har ikke tillatelse til å kjøre skriptet hvor som helst på systemet. Den er deaktivert av sikkerhetsmessige årsaker.
Det er 3 måter å omgå denne metoden:
- Flytt skriptet til hjemmekatalogen
- Kjør skriptet som en sudo-bruker
- Gi tilstrekkelige tillatelser til skriptet
La oss la det første alternativet være, da det kan forstyrre skriptets funksjon. Det andre alternativet er å kjøre skriptet som en sudo-bruker. På denne måten gir du skriptet engangsadministrator tillatelse til å kjøre. Det krever ikke noe oppsett. Du må bare oppgi administratorpassordet hver gang du kjører skriptet. Dette er metoden jeg vil anbefale, og hvis du vil prøve den, gå til dette trinnet.
Den tredje metoden krever at du gir deg selv tillatelse til å utføre skriptet. På denne måten kan du kjøre skriptet flere ganger uten å bruke sudo-kommandoen eller skrive inn noe passord. For å gi deg selv tillatelse til å utføre, bruk følgende kommando:
sudo chmod u + x / script-location /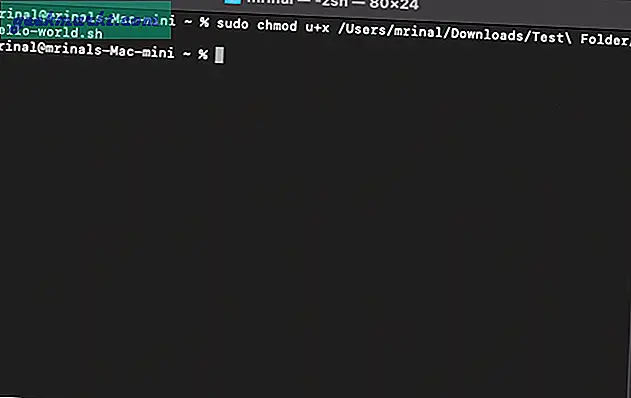
1. Enkel måte
1. Den enkleste måten å kjøre et skallskript på Mac er ved å bruke sudo-kommandoen. For å gjøre det, trykk Cmd + Space og skriv Terminal på Spotlight. Når resultatene vises, trykk Enter.
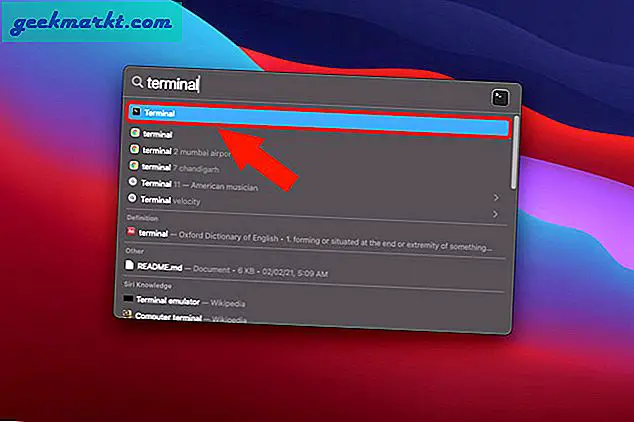
2. Skriv “sudo sh” på terminalen.
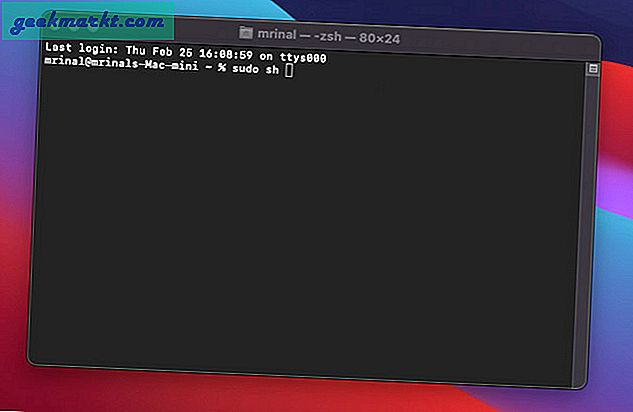
3. Åpne deretter Finder. Finn skallskriptet, dra og slipp skallskriptet fra Finder-vinduet til terminalen. Terminalen vil ha skriptplasseringen. Nå, trykk Enter.
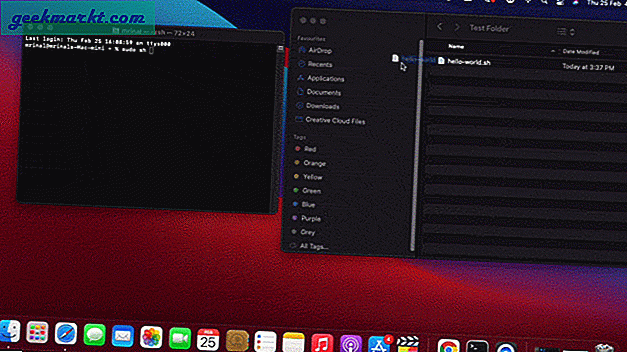
4. Terminalen vil be om administratorpassordet. Skriv det inn og trykk Enter igjen.
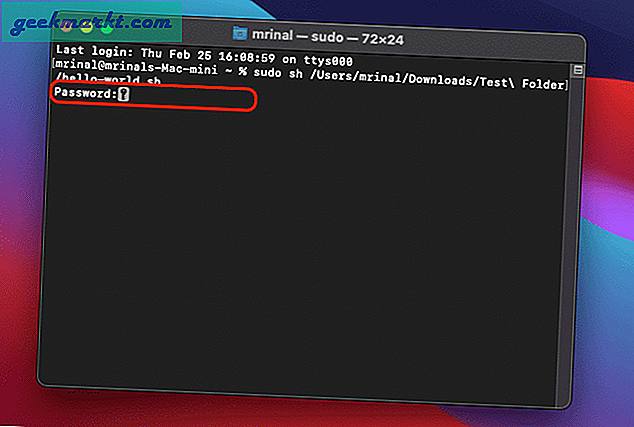
5. Manuset skal gå bra.
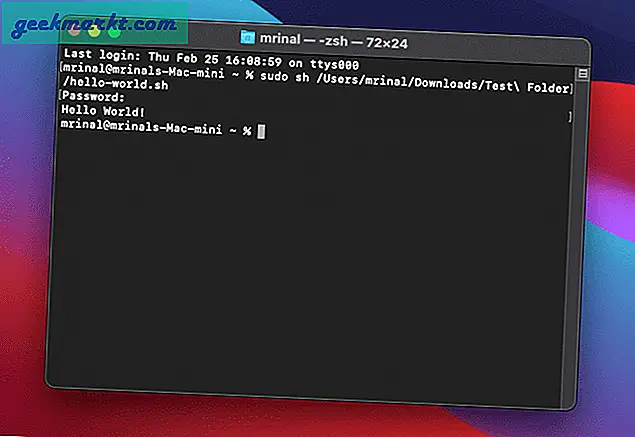
Hvis skriptet ditt ender med feilen - "Tillatelse nektet", gå over til dette trinnet for å gi passende tillatelser, og prøv deretter på nytt.
2. Tredjeparts-app
Det er bedre å ha en tredjepartsapp hvis du kjører skallskript ofte. Det lar deg redigere skriptet på farten og kjøre det intuitivt. Det er flere skallskript redaktører for mac men den jeg foretrekker er Sublime Text. Det er en minimal markeringseditor som støtter flere språk. Men av hensyn til dette eksemplet, la oss holde oss til skallskript.
1. Last ned og installer sublim tekst først og fremst.
Last ned Submile Text for macOS
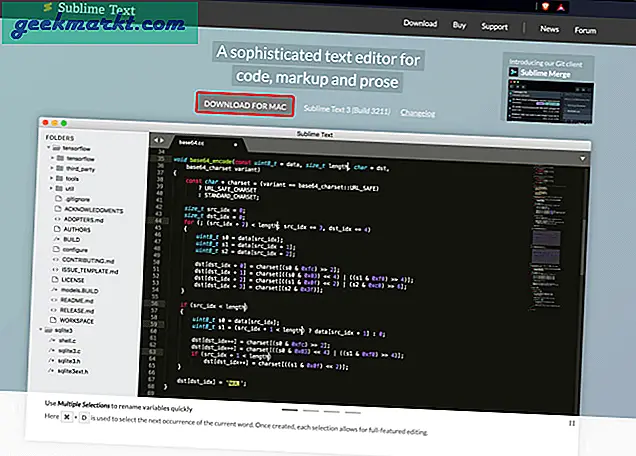
2. Deretter åpner du skallskriptet i Finder. Høyreklikk på den og velg Åpne med. Fra den utvidede menyen, klikk på Sublime Text.
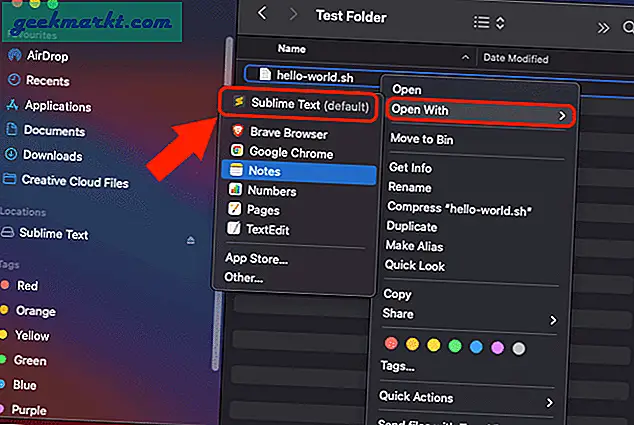
3. Når skallskriptet åpnes i sublim tekst, klikker du på Verktøy i toppmenyen. Klikk på Bygg fra rullegardinmenyen.
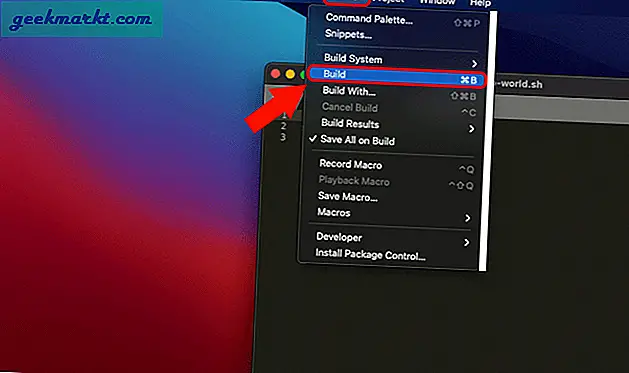
4. Sublim tekst vil be om tillatelser, klikk på Tillat. Deretter viser det deg resultatet på den nedre delte skjermen.
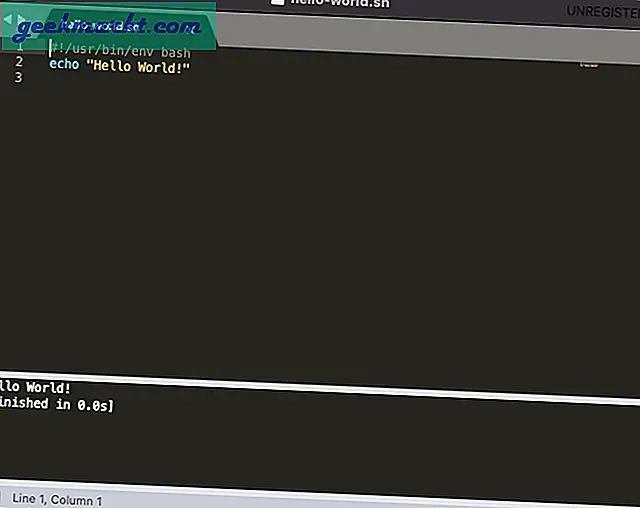
Du kan redigere og lagre skallskriptene dine direkte i Sublime og til og med bygge dem raskt.
Avsluttende ord: Kjør Shell Script på Mac
Så dette var de to måtene å kjøre et skallskript raskt i macOS. Hvis du ofte redigerer og håndterer skallskript, er det bedre å ha en tredjepartsapp. MacOS-terminalen er ikke intuitiv når det gjelder skallskript.
Les også: Lær hvordan du bruker Curl med disse nyttige Curl-kommandoene