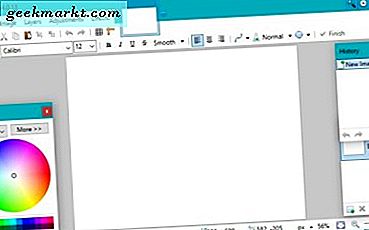Gmail er en av de fremste webmail-e-postklienter med en omfattende brukerbase. Som en hvilken som helst webmail har Gmail en grense for filvedlegg som begrenser hvor mange filer du kan legge ved en e-post. Så hvis du ofte knytter store filer til Gmail-e-post, har du sikkert allerede funnet at du ikke alltid kan sende dem uten å fjerne noen av filene. Dette er ikke ideelt da du da må legge ved filene over flere e-postmeldinger i stedet.
Så hva er Gmail-filvedlegg grensen? Gmail-vedleggsgrensen er 25 megabyte, noe som ikke er spesielt sjenerøs i forhold til Mail.coms 50 MB filgrense. Dette kan være bra for å sende tekstdokumenter, men et enkelt bilde alene vil vanligvis utgjøre noen få megabyte. Videoklipp har også gjennomsnittlige filstørrelser på megabyte. Så hvis du trenger å knytte mer enn flere bilder, kan de formørkelse grensen på 25 megabyte.
Konfigurer en Google Disk Cloud Storage-konto
Google har imidlertid også integrert Gmail med sin skylagring. Så Google Disk lar deg utvide grensen for grensesnitt for Gmail opp til 10 GB! Ved å registrere en GD-konto, kan du legge ved mye mer til Gmail-e-postmeldinger. Du kan konfigurere en mer generell Google-konto fra denne siden, eller en mer spesifikk skylagerkonto på Google Disk-siden. Google Disk gir deg 15 GB skylagring uten et årlig abonnementsavgift. Sjekk ut denne Tech Junkie-guiden for ytterligere GD-detaljer.
Når du har litt Google Disk-lagringsplass, må du først laste opp filene du skal legge ved Gmail-e-posten. Trykk My Drive- knappen i Google Disk for å åpne menyen som vises i øyeblikksbildet rett under. Velg Last opp filer derfra, og velg deretter filene du må legge ved e-posten. Det vil lagre dem i Google Disk-lagringsplassen din.

Logg på Gmail, og åpne tekstredigeringsprogrammet for e-postmeldinger. Skriv inn mottakerens e-postadresse som vanlig. Deretter bør du trykke på Sett inn filer ved hjelp av Kjør- knappen ved siden av standard filvedlegg (papirclipsikon). Hvis filen du sender, overstiger 25 MB, velger du alternativet Drive Link .
Nå bør du klikke på fanen Min stasjon. Du kan velge filene du må sende med e-posten fra fanen Min stasjon. Klikk på Sett inn for å legge de valgte Google Drive-filene til e-posten.
Deretter trykker du på Send- knappen. Deretter kan en " Disse diskfilene ikke deles med mottaker " åpnes hvis noen av filene som legges til e-posten, ikke er delt med alle e-postens mottakere. Du kan velge tre tillatelsesalternativer for alle med lenkeinnstillingen som er: Kan vise, Kan kommentere eller Kan redigere . Velg så en passende tillatelsesinnstilling, og klikk deretter på Del og send-knappen.
Komprimer Vedleggsfiler i et Zip
Alternativt kan du komprimere filer til en Zip-fil. Dette vil redusere den totale størrelsen på vedlegget. Som sådan kan det være bedre å komprimere filene hvis du bare er marginalt over Gmails maksimalt grensesnitt på 25 MB.
Du kan komprimere en gruppe filer i Windows 10 med File Explorer. Klikk på File Explorer-knappen på oppgavelinjen for å åpne vinduet som vises i bildet direkte nedenfor. Åpne deretter mappen som inneholder filene du må legge ved e-posten. Trykk og hold, Ctrl-tasten og velg filene du trenger å legge ved e-posten. Deretter bør du høyreklikke og velge Send til > Komprimert (zippet) mappe fra hurtigmenyen.

Dette alternativet vil komprimere de valgte filene til en enkelt Zip-mappe. Gi Zip en passende tittel, og noter den samlede filstørrelsen. Du finner at zip-filstørrelsen er minst litt mindre enn alle filene du valgte. Hvis du komprimerer mange større filer, kan Zip komprimere dem med noen megabyte. Åpne nå Gmail-e-posten din, trykk på papirklippknappen og velg for å legge ved Zip til den.
Fest bilder med komprimerte filformater
Hvis du legger til bilder og andre bilder i en Gmail-e-post, kan du også redusere filstørrelsene ved å lagre dem i mer komprimerte formater. Det er ukomprimerte og komprimerte bildeformater som tar opp mer og mindre harddiskplass. For eksempel er TIFF og BMP to ukomprimerte bildefilformater.
Så hvis bildene dine er TIFF eller BMP-filer, konverter dem til alternative komprimerte formater for Gmail-vedlegget. De beste komprimerte formatene for bilder er JPEG og GIF. Åpne bildene i redigeringsprogramvare som Paint.NET, og velg deretter Fil > Lagre som . Deretter kan du velge alternative JPEG- og GIF-filformater fra menyen Lagre som type som vist nedenfor.

Alternativt kan du også bruke et bilde konverteringsverktøy for å konvertere bildene til et komprimert format. Klikk her for å åpne et Online-Konverter verktøy som konverterer bilder til JPEG. Trykk på Velg fil- knappen der for å velge et bilde. Du bør også velge Beste komprimering fra rullegardinmenyen Kvalitetsinnstillinger før du trykker på Konverter fil- knappen.
Når du har konvertert bildene til JPEG- eller GIF-formater, komprimerer du dem i et Zip for godt. Fest så Zip til Gmail-e-posten og send den. Kanskje nå er vedlegget ditt under maksimum 25 MB!
Del filer med Jumpshare
Jumpshare er en stor fildelingstjeneste som du kan sende filer til. Du kan sende vedlegg på opptil 250 megabyte med gratis konto. I tillegg kan du også legge til freeware Jumpshare-programvare til Windows- eller Mac-plattformene som gjør at brukere kan sende e-post med vedlegg direkte fra appen. Så hvis du finner Gmail-vedlegg grenser, er et lite restriktivt, Jumpshare noe å sjekke ut.
Klikk her for å åpne Jumpshare nettsiden. Trykk på Logg inn- knappen øverst til høyre for å logge inn. Deretter kan du klikke på en Logg inn med Google- knapp for å logge deg på Jumpshare som i bildet nedenfor. Alternativt kan du trykke på Last ned- knappen for å legge til Jumpshare-programvaren til Windows som gjør at brukere kan dra og slippe filer for å sende inn på programmets ikon for systemstatusfeltet.
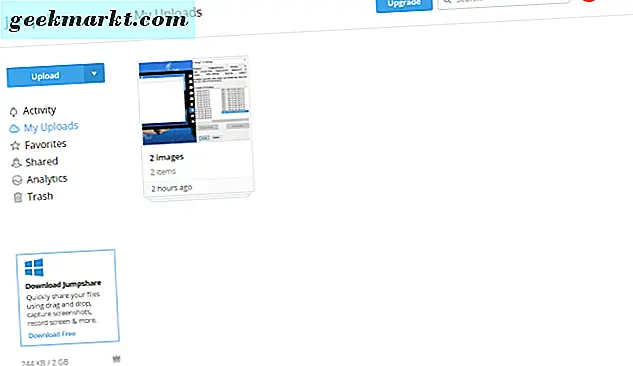
Trykk på Opplast- knappen til venstre for å velge filene du må sende. Velg filene du vil legge til i Jumpshare My Uploads-mappen, og deretter kan du trykke på Del- knappen for å åpne e-tekstredigeringsprogrammet i bildet direkte nedenfor. Der kan du skrive inn e-postadressene i den øverste tekstboksen. Trykk på Send- knappen for å sende e-posten. Merk at mottakere ikke trenger å ha en Jumpshare-konto for å åpne de delte filene.

Så det er noen av de beste måtene å omgå Gmail's 25 grense for vedlegg. Først komprimerer du vedlegget til en Zip; og hvis det ikke er nok, kan du enten utvide grensen for vedlegg med Google Disk eller sende filene med Jumpshare.