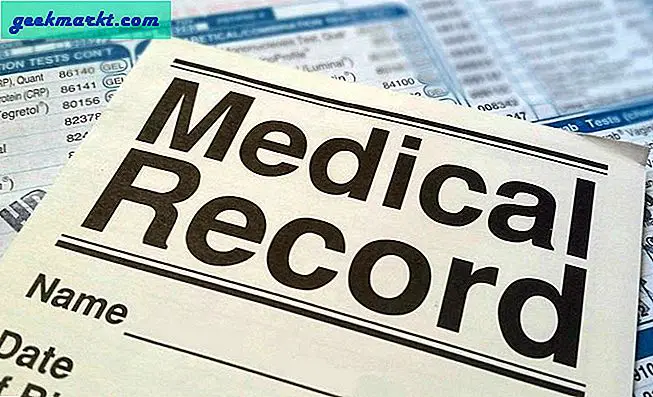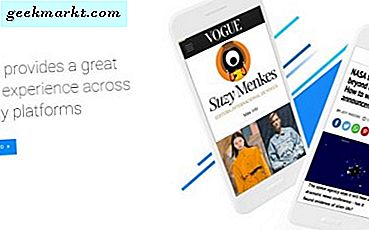Gmail leveres med en fin funksjon kalt Archive som lar deg flytte e-post du ikke vil lese til arkivet. Du kan også slette den e-posten, men hva om du ønsket å få tilgang til den senere? Derfor er arkiv en bedre løsning, i tilfelle du er i tvil. Selv om arkivering av en e-post er veldig enkelt på både stasjonære og mobile enheter, kan det være vanskelig å hente arkiverte e-postmeldinger i Gmail. Det viser seg at det ikke er noen dedikert etikett for Archive.
Dette har vært en pågående sak en stund nå. Da Gmail nektet å komme med en løsning som gjør livet lettere, fant jeg en støttetråd som kaster litt lys. La oss forstå det i bedre lys.
Les også: Slik bytter du raskt Gmail-kontoer på Android og iOS
1. Hvordan arkivere en e-post i Gmail
Velg e-postene du vil arkivere, og klikk på mappen med pil ned for å arkivere den. Jeg skulle ønske det var en like enkel måte å finne eller hente arkiverte e-poster i Gmail.

Hvis du bruker Gmail på smarttelefonen, sveiper du bare mot høyre for å arkivere den. Denne gesten vil avhenge av innstillingene for Gmail-appen din. Du kan konfigurere det etter eget ønske. Åpne Innstillinger og velg Sveip handlinger for å redigere.

Les også: Det finnes et gjennomstrekkelig alternativ i Gmail, men det er begrenset
2. Søk for å finne arkiverte e-poster i Gmail
Jeg har arkivert en e-post fra CoinMarketCap for å teste disse metodene. Når du arkiverer en e-post, er den fremdeles på Gmail-serverne, og du kan søke direkte etter dem hvis du vet tittelen eller innholdet på e-posten.

I eksemplet ovenfor vil et enkelt søk etter avsenderen av e-posten vise alle e-postmeldingene jeg noensinne har mottatt fra dem. Denne listen vil inkludere e-poster som er arkivert, i innboksen eller er lagret med en hvilken som helst annen etikett. I eksemplet nedenfor er den første e-posten i søkeresultatene den jeg arkiverte.

Du kan også søke etter e-posten etter innhold som jeg gjorde, noe som reduserer resultatene betydelig. Google er kjent for sin søkemotighet. Det er tross alt brød og smør. Det eneste spørsmålet er hvor godt du kan bruke det.
Når du har funnet den arkiverte e-postadressen du lette etter, velger du dem og velger ikonet Flytt til innboks for å flytte det tilbake til der det var. Du kan også merke den tilsvarende som du alltid gjør.

Alle e-poster i denne listen som ikke har noen etikett ved siden av, er arkiverte e-poster.
Les også: 15+ beste Gmail Chrome-utvidelser (2018)
3. Hent arkiverte e-poster i Gmails All Mail-etikett
All Mail beskriver passende typen e-post som den inneholder. Alle. Det spiller ingen rolle hvor e-postene dine er lagret eller under hvilken etikett, du finner dem under fanen All e-post til venstre. Rull litt for å finne alternativet i venstre sidefelt. Hvis du bruker en smarttelefon, finner du den under menyen.

Selv om denne metoden fungerer like bra, er det ett problem. Hva om e-postadressen er veldig gammel? Hvor langt kan du virkelig bla ned og hvor lenge? All Mail er et bedre alternativ for å finne arkivert e-post i Gmail hvis den samme ble arkivert nylig. Som for noen dager siden eller kanskje til og med uker. Noe lenger enn det kan fort bli en jobb. Mye vil også avhenge av antall e-poster du mottar på daglig basis.
Les også: Hvordan kontakte YouTube, Gmail og andre Google-egenskaper
4. Søk etter operatører for å hente arkiverte e-poster i Gmail
Akkurat som Google Søk, kan du også bruke søkeoperatører i Gmail. Du må bare finne på noe som begrenser søkeresultatet til det du leter etter. Arkiverte e-poster. Her er en liste over alle søkeoperatørene som fungerer i Gmail.
Her er en søkeoperatør som skal gi ønskelige resultater.
har: nouserlabels -in: Sent -in: Chat -in: Draft -in: Inbox
Det vi gjør her er å fjerne alle e-poster med etiketter, alle e-poster som er lagret i mappene Sendt, Innboks, Chat og Utkast, og det som gjenstår er e-poster som bare er arkivert. Fortsett, prøv det.

Du kan se at søkeresultatene bare inneholder e-poster som ble arkivert uten etiketter på noen av dem. Du må kanskje justere resultatene ytterligere, avhengig av hva du ser. Det kan hende du må fjerne e-post fra en bestemt avsender hvis du ser mange av dem. Jo flere resultater du kan filtrere, desto bedre søkeresultater får du.
Du kan deretter flytte disse e-postmeldingene tilbake til innboksen eller favorittmerket. Ovennevnte søkeoperatør vil også fungere i mobilapper. Dette kalles eliminasjonsprosess. I stedet for å lete etter e-postmeldinger du vil se, vil du søke etter alle e-postmeldinger og deretter eliminere de du ikke vil se. Det burde la e-postene, i dette tilfellet arkiverte e-poster, være synlige.
Hent arkiverte e-poster i Gmail
Det er noen måter å hente arkiverte e-poster i Gmail, og avhengig av dine behov, og søkeresultatene du ser, kan du gå med en eller flere av disse metodene. En kombinasjon av disse tre metodene kan fungere for deg. Nylig arkiverte e-poster er enkle å få øye på, da du ikke trenger å bla mye for å finne dem i søkeresultatene. Søkeoperatørene kan begrense resultatene ytterligere. Spill litt for å finne en løsning som fungerer best for deg.