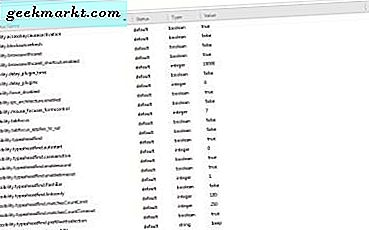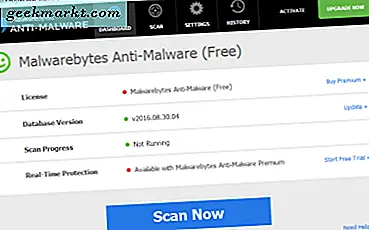Helt siden Googles leserstenging i 2013 flyttet mange mennesker (inkludert meg) til Feedly - en lovende kandidat for den tiden. Og siden har det ikke vært noe å se tilbake på.
Feedly er den mest populære RSS-leseren akkurat nå, og jeg liker det mest på grunn av to grunner. Den ene er tilgjengelig for alle plattformer, dvs. nett, iOS, Android, Kindle osv., Og den synkroniseres veldig bra mellom dem. Og to, lesegrensesnittet er rent, noe som er veldig viktig for fokuslesing.
Nå, hvis du er ny i Feedly, så se denne introvideoen. Her har jeg forklart hva som egentlig er Feedly og hvordan du bruker det på nett og mobil.
Men hvis du bruker Feedly en stund, så er det noen tips for å bruke den effektivt.
Feedly tips og triks
# 1 Look and Feel
Hvis du ikke liker Feedly-grensesnittet, kan du enkelt endre det. Klikk på tannhjulikonet øverst til høyre på skjermen og velg - tittel, magasiner, kort osv. Hvis du har en 100-talls feeds å gå igjennom, så bruk 'kun tittel' -modus. Det er mye lettere å skanne.

Det interessante her er at du kan angi et annet oppsett for hver kategori, og Feedly vil huske dine preferanser. Sett for eksempel bare tittel for teknologikategorier og Blad for produktivitetsblogger. Det fungerer for både mobil- og webplattform.
# 2 Abonner på YouTube-kanaler eller podcaster
Du kan også abonnere på dine favoritt YouTube-kanaler og podcast på Feedly. Og gjett hva, du kan se videoene dine eller lytte til podcaster rett inne i appen. Du trenger ikke gå til eksterne nettsteder. Det er to måter å gjøre det på.
Det er to måter å gjøre det på.
2.1 For å legge til kanaler en etter en, gå til å legge til innhold> og skriv inn URL-en til YouTube-kanalen eller podcasten.
2.2 For å importere hele YouTube-abonnementet ditt til Feedly, gå til siden YouTube-abonnementsadministrator> rull ned til siden> eksportabonnement. Last ned den lille XML-filen og importer den til Feedly fra denne lenken (les mer i nr. 6).
Hilsen: Yogesh Chayal
# 3 Les hele artikkelen
Nå er det opp til nettredaktøren om de vil vise fullstendig innhold i RSS-feeds eller bare en teaser. Imidlertid, som leser, synes jeg det er veldig irriterende, når jeg må besøke nettstedet i en ny fane, bare for å lese hele artikkelen.
Men du kan fikse det ved å klikke på forhåndsvisning alternativet øverst (eller trykk på skift + v). Dette vil laste hele artikkelen i Feedly.

Hvis du har en WordPress-blogg og vil vise fullstendig innhold til abonnentene, går du til innstillinger> lesing> og aktiver full tekst for RSS-feed. Jeg var ikke klar over dette før.

# 4 Lagre en artikkel på Feedly
Det er et par måter å lagre artikkelen for senere lesing. Du kan legge den til i Feedly-leselisten din (gratis), eller du kan abonnere på deres pro plan hvis du vil lagre artikler i Pocket, Evernote, Instapaper etc.
Selv om du bruker IFTTT, for å koble til disse to tjenestene, trenger du fortsatt en pro-konto.
Av en eller annen merkelig grunn kan jeg imidlertid lagre feeds på lommekontoen min, selv på en gratis plan. Det kan være to grunner til det. Det kan være en feil, eller de har laget dette lommeintegrasjon gratis. La oss håpe det er den andre.
# 5 Lagre hvor som helst
Hvis du nettopp har blitt med i Feedly, er det fornuftig å installere denne kromforlengelsen. Det legger til et Feedly-ikon i adressefeltet, og når du klikker på det, tar det deg til Feedly-kontoen din, hvor du raskt kan abonnere på det nye nettstedet.
# 6 Importer / eksporter strømmer til Feedly
Si at du vil importere alle feeds fra andre RSS-lesere til Feedly eller omvendt, så gjør du det enkelt med OPML-fil. I utgangspunktet er det standard XML-fil som brukes til å utveksle feeder mellom forskjellige RSS-lesere.

Imidlertid disse import Eksport alternativene er slags skjulte. Så for å importere fra den andre RSS-leseren og gå til denne lenken. Eller hvis du vil flytte ut av Feedly, kan du hente OPML-filen herfra.
# 7 Hurtigtaster
Nettversjonen av Feedly støtter en håndfull hurtigtaster. Og du kan finne den komplette listen over den ved å trykke påSkift +?hurtigtast.
De jeg brukte mest er -
- Venstre / høyre piltast: for å veksle mellom det åpne innlegget.
- v: se originalartikkelen i ny fane
- s: lagre for senere lesing
- Skift + a: merk alt som lest
# 8 Merk raskt som lest
Som standard må du klikke på merke som en lesealternativ, når du er ferdig med å lese. Dette er bra og fungerer for de fleste. Men hvis du vil gjøre det annerledes, er det et par andre måter å gjøre det på.
For å merke artiklene som er lest, aktiverer du Merk automatisk som lest fra preferansen.
For å merke alt som lest, bruk snarveien Skift + a. Men hvis du vil bruke dette på kategorien du er i, bruk snarveien Skift + m.

Eller du kan til og med begrense det til artiklene fra et bestemt nettsted. For å gjøre dette, gå til Feedly-preferanse> Bekreft merke som lest> Ja. Nå kan du klikke på tallene ved siden av tittelen på nettstedet, og den blir null. Fungerer bare på nettet.
# 9 Legg til Twitter-feed i Feedly
Twitter er et flott sted å overvåke nye trender. Imidlertid, å være på twitter 24/7 drepe produktiviteten. Så er det en måte å integrere Twitter med Feedly på?
Siden Twitter ikke tilbyr RSS-feed, vil det ikke fungere rett ut av esken med Feedly. Men du genererer enkelt denne feeden for alle Twitter-strømmer ved hjelp av dette Google-arket, opprettet av Amit Agarwal.

Når du har fått RSS-feeden, kan du gå til å legge til innhold og lime det inn der. Og Feedly vil begynne å overvåke det. Totalt sett fungerer det som en sjarm og tok meg bare et minutt å sette den opp.
# 10 Abonner på en del av bloggen
La oss si, du er bare interessert i en bestemt del av nettstedet. Som - du vil kun abonnere på artikler fra en spesifikk forfatter, underdomene eller tagger osv., Så legg til nettadressen i Feedly.
For eksempel - Jeg vil bare lese teknologirelaterte artikler fra HowStuffWorks, så jeg vil Google 'tech how stuff work' og klikke på den første lenken. Dette tar meg til det tekniske underdomenet til HowStuffWork. Nå er alt jeg trenger å gjøre å kopiere og lime inn den nettadressen i Feedly.