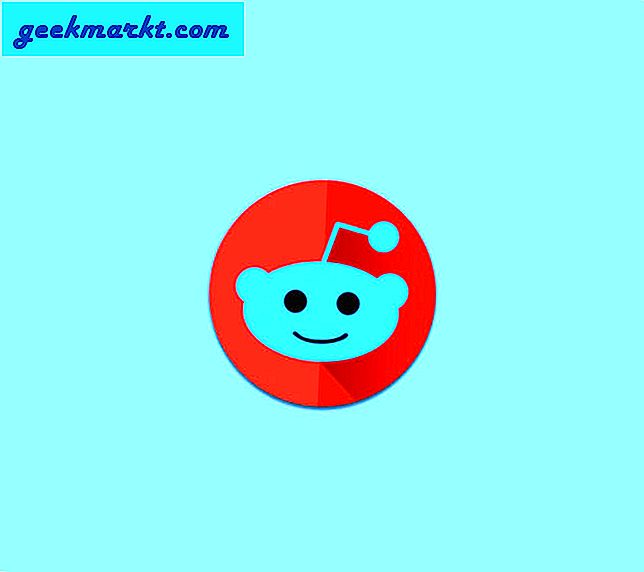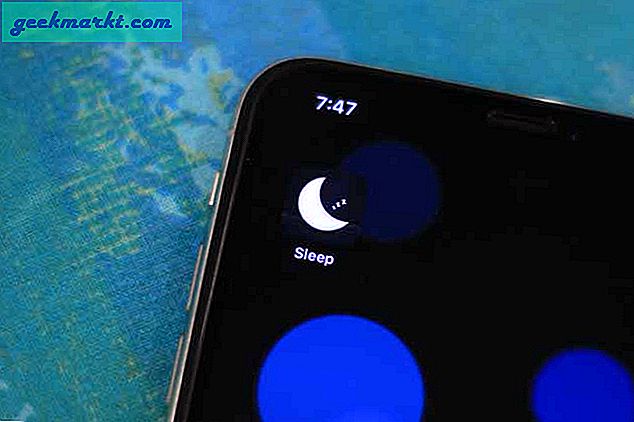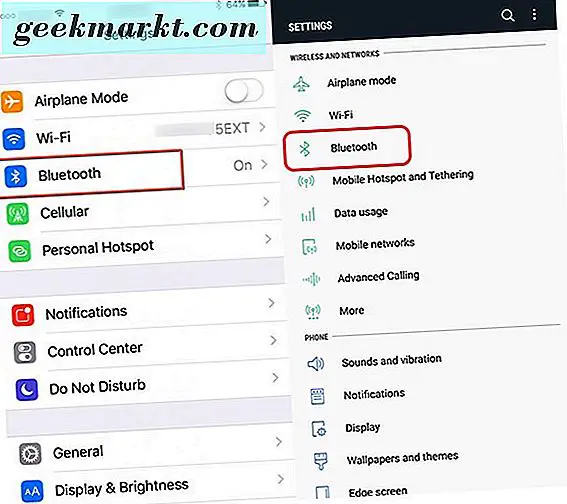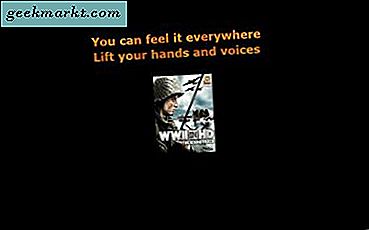Chromebook er fantastiske, men alle har ett stort problem - begrenset lagringsplass. En måte å løse dette problemet på er å sette inn et eksternt SD-kort. Men hvis du er som meg, som ikke foretrekker å bruke et SD-kort (ettersom det stikker ut av sporet), kan du også angi standard nedlastningskatalog til Google Drive og også gjøre det tilgjengelig for offline bruk. Dette er hvordan.
Last ned direkte til Google Drive på Chromebook.
For å laste ned direkte til Google Drive, åpner du Chrome-nettleseren og klikker på trepunktsmenyen øverst til høyre. Og klikk deretter på “Innstillinger”Fra alternativene dukket opp.
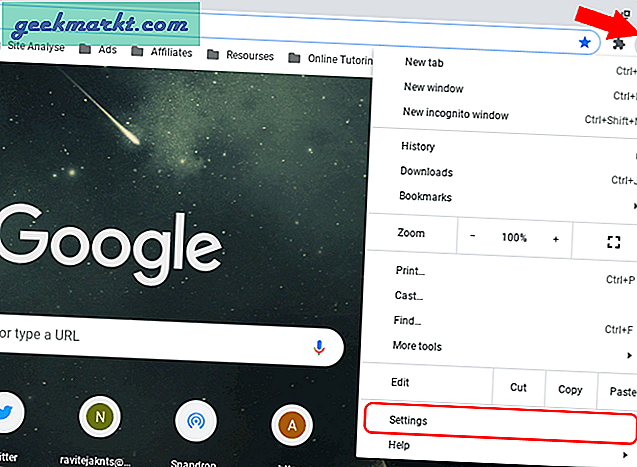
Trykk nå på “Avansert”I venstre sidefelt og fra rullegardinmenyen klikker du på“nedlasting”Alternativet. Alternativt kan du bare åpne denne lenken for å åpne nedlastingsalternativer direkte på Chrome.
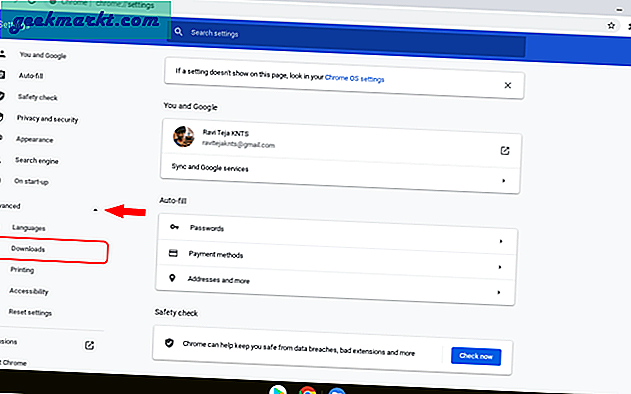
I nedlastingsdelen kan du enten endre standardplasseringen for nedlastinger til en bestemt mappe, eller du kan be Chrome om å lagre hver fil før du laster ned.
I vårt tilfelle ønsker vi å endre nedlastingskatalogen til Google Drive på Chromebook, klikk på “Endring”-Knappen, ved siden av plasseringsalternativet.
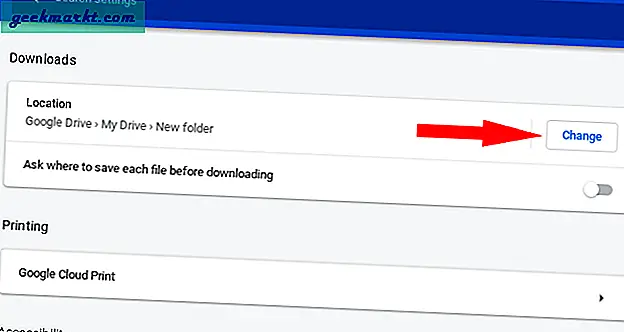
Du kan se Chrome OSs File Manager-vindu dukker opp. Bare klikk på “Google Disk”I venstre sidefelt av filbehandleren og naviger til den nøyaktige plasseringen der du vil laste ned og klikk“Åpen”Nederst til høyre i vinduet. Og det er det du har endret nedlastingsplasseringen til Google Disk.
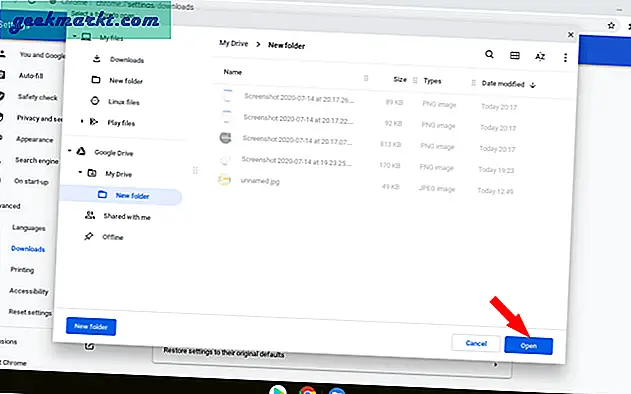
På baksiden kan du faktisk få tilgang til noen få filer som er lagret i Drive, selv når du er offline. Men de er ikke permanente og kan gå tapt når som helst. For å gjøre dem permanent tilgjengelige offline, er det bare å åpne Files-appen> Google-stasjonen og høyreklikke på filen du vil gjøre den offline og velge "Tilgjengelig uten nett”Alternativet. Hvis filen er tilgjengelig offline, kan du se et hake ved siden av den som sier at den allerede er tilgjengelig offline.
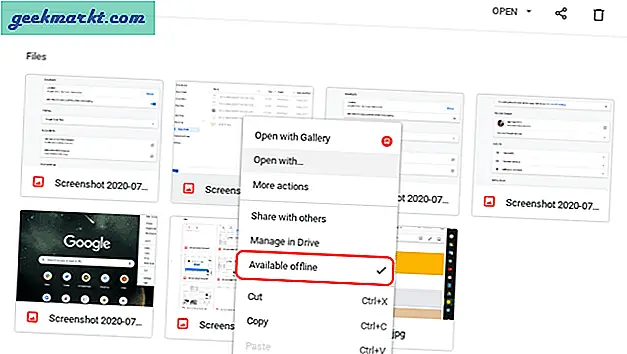
Når filen er tilgjengelig offline, kan du sjekke den i offline-delen av Google Disk.
Innpakning
Endring av nedlastingssted endrer også standardplasseringen for hele Chromebook. Så selv skjermbilder blir lagret på Google Disk. Dette gjør det enkelt å bruke flere enheter ettersom du har én lagringsplass for alle enhetene dine. Uansett, selv om Chromebooks støtter tjenester som Dropbox, kan du ikke angi dem som standardalternativer.
Les også: - De beste PWA-appene du trenger å installere på Chromebooken din