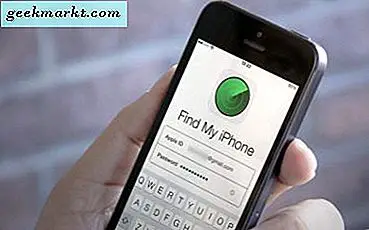Du kan lytte til musikk på Apple Watch ved å koble den til AirPods, uten at den sammenkoblede iPhone er i nærheten. Det viser seg at du kan gjøre det samme med Android-klokke og alle Bluetooth-øretelefoner. Nyttig for morgenkjøring eller treningsøkter.
Dessverre, Spotify kan ikke fungere som en frittstående app på Android-klokken, så det var ute av veien. Men heldigvis er det mange andre måter å laste ned musikk på Android-klokke.
Vi skal gjøre dette i to trinn
- Overfør musikk på Android Watch
- Koble et Bluetooth-hodesett med Android Wear
Trinn 1: Overfør musikk på Android Watch
1. Google Play Musikk
Den enkleste måten å raskt laste ned musikk på Android Watch er via Play Music. Imidlertid kan Google Play Music-appen til tider være ekstremt fin. Last ned Google Play Musikk-appen på både smarttelefonen og smartklokken. Det sier seg selv at både Android-klokken din og telefonen skal være under samme Google-konto.
Når du er ferdig, start appen på smarttelefonen, plasser alle sangene under en spilleliste for å gjøre det enklere å laste ned flere sanger.
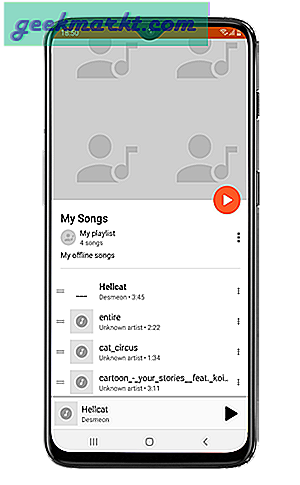
Etter å ha opprettet spillelisten, gå til Play Music-appen på smartklokken. Forsikre deg om at klokken din er koblet til WiFi. Sveip oppover for å gå til “Mitt bibliotek” seksjonen og trykk på den. Trykk deretter på det første alternativet som heter Spillelister.
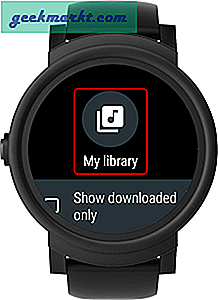
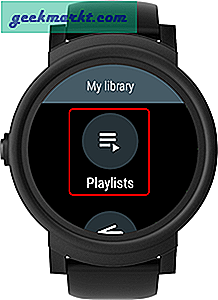
Du vil se den samme spillelisten du har opprettet på smarttelefonen din på denne skjermen. Deretter ser du nedlastingsikonet ved siden av spillelistenavnet. Trykk på den for å begynne å laste ned sangene på klokken din for å lytte uten nett.
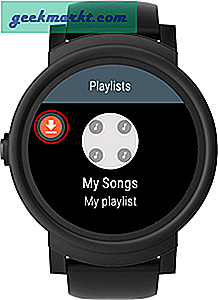
Noen ganger kan du få "Ukjent nedlastingsfeil" mens du laster ned spillelisten. Sørg for at du har nok plass på smartklokken, ellers bare avinstaller en app og prøv å laste ned spillelisten igjen.
I tilfelle Google Play Musikk ikke laster inn noen spilleliste på smartklokken, prøv å tømme hurtigbufferen og sørg for at Google-ID-en som brukes til Play Musikk, bare er logget på en enhet.
2. Bruk Media-appen
I tilfelle Play Music-trikset ikke fungerer for deg, og det er gode grunner til at det ikke vil. Det tok meg nesten en dag og sammenkobling med flere enheter for å få det til å fungere. Derfor vil jeg virkelig anbefale å bruke WearMedia App for å laste ned sanger til smartklokken.
Du må laste ned WearMedia-appen både på klokken og telefonen. Ved installasjon, gi den nødvendige tillatelsen og åpne appen på smarttelefonen din. Smarttelefonappen er delt inn i 3 seksjoner eller rettere sagt faner. Den første kategorien representerer smarttelefonens filstruktur, mens den andre er for filene på klokken. Den siste fanen er for å vise filens kopieringsstatus. Hovedarbeidet vil være på telefonappen, noe som er bra da det er mer interaktivt å håndtere den større skjermen.
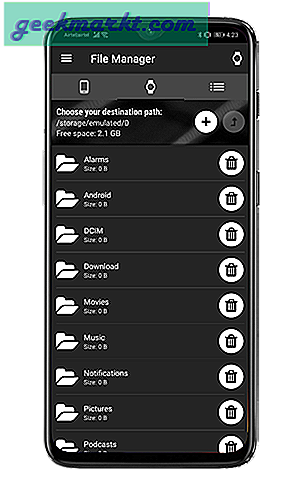
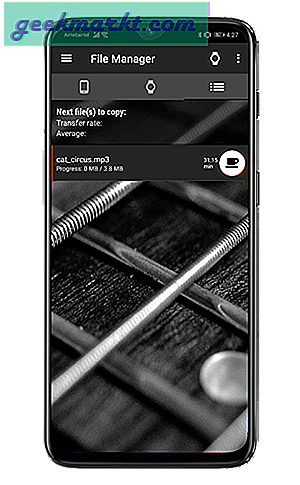
Hvis du ikke ser klokkefilene på telefonen din, åpner du WearMedia-appen på smartklokken og prøver på nytt.
Lese: Trenger jeg et smartur? Nei, det gjør du ikke
Nå navigerer du til mappen der du vil lagre musikkfilene, i kategorien Watch File Explorer. I mitt tilfelle vil jeg lagre den i "Musikk" -mappen.
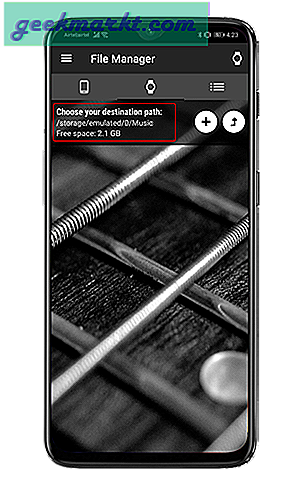
Deretter går du til smarttelefonens filutforskerfane og navigerer til musikkfilene du vil skyve til klokken. På høyre side av filen ser du et kopiikon. Trykk på den, og du vil motta en popup som varsler deg om kilden og målplasseringen. Trykk på Ok-knappen for å starte filoverføringen. Du kan overvåke statusen på den siste fanen. Siden filene blir presset via Bluetooth, vil det ta litt tid.
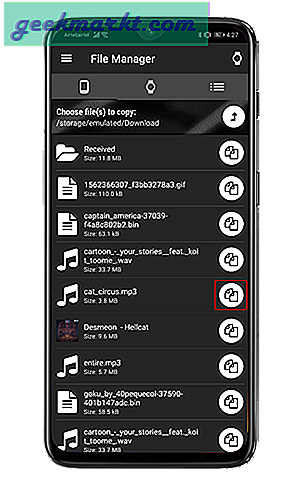
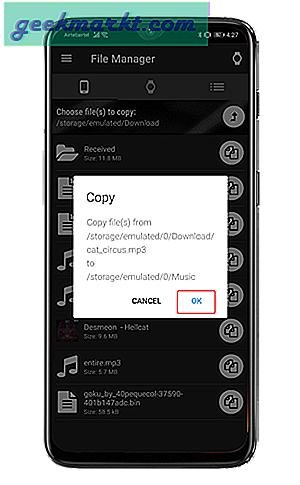
Når du har kopiert filene på klokken, flytt over til Wear Media-appen på klokken. Skjermen til musikkspilleren vil være tom fordi appen ikke automatisk kan oppdage musikkfiler. Så vi må manuelt velge musikkfiler som skal spilles fra lagringsplassen. For å gjøre det, sveip til høyre og naviger til mappen der du har kopiert musikkfilene.


Når du har funnet musikkfilene dine, trykker du på den for å spille. Appen vil sekvensielt spille av alle musikkfilene i en bestemt mappe. Derfor er det tilrådelig å holde alle musikkfiler under en mappe, ellers må du gjenta filplasseringsprosessen for hver sang.
2. ADB
Hvis ingen av metodene ovenfor fungerer for deg, er ADB den siste løsningen. Å være en Android-enhet, kan du bruke ADB til å skyve filer på TicWatch. For å aktivere ADB-tilgang på klokken, må vi slå på ADB-feilsøking. For å gjøre det, gå over til Watch Settings ved å trykke på tannhjulikonet på varslingspanelet eller klokkemenyen. Rull ned til bunnen av listen og trykk på System.
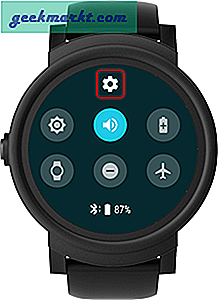
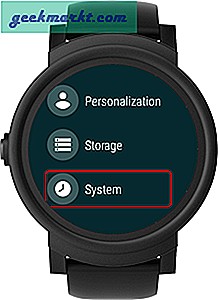
Lese: Har du en Android Watch? Her er det få spill du kan spille
Trykk på under Systeminnstillinger "Om" nederst på listen. I delen Om vil du se Build Number-etiketten. Trykk på den 5 ganger for å låse opp "Utviklermuligheter".
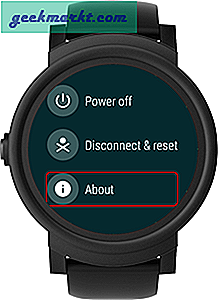
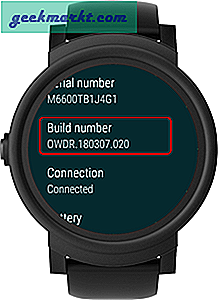
Etter at du har låst opp utvikleralternativer, gå tilbake til hovedinnstillingsmenysiden. Nederst ser du "Utvikleralternativer" rett under Systemalternativet. Trykk på den for å gå inn i utvikleralternativene og naviger til “ADB-feilsøking”, trykk på den for å aktivere ADB-feilsøking.
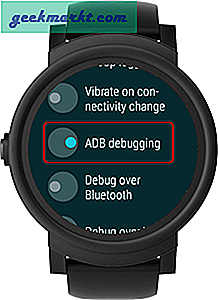
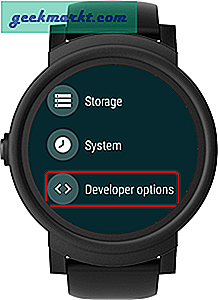
Etter at du har aktivert ADB Debugged, kan vi endelig skyve sanger fra den bærbare datamaskinen til klokken. Koble klokken via den proprietære laderen til den bærbare datamaskinen. For videre prosess trenger vi ADB på Windows. Installasjonen er ganske enkel, og vi har en detaljert beskrivelse guide om det og noen nyttige ADB-kommandoer. Når du har hentet ADB i Windows, naviger til ADB-mappen og utsted følgende kommando.
ADB-enheter
Du blir bedt om ADB-tillatelse på klokken, velg "Stol på denne enheten" og fortsett. Utgangen av kommandoen skal være lik skjermbildet nedenfor.
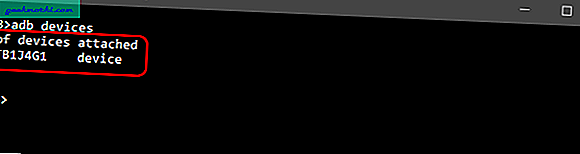
Når du har klokka koblet til PC-en via ADB, kan vi skyve musikkfiler på den. Bruk følgende kommando for å skyve musikkfilen til klokkens interne lagring.
adb push "C: /Routine.mp3" "/mnt/sdcard/music/Routine.mp3"
Her er "C: /Routine.mp3" plasseringen til MP3-filen på den bærbare datamaskinen min, mens "/mnt/sdcard/music/Routine.mp3" er destinasjonsstedet på klokken. Alternativt kan du også skyve en hel katalog i stedet for en enkelt fil, kommandoen vil være som følger:
adb push "C: / Music" "/ mnt / storage / music / myMusic
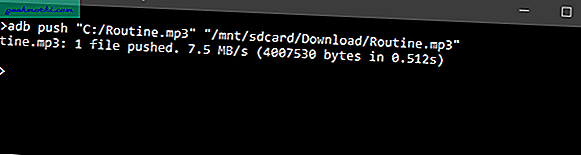
Etter at filoverføringen er ferdig, åpner du Wear Media eller Play Music for å spille musikkfilene på klokken.
Trinn 2: Par et Bluetooth-hodesett med Android Wear
Når du har lagret musikk på klokken, kan du lytte til den ved hjelp av den lille høyttaleren på klokken, som selvfølgelig ikke gir mening. Så, la oss se hvordan du kan koble Bluetooth-headsettet med klokken din og lytte til musikk uten telefonen.
Slå på paringsmodus på Bluetooth-headsettet. Nå på smartklokken, sveip ned fra hovedskjermen og trykk på tannhjulikonet for å gå til Innstillinger.
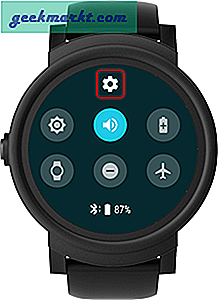
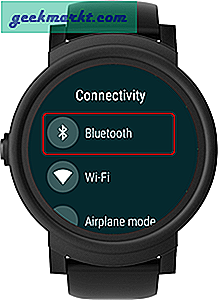
Nå i Bluetooth-menyen vil du se tilkoblede enheter. Rull ned i listen og trykk på Tilgjengelige enheter. I delen om tilgjengelige enheter finner du navnet på Bluetooth-headsettet. Trykk på den for å koble Android-klokken til Bluetooth-headsettet. Etter tilkobling vises den som tilkoblet under Bluetooth-menyen.
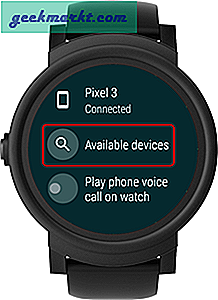
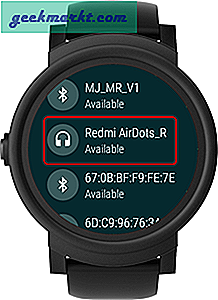
Innpakning
Wear OS har mange muligheter og tilpasninger i kraft av å være et Android-basert system. Men dessverre blir den alltid overveldet av den overveldende smartwatch-maskinvaren. Jeg antar at Google tar tyngden på dem og tar frem en god Pixel Watch med et rent utseende og brukbart Wear OS.
For spørsmål eller problemer, gi meg beskjed i kommentarene nedenfor, så kommer jeg tilbake til deg.
Les også: Beste vannpåminnelsesapper for smarttelefon og smartklokke