Android Debug Bridge eller bedre kjent som ADB er et kommandolinjeverktøy for å få tilgang til Android-telefonen din. Det er et kraftig og ganske allsidig verktøy. Du kan gjøre en rekke ting som å trekke ut logger, installere / avinstallere apper, overføre filer, rote og blinke egendefinerte ROM-er, lage sikkerhetskopier av enheter osv. Videre er adb en livredder når Android-enheten din blir muret fordi telefonen er ubrukelig på den tiden.
Selv om adb-kommandoskallet ser skremmende og komplekst ut, er det ganske enkelt. Så her er en liste over ADB-kommandoer for å komme i gang og gjøre noen nyttige ting i prosessen.
Installer ADB på Windows
I motsetning til tidligere versjoner trenger du ikke å installere en komplett Android SDK for å installere ADB. Bare last ned den frittstående ADB-zip-filen, pakk den ut til en mappe du ønsker, så er du ferdig.
For å få tilgang til adb, åpne ledeteksten ved å søke i startmenyen. For å kjøre ADB-kommandoer, må du navigere til ADB-mappen ved hjelp av kommandoen nedenfor.
cd C: \ ADBHvor i C: / ADB er mappeplasseringen til den ekstraherte ADB-filen.
Tips: Du kan også åpne ledeteksten fra samme katalog. Bare skriv "cmd" på adresselinjen i Windows File Explorer
Nå, koble Android-enheten din via USB, og du kan fortsette å teste kommandoene nedenfor. For ytterligere referanse kan du sjekke denne veiledningen om hvordan du installerer og tester adb på Windows riktig.
Tilkoblingskommandoer
1. Start eller stopp ADB Server
Åpenbart er den første kommandoen du bør vite hvordan du starter og stopper ADB-serveren. Dette lar deg samhandle med den tilkoblede Android-enheten din. For å starte ADB-serveren, bruk kommandoen nedenfor.
adb start-server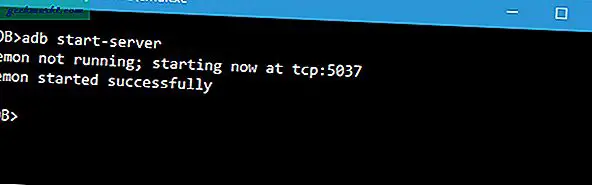
Når du er ferdig med arbeidet ditt, kan du bruke kommandoen nedenfor for å stoppe ADB-serveren.
adb kill-server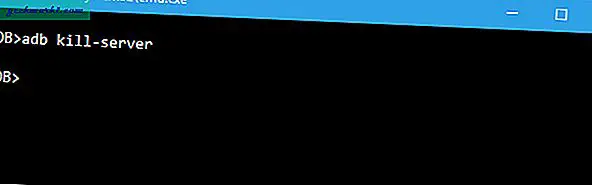
2. Start ADB på nytt i USB-modus
Hvis ADB-serveren allerede er startet og av en eller annen grunn, fungerer kommandoene fortsatt ikke. Du kan prøve en ADB-omstart på USB. Det er ingen frittstående kommando for omstart av ADB. Men følgende kommando vil gjenopprette ADB-tilkoblingen via USB. Dette vil igjen føre til at ADB-serveren starter på nytt.
adb usb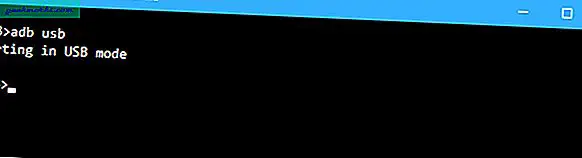
3. ADB-versjon
Dette er en veldig praktisk kommando fordi få kommandoer fungerer med de nyeste ADB-versjonene. Som for eksempel lar de eldre versjonene av ADB deg ikke kjøre flashall-kommandoen. Så når du har en kommando feil, er det første trinnet å sjekke adb-versjonen. Du kan deretter bekrefte om kommandoen støttes i den versjonen. Følgende er kommandoen for å sjekke ADB-versjonen.
ADB-versjon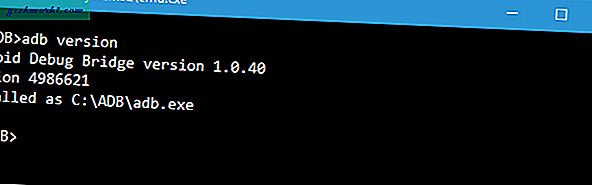
4. Liste tilkoblede Android-enheter
Dette er en av de mest berømte kommandoene. Når du kobler enheten til datamaskinen via USB, bruker du denne kommandoen for å bekrefte om adb kan finne den tilkoblede enheten.
ADB-enheterHvis enheten din er riktig koblet til systemet ditt, starter kommandoen ovenfor daemon-tjenesten, skanner systemet og viser alle tilkoblede Android-stasjoner. Det som er bra med denne kommandoen er at den lister opp både enhetens tilstand og serienummer.
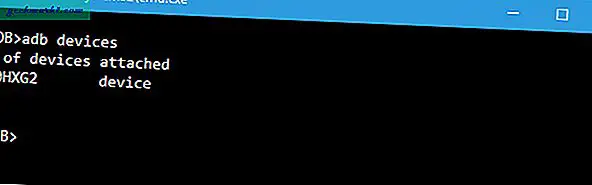
5. Status for enheten
Som du kan se fra selve navnet, kan denne kommandoen brukes til å kjenne enhetens tilstand. Når kommandoen utføres, viser den om enhetens tilstand er i frakoblet modus, bootloader eller i enhetsmodus. For en vanlig Android-enhet vil du se Android-tilstanden din som "enhet", akkurat som på bildet nedenfor.
adb get-state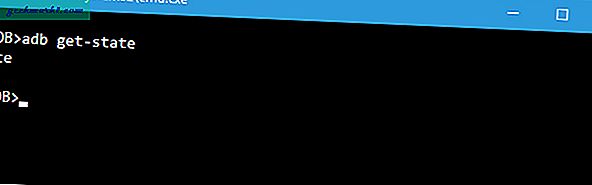
Tilkoblingstilstanden til enheten kan være en av følgende:
- offline: Enheten er ikke koblet til adb eller svarer ikke.
- enhet: Enheten er nå koblet til adb-serveren.
- ingen enhet: Det er ingen enhet tilkoblet.
6. Koble ADB via Wi-Fi
I de siste ADB-versjonene kan du koble direkte til hvilken som helst Android-enhet via Wi-Fi. Alt du trenger å gjøre er å slå på USB-feilsøking på den andre enheten og kjøre følgende kommando.
adb koble ip-adresseSå kommandoen skal være som:
adb connect 192.168.1.104
7. Få enhetens serienummer
Denne kommandoen forteller deg enhetens serienummer på den tilkoblede enheten. På telefonen eller nettbrettet kan du se enhetens serienummer ved å navigere til "Innstillinger> Om telefon> Status".
adb get-serialno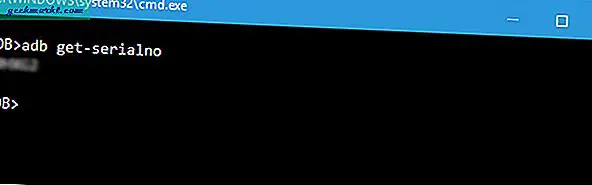
Kommandoer for filoverføring
8. Liste filer
For å kopiere eller sende filer, må du vite nøyaktig plassering av katalogen. Normalt kalles telefonens interne minne som sdcard. Så, alle telefonens interne mapper er under / sdcard-katalogen. Likevel, hvis du vil vite nøyaktig plassering eller finne en bestemt fil, kan du bruke kommandoen “ls”. Kommandoen lister opp filene under katalogen.
adb shell ls "katalognavn"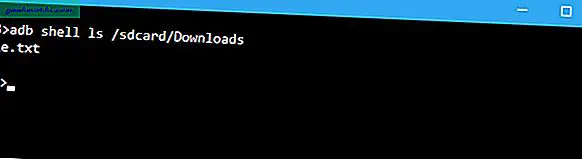
9. Kopier filer fra datamaskin til telefon
Hvis du vil kopiere filer fra datamaskinen til telefonen din ved hjelp av ADB, kan du bruke denne kommandoen. Glem å erstatte [kilde] og [destinasjon] med faktiske filstier.
adb push [kilde] [destinasjon]Når du erstatter kommandoen ovenfor med faktiske filbaner, ser det slik ut.
adb trykk “E: \ Video Songs \ sample-song.mp4” “/sdcard/Downloads/sample-song.mp4”
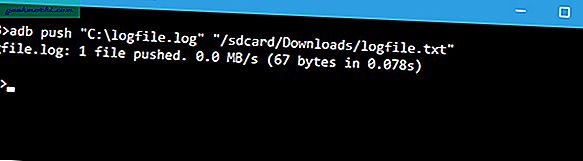
10. Kopier filer fra telefon til datamaskin
Akkurat som du kan kopiere filer fra datamaskinen din til Android-enhet, kan du kopiere filer fra telefonen til datamaskinen. For å gjøre det, bruk bare kommandoen nedenfor. Erstatt [kilde] og [destinasjon] med faktiske filstier.
adb pull [kilde] [destinasjon]Når du erstatter kommandoen ovenfor med faktiske filbaner, ser det slik ut.
adb pull “/sdcard/Downloads/video.mp4” D: \ Nedlastinger
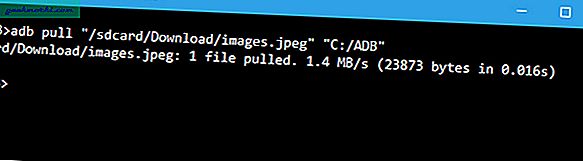
Appinstallasjon
11. Installer / avinstaller apper
I tillegg til å flytte filer frem og tilbake, kan du faktisk installere apk-filer med bare en enkelt kommando. For å installere en app må du spesifisere hele banen til apk-filen. Så erstatt "path / to / file.apk" med den faktiske apk-filstien.
adb installere "path / to / file.apk"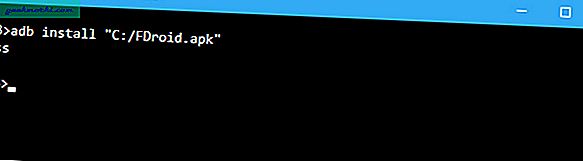
For å avinstallere en app, kjør bare kommandoen nedenfor. Erstatte
ADB avinstallere 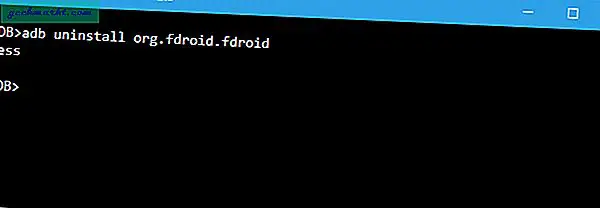
Hvis du har flere enheter koblet til datamaskinen din og bare vil installere apk-filen på bare én enhet, bruk kommandoen nedenfor. Bytt ut [serienummer] med det faktiske enhetens serienummer. Du kan få enhetens serienummer ved hjelp av denne kommandoen.
12. Liste over alle installerte pakker
Nå vil avinstallering av pakker kreve at du får det nøyaktige pakkenavnet. Pakkens navn er faktisk forskjellig fra det installerte appnavnet. Så, for å finne det nedenfor er adb-kommandoen.
adb shell pm listepakker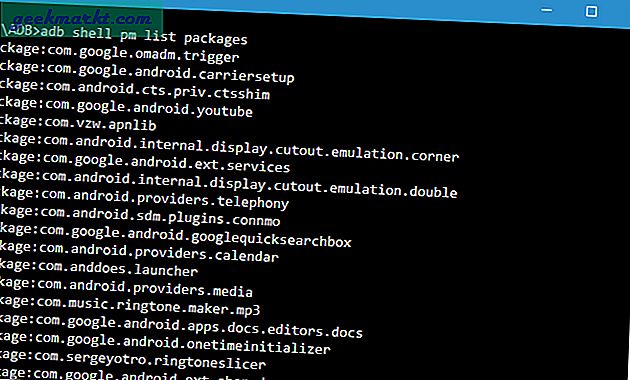
Nå er den resulterende produksjonen ganske stor. Så hvis du vil liste opp en bestemt APK, kan du prøve å filtrere etter appnavnet. For eksempel vil jeg søke i pakkenavnet for FDroid, så jeg vil bruke følgende kommando.
adb shell pm listepakker | findstr "fdroid"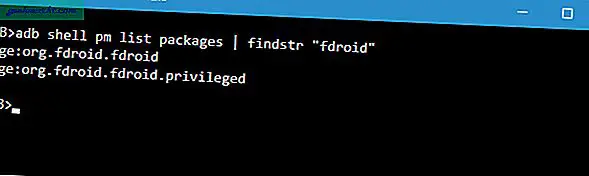
Kommandoer for sikkerhetskopiering og gjenoppretting
13. Sikkerhetskopier Android-enhet
For å sikkerhetskopiere alle enhets- og appdataene kan du bruke kommandoen nedenfor. Når den kjøres, vil den utløse sikkerhetskopien, ber deg om å godta handlingen på Android-enheten din og deretter opprette "backup.adb" -fil i gjeldende katalog.
adb backup - alt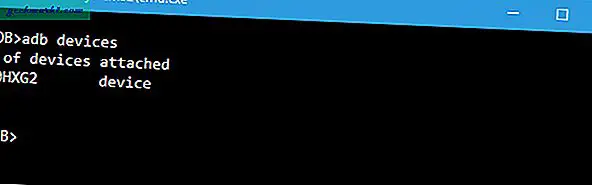
14. Gjenopprett Android-enhet
For å gjenopprette en sikkerhetskopi, bruk kommandoen nedenfor. Ikke glem å erstatte "path / to / backup.adb" med den faktiske filstien.
adb gjenopprette "path / to / backup.adb"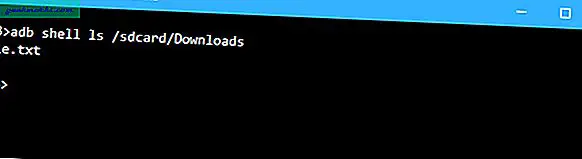
15. Start Android-enheten på nytt i gjenopprettingsmodus
Gjenopprettingsmodus hjelper deg med å reparere eller gjenopprette Android-enheten ved hjelp av verktøyene som er innebygd i den. Vanligvis kan du starte opp i gjenopprettingsmodus ved å bruke kombinasjonen volum og strømknapp. Alternativt kan du også koble enheten til systemet og bruke kommandoen nedenfor for å starte opp i gjenopprettingsmodus.
ADB omstart-gjenoppretting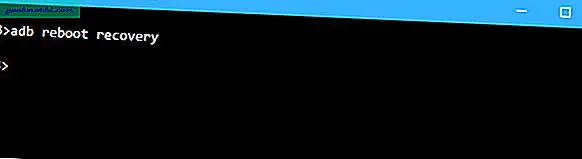
16. Start Android-enheten på nytt i Bootloader-modus
Kommandoen nedenfor lar deg starte opp i bootloader-modus. Generelt er bootloader-modusen veldig lik fastboot-modus.
adb omstart-bootloader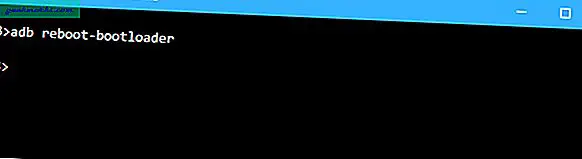
17. Start Android-enheten på nytt i Fastboot-modus
Fastboot-modusen brukes vanligvis til å blinke tilpassede ROM-er, bootloader og til og med kjerner. Bruk kommandoen nedenfor for å starte opp i hurtigstartmodus.
adb omstart fastboot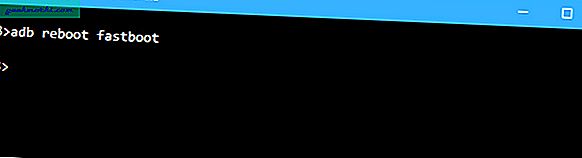
18. Liste tilkoblede hurtigstartsenheter
Dette er en av de mindre kjente kommandoene. Når du starter enheten i hurtigstartmodus, kan du bruke følgende kommando for å sjekke om enheten er koblet til.
hurtigstartsenheter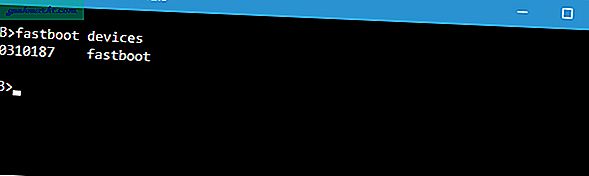
19. Start Remote Shell
Denne kommandoen starter det eksterne skallet og lar deg kontrollere og konfigurere enheten ved hjelp av skallkommandoene.
ADB skall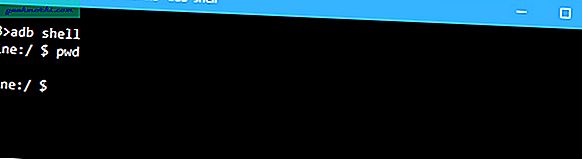
Verktøykommandoer
20. Ta skjermbilder
Det er ikke noe vanskelig å ta et skjermbilde på og Android. Alt du trenger å gjøre er å trykke på av / på-knappen og volum ned-knappen samtidig. Alternativt kan du også bruke denne kommandoen til å ta et raskt skjermbilde. Erstatt “/path/to/screenshot.png” med den faktiske destinasjonsstien. Hvis du vil, kan du tilpasse filnavnet ved å endre “skjermbilde” med hvilket navn du vil.
adb shell screencap -p "/path/to/screenshot.png"Når du bytter ut destinasjonsstien, ser dette slik ut som kommandoen.
adb shell screencap -p “/sdcard/screenshot.png”
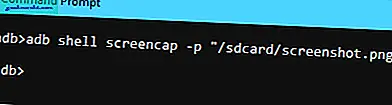
21. Ta opp Android-skjerm
Bortsett fra skjermbilder, kan du ta opp Android-enhetsskjermen ved å bruke kommandoen nedenfor. Igjen, erstatt “/path/to/record.mp4” med den faktiske destinasjonsstien. Selvfølgelig kan du tilpasse filnavnet ved å endre "post" med hvilket navn du vil.
adb shell screenrecord "/path/to/record.mp4"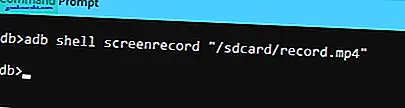
Hvis du vil ha alle kommentarene i et lite jukseark for offline bruk, her er lenken til PDF-filen.
Klikk her for å laste ned denne artikkelen som Android Terminal Commands PDF
Det er alt for nå. Kommenter nedenfor og del dine tanker og erfaringer om bruk av ovennevnte ADB-kommandoer på Android-enheten din.
Les også: 4 måter å gjøre Windows-datamaskinen til et WiFi-hotspot






