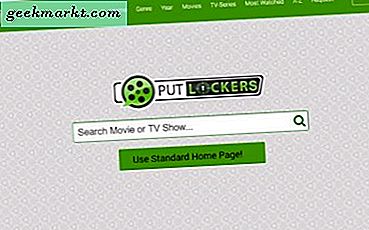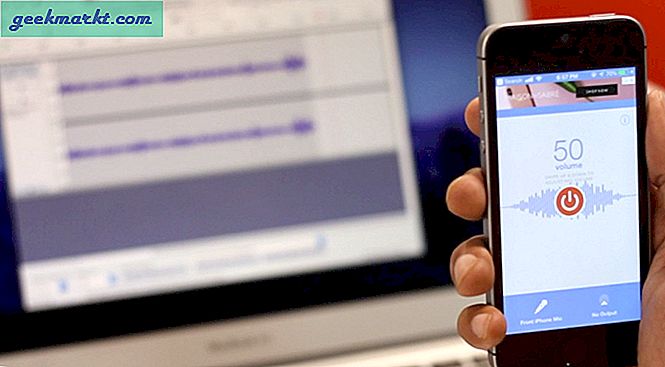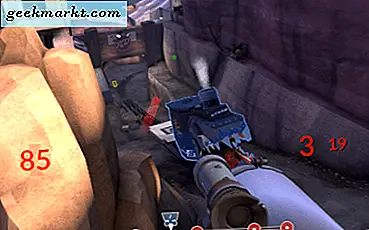Spotify er uten tvil en av debeste musikkstrømmetjenester. Du får et stort bibliotek med sanger sammen med apper for hver plattform. Alle disse blir så overveldende at du går glipp av noen av de skjulte funksjonene. Visste du at du kunne høre på lokal musikk på Spotify, stille spillelisten din som en vekkerklokke og dele profiler spillelister via strekkoder? Disse små triksene kan gjøre Spotify-opplevelsen din mye bedre. Og på det notatet, her er noen av Spotify-tipsene og triksene.
Lese:Hvordan betale for Spotify-premie når den ikke er tilgjengelig i ditt land
Beste Spotify-tips og triks
1. Overfør spillelister til Spotify
Spotify lar deg ikke importere spillelister fra andre musikktjenester som YouTube, Apple Music, Google Play Musikk osv. Men du kan alltid bruke en tredjepartsapp som tunemymusic.com.
I mitt tilfelle vil jeg overføre YouTube-spillelisten min til Spotify. Så alt jeg trenger å gjøre er å bare være leder for tunemymusic-nettstedet, kopiere og lime inn URL-en til YouTube-spillelisten, velge Spotify og logge på Spotify-kontoen min. Det er det. Siden TunemyMusic søker i sangene på Spotify etter tittelen, kan det gå glipp av noen sanger. Sannsynligheten for manglende sanger er som 1 av 10. I tilfelle du vil overføre sangene dine Apple-tjenesters spilleliste, så må du slå på "iCloud Music Library".

2. Del spillelister med strekkode
Spotify har denne ‘skjulte Spotify-koder’Som gjør det lettere for venner å dele musikk med hverandre. Disse kodene genereres for spillelister, individuelle sanger og til og med Spotify-brukere. Så i stedet for å sende sangnavn, kan du bare sende skjermbildet av strekkoden til vennen din.
For å trekke opp en Spotify-kode, trykk bare på "tre prikker" -knappen på høyre side av skjermen mens du spiller en sang.

På den annen side, for å skanne en strekkode, trykk på søkefeltet og du vil se et kameraikon på høyre side. Trykk på den og hold markøren over Spotify-strekkoden. Når strekkoden er skannet, vil den trekke opp den aktuelle spillelisten, sangen eller brukeren, avhengig av strekkoden.
3. Gruppelytte
Group Listening lar flere personer eksternt lytte til den samme sangen samtidig. Imidlertid er det en premium-funksjon, og alle mennesker trenger å ha en premium-konto. Du finner alternativet "Koble til venner" i kategorien Koble til enhet. Denne gruppelyttingen kobles automatisk fra etter en times inaktivitet.
4. Sett Spotify-spilleliste som alarm
Du kan også angi Spotify-spillelisten som vekkerklokke på Android. For å gjøre det, kobler du den opprinnelige Google-klokken til Spotify-kontoen din. Nå, hvis du bruker en telefon fra OEM som Huawei, Xiaomi, etc, er sjansen stor for at de har sin egen Clock-app. Disse egendefinerte klokkeappene støtter ikke Spotify-integrering, så du må laste ned den opprinnelige Google-klokke-appen.
Hvis du ikke ser Spotify, må du sørge for at du er logget på Spotify og at den er installert på samme enhet.
Åpne den opprinnelige klokke-appen og trykk på alarmtider for å få den utvidede menyen. Klikk deretter på Ringetone-alternativet, og du vil se Spotify-fanen. Du kan velge en sang eller hele spillelisten din. En annen kul ting med Spotify er at du finner spillelister som "vekkerklokken" som unødvendig å si er laget for alarmer.

5. Crossfade
Et annet kult Spotify-triks er Crossfade-alternativet skjult i Spotify-innstillingene. Nå forårsaker crossfade overlapping mellom to sanger. I utgangspunktet, når første spor er i ferd med å avsluttes, falmer musikken inn og andre spor starter. For å introdusere kryssfading mellom sangene, gå over til innstillingsmenyen. Rett under frakoblet modus, bør du se Crossfade-innstillingene. Som standard blir den slått av.

For å slå på Crossfade, bare dra glidebryteren. Crossfade-området er 0 til 12 sekunder. Ideelt sett bør en god kryssfading være rundt 3-5 sekunder, men du kan stille den i henhold til din vilje. På samme måte kan du også sette opp en crossfade på Spotifys stasjonære app. På samme måte, gå over til Innstillingsmenyen, og du vil finne Crossfade under Avanserte innstillinger.

6. Spill lokal musikk
Desktop-versjonen av Spotify lar deg også laste opp lokale sanger. Jeg hører på mye NCS eller indiepopinnhold på SoundCloud som jeg ikke finner på Spotify. Men jeg har den lastet ned på skrivebordet mitt. Så, en bedre løsning er å koble de lokale sangene til Spotify.
Alt jeg trenger å gjøre er å gå til Innstillinger og slå på lokale filer. Som standard plukker den opp sanger fra standardmapper som Nedlastinger og Musikk. Du kan legge til en tilpasset mappe ved å klikke på “Legg til en kilde”Og velg deretter mappen.
Lese: Slik synkroniserer du lokale filer fra Spotify Desktop til hvilken som helst enhet

7. Enhetskontroller
Spotify-apper på forskjellige plattformer kommuniserer godt med hverandre. For eksempel kan du kontrollere Spotify desktop-appen fra mobilenheten din. Alt du trenger å gjøre er å logge på kontoen din på begge enhetene. Nå når du spiller en sang, har du muligheten til å enten spille den på telefonen eller skrivebordet.
Hvis det er en casting-enhet i nettverket, ber den deg umiddelbart om å streame musikk på den enheten. For eksempel har jeg min Android TV på hjemmet WiFi, og det har ikke engang Spotify installert. Men så snart jeg kobler mobilenheten min til WiFi hjemme, ber den om å spille musikk på TV-en. Det er veldig glatt å koble til og spille sanger på casting-enheter.

8. Spotify med Google Maps
Google Maps støtter Spotify sammen med andre musikktjenester som Google Play Musikk og Apple Music. Dette er ikke slått på som standard. For å bytte til Spotify, sveip oppover i navigasjonsvinduet for å åpne Innstillinger. Du bør se Spotify i tillegg til Google Play Musikk.
Nå kan du endre standard medieavspilling fra Google Music til Spotify. Så du får streame Spotify-spillelistene dine i kartvinduet. Du kan til og med søke, spille sanger uten å forlate Maps-vinduet. Spotify-integrasjonen med Google Maps tar musikkopplevelsen til et annet nivå.

Lese:8 beste musikkappen for Windows 10-datamaskiner
9. Integrering av smarthus
Og når vi snakker om musikkopplevelse, kan du integrere Spotify med nesten alle virtuelle assistenter. Det være seg, Google Assistant, Bixby, Cortana eller Alexa. Bare for Alexa må du ha en premium Spotify-konto.
Først må du konfigurere Spotify som standard musikkavspilling for den virtuelle assistenten du bruker. For eksempel, for å angi Spotify som den foretrukne musikkavspillingen for Google Assistant eller Google Home, må du gå til Google Assistent-innstillinger. En gang i er det bare å trykke på søkefeltet og skriv inn Spotify. Du bør se Spotify-appikonet i søkeresultatene, trykk på det. Når Spotify-appen åpnes, vil du se a Link-knapp under den. Klikk på den for å koble Spotify-kontoen din til Google Assistant.

Dette vil sette Spotify som din foretrukne musikkavspilling, og nå må du bare be Google om å spille hvilken som helst sang. Hvis jeg sier “Ok Google Alexa play DJ Tonight”, så plukker det bare opp disse sporene fra Spotify.
10. Arkiv oppdag ukentlig
Min favorittfunksjon i Spotify så langt er Discover Weekly og deres sanganbefalinger. Hvis du ikke vet hva som oppdages ukentlig, er det en spilleliste med sanger som automatisk vises hver mandag i hver Spotify-brukerkonto. Spillelisten Discover Weekly er basert på dine lyttevaner, og den anbefaler sanger deretter. Så problemet med Discover ukentlig er at spillelisten oppdateres hver uke. Så sangene fra forrige uke vil ikke være tilgjengelig neste uke.
Uansett, for å sikre at du aldri går glipp av den ukentlige spillelisten din, kan du bruke denne IFTTT-appleten. Denne appleten lagrer alle sangene fra den oppdagede ukentlige spillelisten på en egen spilleliste. Det er i utgangspunktet å arkivere din oppdagede ukentlige spilleliste.
11. Installer Spotify Lite
Spotify har en lite versjon tilgjengelig i rundt 36 land, og dessverre er USA ikke en av dem. Spotify Lite er en fjernet versjon av den faktiske Spotify-appen som bruker færre data og mindre lagring. Appen veier bare 9 MB og tar omtrent 38 MB på intern lagring. Det er hovedsakelig rettet mot land med lavere båndbredde og optimalisert for å kjøre under sakte nettverksforhold.
Men hvorfor du bør laste den ned hvis du har gode data og god lagringsplass. Vel, Lite-versjonen fungerer like bra som den originale Spotify-appen. Det beste er at begge appene fungerer sammen, slik at du kan ha begge appene på telefonen din. Til slutt lar Lite-versjonen deg sette en månedlig datagrense, så hvis du i så fall laster ned mange sanger, vil du også sjekke det.
Last ned Spotify Lite

12. Spotify Workout
Spotify har en veldig kul webapp som skaper en blanding av sanger og podcaster for treningen din. Alt du trenger å gjøre er å gå over til webappen og svare på noen spørsmål. Spotify kjører deretter algoritmen sin og lager en Workout-spilleliste for deg. Kvaliteten på denne spillelisten avhenger helt av tiden du har brukt på å lytte i Spotify-appen.
Vist Soundtrack Your Workout

Og for å avslutte dette, er det et profftips. Spotify handler om spillelister. Det er som om du oppretter en spilleliste på en gang og bruker den samme på hver friksenhet. Så jo mer du begynner å bruke spillelister og slutter å søke etter sanger, vil du få en bedre opplevelse.
Hvis du har spørsmål eller problemer angående Spotify, gi meg beskjed i kommentarene nedenfor.
Lese: Instagram-musikk er ikke tilgjengelig i din region? Slik får du det