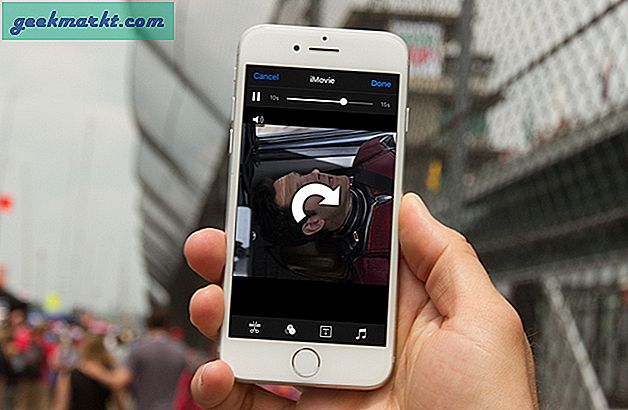Snarveier er en enkel måte å raskt åpne ofte brukte apper på ethvert operativsystem. Imidlertid trenger det meste av vårt arbeid og til og med underholdning en nettleser; som for de fleste er Google Chrome. For eksempel åpner jeg WordPress først om morgenen for å begynne med arbeidet mitt, åpner Netflix hver gang jeg trenger en pause, og så videre. For å spare tid er det lurt å lage snarveier på nettstedet du har tilgang til direkte fra skrivebordet. Her er noen måter å lage en snarvei til nettstedet på skrivebordet for Chrome.
Hvordan lage nettstedssnarvei på skrivebordet for Chrome
1. Innfødt metode
Google Chrome kan tilpasses og tilbyr en innfødt måte å lage snarveier på nettstedet i få trinn. Å starte, åpne Chrome nettleser og gå til nettstedet du ønsker å lage en snarvei for. Jeg har åpnet Techwiser.com i en ny fane. Når du har åpnet nettstedet, Klikk på tre vertikale prikker øverst til høyre av nettleseren.

I det andre trinnet velger du fra hurtigmenyen Flere verktøy og klikk på Lag snarvei. Dette kan gjøres for å lage en snarvei for ethvert nettsted.

Til slutt klikker du på Skape i popup-vinduet, og du vil ha opprettet en snarvei på nettstedet på skrivebordet. Det er et alternativ å endre navn på snarveien og også å aktivere å åpne snarveien til nettstedet i en ny fane når du klikker på den.

2. Lagre som snarvei (Chrome-utvidelse)
Mens den opprinnelige metoden er enkel, gir en Chrome-utvidelse deg litt ekstra funksjonalitet. For eksempel kan du laste ned mer enn en fane som snarveier i en zip-fil, eller laste ned nettsider i flere formater. Å begynne, Last ned og installer Lagre som snarvei Chrome-utvidelse. Bare velg Legg til i Chrome for å legge til utvidelsen i nettleseren din.
Merk at utvidelsen vil fungere på alle Chromium-baserte nettlesere som Edge og Brave.

Når den er vellykket installert, vises den i utvidelsesfanen øverst til høyre i nettleseren. Klikk på ikonet og trykk Lagre strøm for å lagre gjeldende webside som en snarvei på skrivebordet. Dette vil laste ned siden i nedlastingsmappen som standard.

For å endre nedlastingsplasseringen til skrivebordet, klikk på alternativene (som vist ovenfor) og velg innstillingslenken under innstillingen for nedlastingsmappe. Men siden utvidelsen i hovedsak laster ned nettsiden, vil den endre plasseringen for alle nedlastningene våre. Så den beste måten er å aktivere alternativet "Spør hvor du kan lagre" før du laster ned alternativet.
Få Lagre som snarvei

3. Progressive nettapper (PWAer)
Enkelt sagt, PWAer eller Progressive Web Apps er en moderne blanding av et nettsted og en mobilapp. Så du får en app-lignende opplevelse uten å installere programvare. Det beste er at alle eksisterende Chrome-utvidelser blir værende, og at appen alltid åpnes i en ny fane. Disse er også raskere å laste inn når de forhåndsbufrer ressurser.
Du kan enkelt finne ut om en webside er PWA ved å se på + -tegnet på høyre side av URL-en. Hvis nettstedet du ønsker å lage en snarvei støtter det, Klikk på + tegn for å åpne installasjonsalternativet.

Fra den nye popupen, å velge Installere for å starte installasjonen.

Så snart installasjonen er fullført, vil du se et snarveisikon på skrivebordet som er i tråd med snarveien til nettstedet vi prøver å lage. Når du åpner denne snarveien, åpnes den i en ny fane akkurat som en individuell app.

Det er ganske enkelt å avinstallere det også. Alt du trenger å gjøre er å åpne appen, klikke på de tre vertikale punktene øverst til høyre i nettleseren og velge avinstallere. Det er det.
Husk å se på + -tegnet på favorittnettstedene dine for å lage en snarvei på skrivebordet.

Avslutningsanmerkninger: Opprett nettsted på skrivebordet
Så dette var noen måter du kan lage en snarvei for ethvert nettsted på skrivebordet ved hjelp av Chrome-nettleseren. Vel, den innfødte måten er absolutt den enkleste, men da bruker jeg for det meste utvidelsen når jeg har for mange sider åpne og vil ha en mappe for alle.
Les også: Hvordan fikse Chrome hurtigtaster fungerer ikke feil