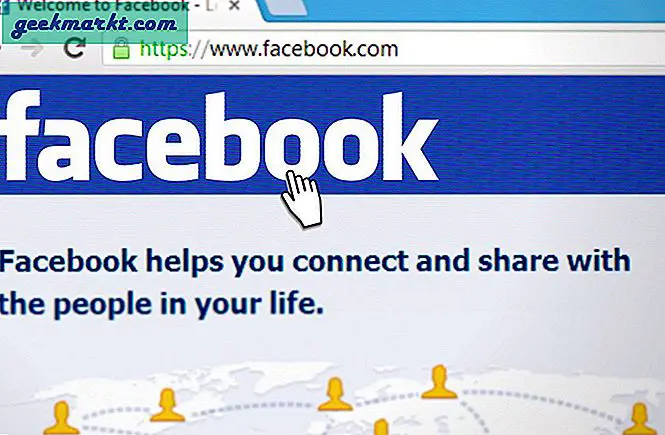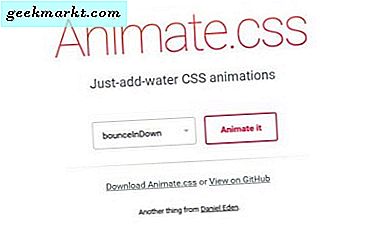Testtonen er en funksjon som er innebygd i Windows Audio, som lar deg se om lydkortet eller utgangsenheten fungerer som den skal. Det kan også gi deg beskjed hvis du har koblet 5.1 høyttalere i riktig rekkefølge. Selv om det er en liten ting på egen hånd, betyr det ikke noe feil med lydoppsettet hvis du ikke klarer å spille en testtone.
Her er hva du skal gjøre hvis det skjer med deg.
Testtonen er tilgjengelig fra Windows Kontrollpanel. Velg Maskinvare og lyd og deretter Lyd. Velg en utdataenhet og velg Konfigurer-knappen nederst. Dette gir et popup-vindu med en testknapp. Du vil vanligvis bare bruke dette når du setter opp et nytt lydkort eller en utgangsenhet, for eksempel høyttalere eller hodetelefoner med surround.
Testtonen bruker lydkanalvalget du bruker og spiller en tone i hver kanal. Du kan da sørge for at høyttalerne er koblet til riktig forbindelse.
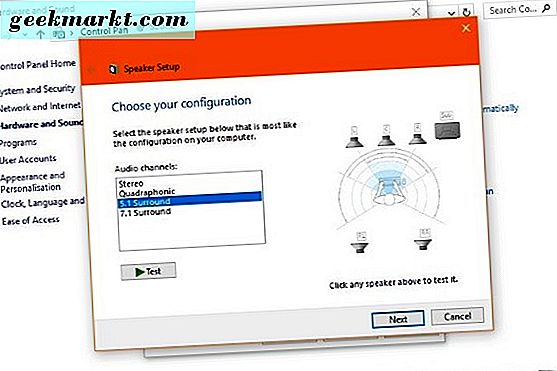
Windows klarte ikke å spille testtonen
Hvis Windows ikke klarer testtonen, kan det hende du ser en popup-melding som forteller deg slik, eller du kan se og høre ingenting. Uansett er fixingene de samme. Her er noen feilsøkingstips du kan bruke.
Kontroller utgangsenheten
En innstilling ganske mange brukere som er nye til Windows 10, glemmer å sjekke, er innstillingen for utdataenhet på Windows oppgavelinje. Velg høyttalerikonet ved siden av systemuret og kontroller at riktig utgangsenhet er valgt. Jeg har sett dette skje mange ganger, hvor hodetelefoner ble valgt i stedet for høyttalere mens høyttalerne ble testet.
Endre lydkanaltype
Vanligvis, hvis du har 5.1 lyd valgt, men bare har 2, 1 høyttalere, vil du fortsatt høre en tone. Men jeg har også blitt fortalt om tilfeller når ingenting spiller i det hele tatt.
- Velg Maskinvare og lyd fra Windows Kontrollpanel.
- Velg lyd og utgangsenheten du tester.
- Velg Konfigurer-knappen nederst.
- Endre innstillingen til Stereo og velg Test.
Hvis ingenting spiller, skift til en annen innstilling og prøv igjen. Ellers fortsett til neste trinn.
Lydkort eller lydinnstilling ombord
Hvis du nettopp har installert et nytt lydkort eller hovedkort med innebygd lyd, ligger problemet sannsynligvis der. Hvis du bytter til eller fra innebygd lyd, må du aktivere den i system BIOS. Det bør være et hovedkort innstilling for å aktivere eller deaktivere ombord lyd et sted i BIOS-oppsettet. Hvis du bruker et lydkort, må denne innstillingen være deaktivert. Hvis du bruker ombord lyd, må dette aktiveres.
Deretter må du sørge for at utgangsenheten er koblet til riktig enhet. Jeg har sett dette flere ganger enn jeg kan huske. Noen bytter fra lydkort til lyd på lyden og forlater høyttalerne koblet til det nå deaktiverte lydkortet. Det er en enkel ting å overse!
Lyddriverproblem
En sjåfør stopper vanligvis ikke med å jobbe uten grunn, men filene kan ved et uhell bli overskrevet eller ødelagt. Hvis du ikke har lagt til ny maskinvare eller gjort systemendringer, oppdaterer du lyddriveren. Identifiser den spesifikke typen fra Enhetsbehandling og last ned og installer driveren manuelt fra produsentens nettsted.
Avinstaller eksisterende driver før du installerer den nye. Start deretter datamaskinen på nytt for å forsikre deg om at den nye driveren er hentet. Kjør testtonen igjen eller spill av en lydfil for å teste. Sviktende at du kan bruke standard Windows lyddriver. Det fungerer, men vil ikke inneholde noen av funksjonene produsentens driver vil.
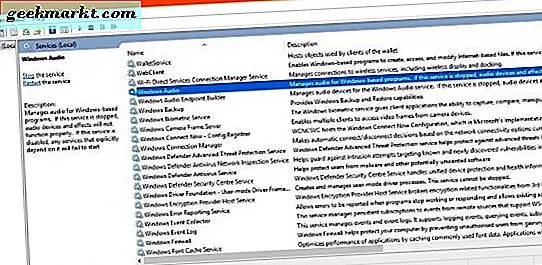
Windows Audio-tjeneste
Windows Audio er bakgrunnstjenesten som gjør at Windows kan sende lyd til maskinvaren din. Hvis tjenesten har stoppet eller feiler, kan det hende at lyden ikke spilles av. Av alle hundrevis av Windows-tjenester er Windows Audio en av de mest stabile, men hvis maskinvaren og driveren er i orden, bør vi sjekke her neste gang.
- Høyreklikk Windows Start-knappen og velg Oppgavebehandling.
- Velg kategorien Tjenester og Åpne tjenester nederst.
- Finn Windows Audio og Windows Audio Endpoint Builder.
- Start Windows Audio Endpoint Builder ved å velge, høyreklikke og velge Restart.
- Prøv testtonen eller spill litt lyd.
Hvis tjenesten stopper selv eller fortsetter, eller du har fullført alle disse feilsøkingstrinnene, bør vi utføre en systemfilskanning i Windows for å kontrollere at det ikke er en korrupsjon som forårsaker at lyden ikke fungerer.
- Høyreklikk Windows Start-knappen og velg Kommandoprompt (Admin).
- Skriv eller lim inn 'sfc / scannow' og trykk Enter.
- Tillat prosessen å fullføre.
Systemfilskanningen ser på alle Windows-filer og sørger for at de er riktige. Det er usannsynlig at en kjernefil kan forårsake problemet, men vurderingen av det siste trinnet er å bytte maskinvare, det er verdt et forsøk!
Prøv forskjellig lydhardware
Moderne maskinvare er faktisk utrolig pålitelig, så det er sjelden enn en maskinvarefeil som forårsaker problemer. Det er ikke å si det skjer aldri, derfor sjekker vi det neste.
Hvis du bruker et eget lydkort og hovedkortet ditt har ombord lyd, må du slå bryteren. Husk å aktivere ombord lyd i BIOS og skift høyttalerne til hovedkortstilkoblingene. Hvis du for øyeblikket bruker ombord lyd, ber eller lån et lydkort og gjør motsatt. Deaktiver ombord lyd og koble høyttalerne til lydkortet.
Windows vil bruke standard drivere til å begynne med som skal spille testtonen. Dette er tilstrekkelig for testing. Hvis du finner ut at det er maskinvare, kan du installere drivere etterpå.
Jeg har sett mange opplæringsprogrammer som tyder på deaktivering av lydeffekter, kjøring av lyd feilsøking, avinstallering av Windows-oppdateringer, justering av registret og til og med messing med gruppepolicy. Jeg ser ingen meritter i noen av disse trinnene. Det er spesielt sant hvis dette problemet plutselig begynte å skje uten at du gjør noen systemendringer eller viktige Windows-oppdateringer.
Du er selvfølgelig fri til å gjøre det du ønsker, men personlig ville jeg ikke kaste bort tiden min med noen av disse "fikser".
Vet om noen andre effektive måter å feilsøke Windows mislyktes i å spille testtonen? Fortell oss om det nedenfor hvis du gjør det!