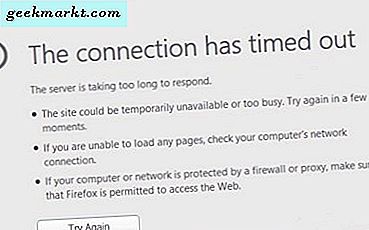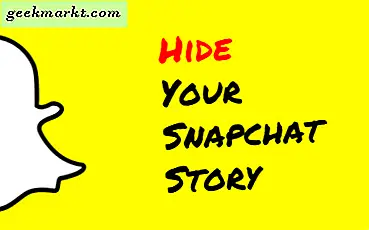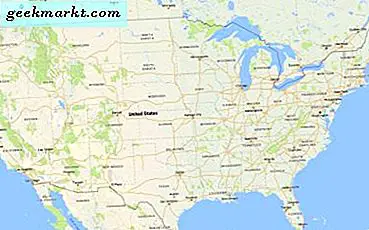Jeg ønsket nylig å låse en PDF på iPhone, men det er ingen innfødt måte å gjøre det på, og online-tjenester kan ha noen personvernproblemer. Heldigvis er det mange tredjepartsapper som lar deg låse PDF-en. Imidlertid ber de fleste om penger eller legger denne lille funksjonen bak en lønnsmur. Skriv inn AVI PDF Pro, en gratis og offline app som er laget for å lage og nye PDF-filer. Det gir deg et alternativ med ett trykk for å låse PDF-ene dine uten skjulte kostnader eller fremtidige betalinger. La oss sjekke det ut.
Hvordan passordbeskytte PDF-filer på iPhone
Start med å installere AVI PDF Pro-appen fra App Store på iPhone ved hjelp av denne lenken. Når appen er lastet ned, åpner du den.
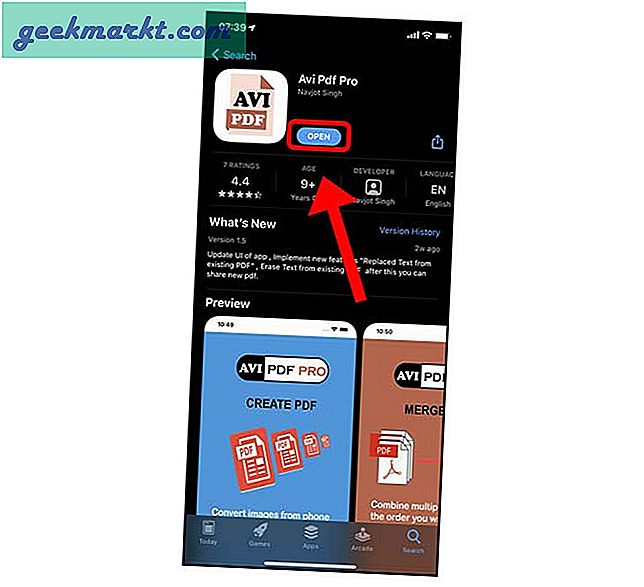
I denne appen kan du opprette en PDF fra bilder, slå sammen flere PDF-filer, legge til vannmerke i PDF-ene og låse dem med et passord. Trykk på "Lås PDF med passord" og velg en PDF på iPhone.
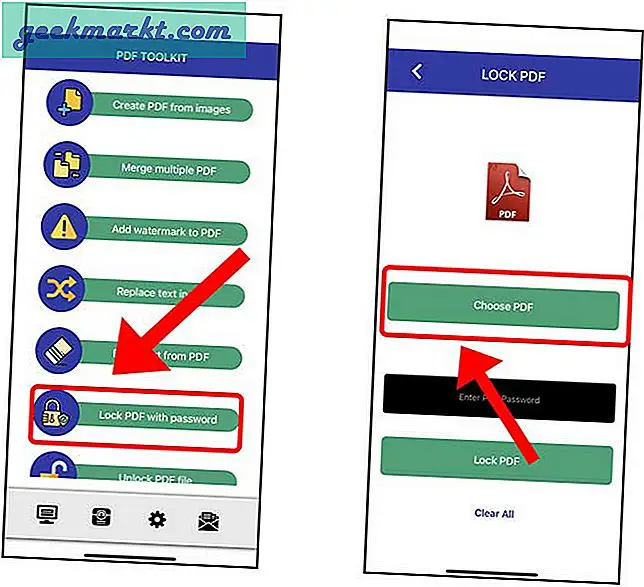
Trykk på iCloud for å velge PDF fra Files-appen. Det viser deg alle PDF-filene som er lagret i Files-appen, velg filen du ønsker å fortsette.
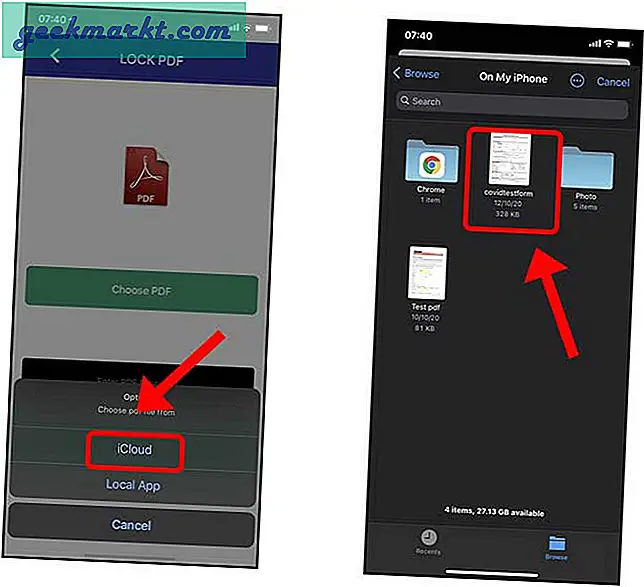
Når PDF-filen er valgt, viser den ikke en forhåndsvisning eller en bekreftelse, men filen er fortsatt valgt. Fortsett til skriv inn passordet for PDF i inntastingsfeltet. Etter å ha skrevet inn et sterkt passord, trykk på Ferdig.
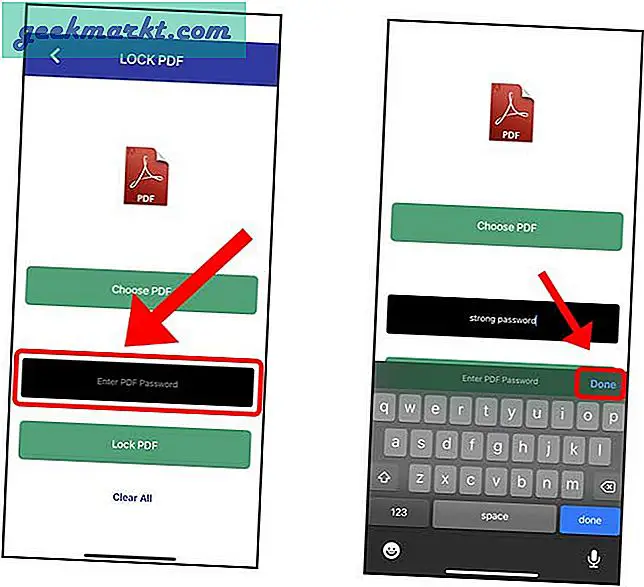
Bare trykk på Lås PDF-knappen nederst, og så har du låst PDF-filen. Trykk på OK for å fortsette å lagre PDF-filen på iPhone. PDF-en som vi nettopp har opprettet, er en ny kopi av PDF-filen med passord. Vi vil lagre det på et nytt sted. Originalfilen er uendret og inneholder ikke passordet.

Appen viser deg en låst forhåndsvisning av PDF-filen, du må lagre den på iPhone. Trykk på Del-knappenøverst til høyre og velg Lagre i filer.
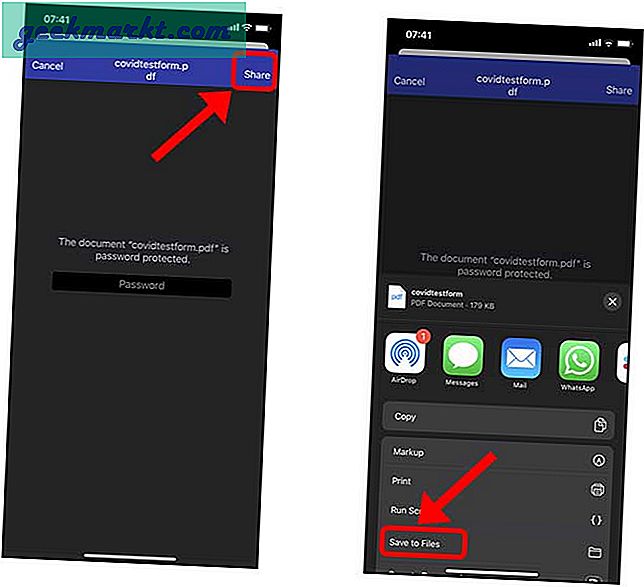
Finn et sted for PDF og trykk på Lagre øverst til høyre for å lage en låst kopi av PDF-filen.
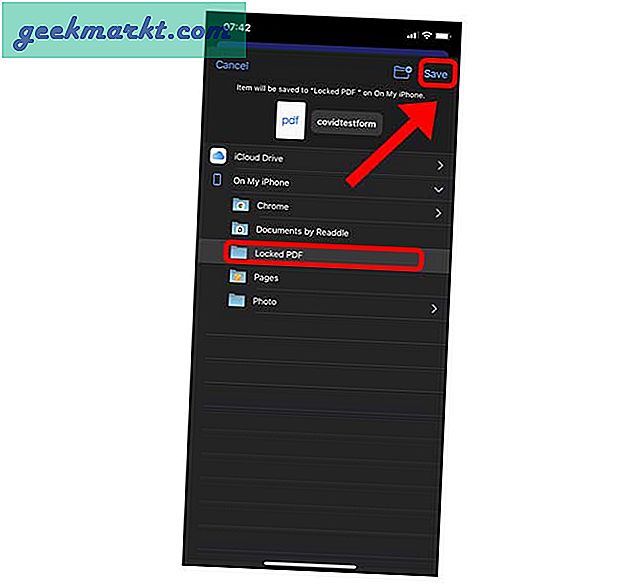
Nå, naviger til den nye plasseringen og finn PDF-en som vi nettopp lagret med appen. Trykk lenge på PDF-filen for å få frem hurtigmenyen og trykk på “Rask titt”.
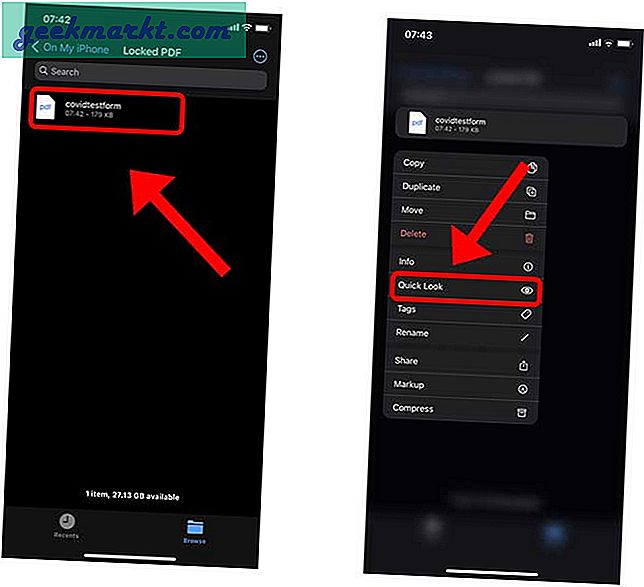
Du ser at PDF-filen er låst og beskyttet med et passord. Trykk på riktig passord, så ser du forhåndsvisningen av PDF-filen. Du kan nå fortsette og dele denne PDF-filen via e-post eller på annen måte.
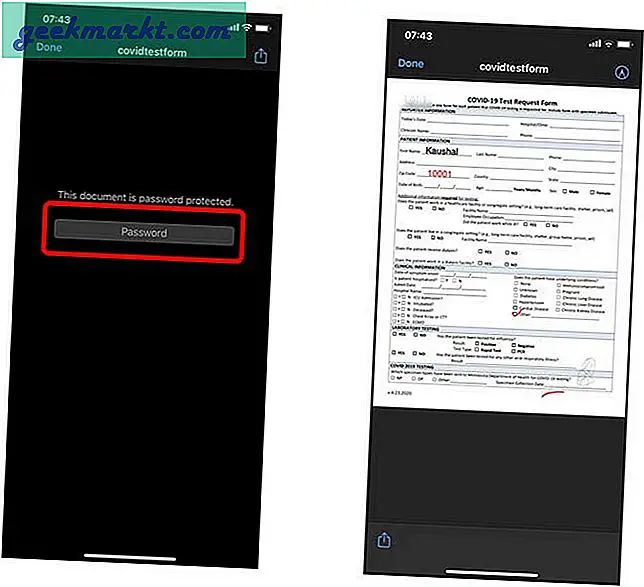
Fjern PDF-filer med passordbeskyttelse på iPhone
I en situasjon der du har sendt denne låste PDF-en til noen andre, og du ønsker å fjerne passordet fra filen, er det veldig enkelt å gjøre det. De trenger å vite det faktiske passordet, ellers fungerer denne metoden ikke. Jeg vil vise deg trinnene for å fjerne låsen på både iPhone og en datamaskin.
iPhone
Åpne Avi PDF Pro på iPhone og velg "låse opp PDF-fil" fra listen over alternativer. Nå, trykk på "Velg PDF" knapp.
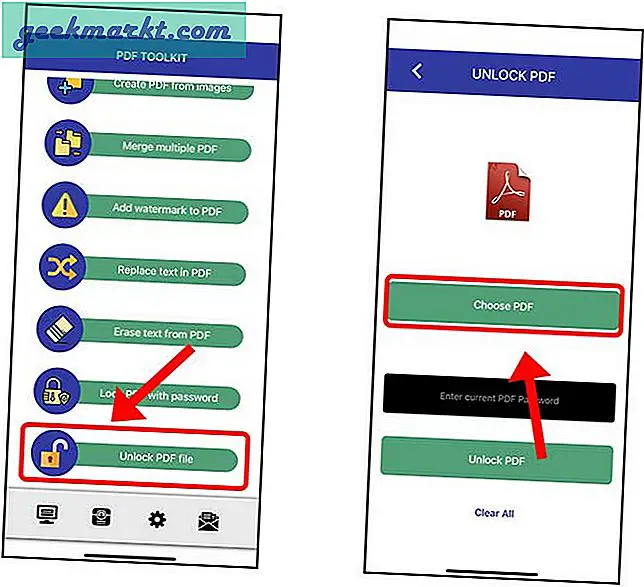
Appen vil be deg om å åpne filen fra Files-appen. Trykk på "iCloud" og finn den låste PDF-filen som er lagret på iPhone. Trykk på PDF-ikonet for å laste det inn.
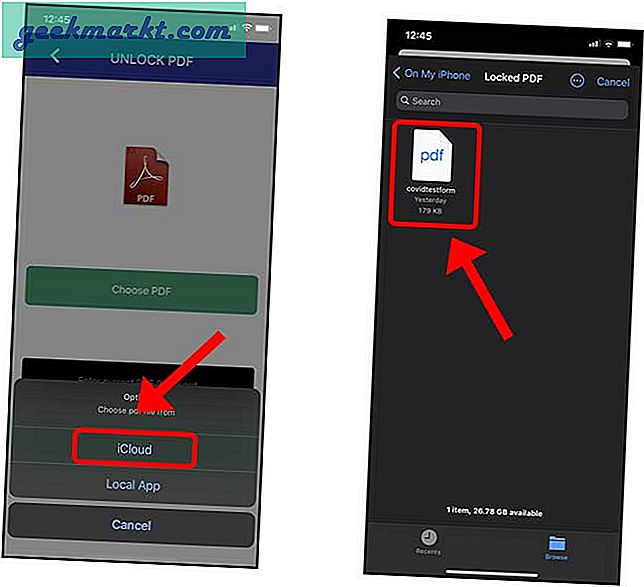
Skriv inn riktig passord i passordfeltet og trykk på "Lås opp PDF" -knappen. Det er det, PDF-en din er nå låst opp og passordet er fjernet permanent.
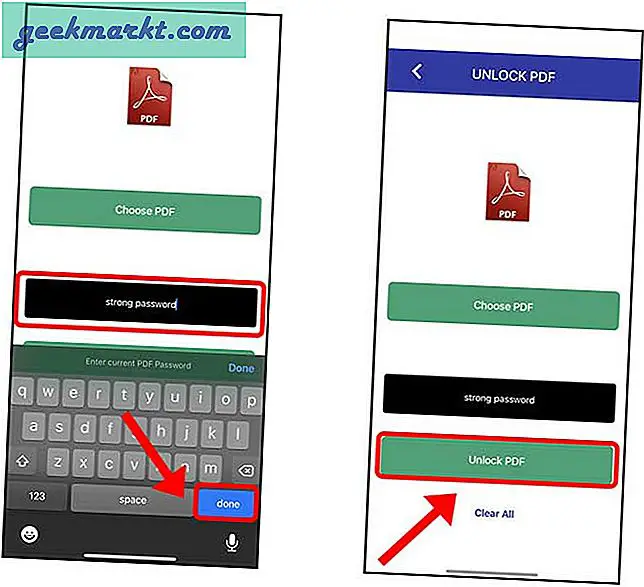
Du vil se forhåndsvisning av PDF-filen, trykk på Del-knappen øverst til høyre, og trykk Lagre i filer på aksjearket. Du har lagret den ulåste PDF-en på iPhone.
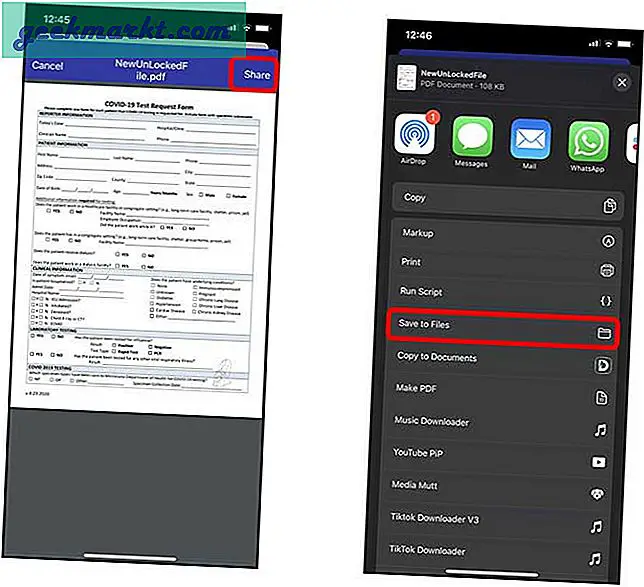
Avsluttende ord
Dette var en rask måte å låse en eksisterende PDF med et passord ved hjelp av en offline-app gratis. Denne metoden fungerer bra og skaper en låst kopi av PDF-filen rett i Files-appen. Hva synes du om denne metoden, gi meg beskjed i kommentarene nedenfor?