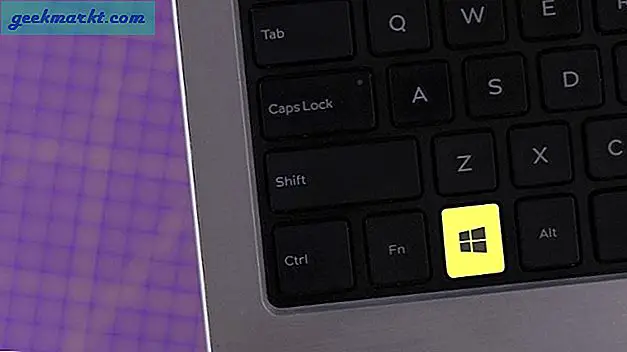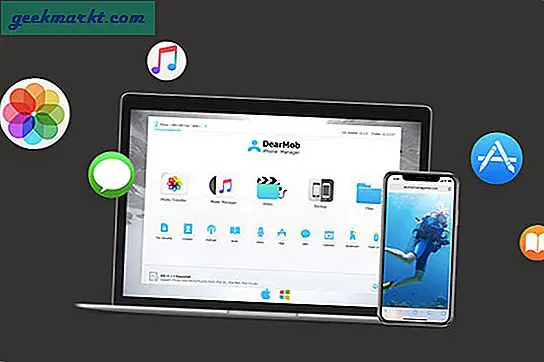Det er mange grunner til at du kanskje vil formatere en ekstern harddisk eller liten flash-stasjon. For eksempel:
- Du tok med deg en ny uformatert harddisk
- Hvis stasjonen ikke er riktig formatert, fungerer den ikke
- Du vil bruke din eksterne harddisk i både MAC, PC og Linux (bruk FAT32)
- Før du selger SD-kortet eller Pendrive, bør du formatere det for å slette dataene
- Kameraets SD-kort (FAT32) har bare plass til en fil på opptil 4 GB. For å få større filstørrelse til exFAT.
Oppvarming: Når du lager en stasjon, sletter du også dataene. Selv om du fortsatt kan få det tilbake, men det er mye vanskeligere etter formatering. Så hvis du ikke har råd til å miste data, ta sikkerhetskopi.
Hvilket format å velge?

Å velge et riktig filsystem er litt vanskelig, så her er noen fordeler og ulemper med alle filsystemer.
NTFS: Dette er Windows-filsystem. De fleste eksterne stasjoner er forhåndsformatert i NTFS slik at de enkelt kan brukes med Windows. Imidlertid er NTFS-stasjoner det bare lese i MAC, men du kan få skrivetilgang ved å bruke programvare som NTFS-3g. Det fungerer også i Linux. Og for å støtte NTFS på Android, bruk Stick mount eller Paragon NTFS, HFS og exFAT.
HFS +: Dette MAC-filsystemet er brukt i iOS og MAC. Hvis du formaterer den eksterne harddisken til HFS, kan du bruke den på MAC og Linux (ved å fjerne journalføring). For å bruke den på Windows kan du imidlertid HFS explorer (skrivebeskyttet).
ext4: Dette er et standard filsystem for Linux OS (inkludert Raspberry Pi). For å lese en ext4-stasjon på Windows, kan du Ext2Read og OSXfuse for MAC. Imidlertid har jeg egentlig ikke brukt dette formatet mye, så vi hopper bare over det.
FAT32: Dette eldste filsystemet og fungerer med alle operativsystemer, dvs. Windows, MAC, Linux, Android, til og med TV og PS3 etc. Dette er grunnen til at det brukes i alle små flash-stasjoner. Selv om den mangler alle moderne funksjoner og kommer med 4 GB grense for enkelt filstørrelse.
exFAT: er den utvidede versjonen av exFAT. Det fungerer bra med Windows og MAC (alle moderne versjoner). For Android kan du bruke Stick mount-app (root nødvendig). Imidlertid er det et Windows-ordentlig filsystem, det spiller ikke bra i open source-miljø. Men i motsetning til FAT32 har den ikke 4 GB grense for enkelt filstørrelse. Dermed er den ideell for SD-kort til high-end kameraet.
Hvordan formatere en ekstern harddisk eller pennstasjon
Nå som vi vet godt og vondt om hvert filsystem, kan du se hvordan du formaterer en stasjon i Windows, MAC og Linux.
Windows
Formatering av en stasjon på Windows er ganske enkel. Koble den eksterne harddisken til USB-porten på datamaskinen> gå deretter til datamaskinen min> finn din eksterne stasjon> høyreklikk på den> og velg format.
Et nytt vindu åpnes, velg ønsket filsystem, hold tildelingsenhetsstørrelsen til standard og merk av raskt format (eller det vil ta mer tid). Når du er ferdig, trykk på formatknappen, og det er det. I løpet av få sekunder vil du ha stasjonen din i det nye formatet.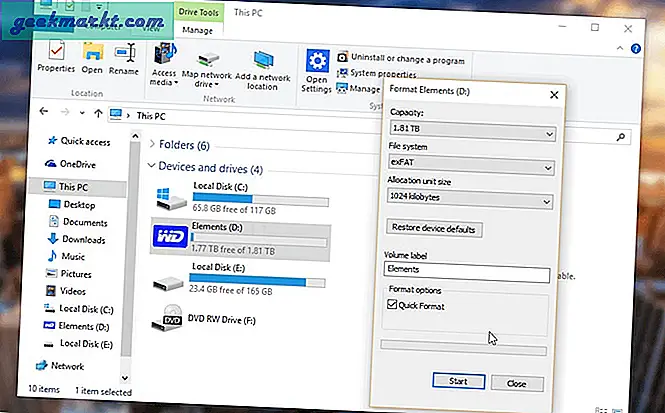
Merk: Når du formaterer en pennstasjon, vil du se FAT32, exFAT og NTFS som det tilgjengelige filsystemet. For ekstern harddisk vil du imidlertid ikke se FAT32 (windows foreslår ikke fat32 for større stasjoner). For å få et annet formatalternativ kan du imidlertid bruke tredjepartsprogramvare.
MAC
Start med å koble den eksterne harddisken til USB-porten på MAC. Under finnemennene, gå til Gå> verktøy> Diskverktøy eller skriv diskverktøy i rampelyset og trykk enter.
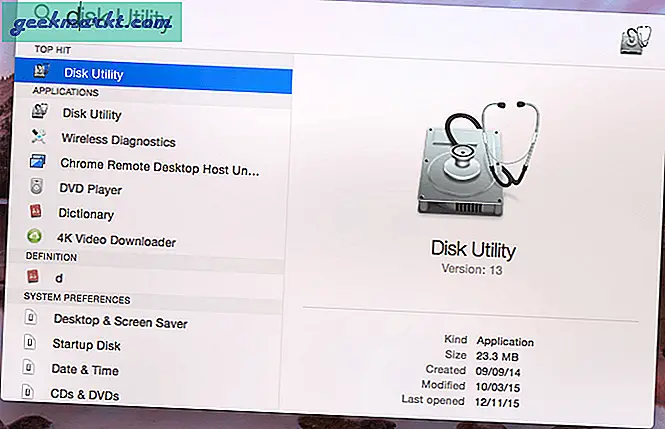
En gang under diskverktøyet. Velg din eksterne harddisk på venstre side, og velg deretter skilleveggalternativ.
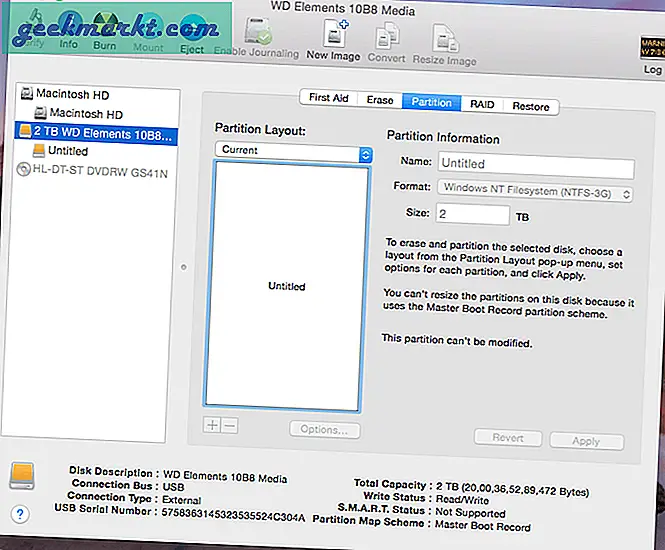
Nå i partisjonsområdet, klikk under Partisjonslayout og velg 1 Partisjon. Klikk deretter på Alternativer. Et nytt vindu åpnes, her velger du Master Boot Record og klikk deretter OK.
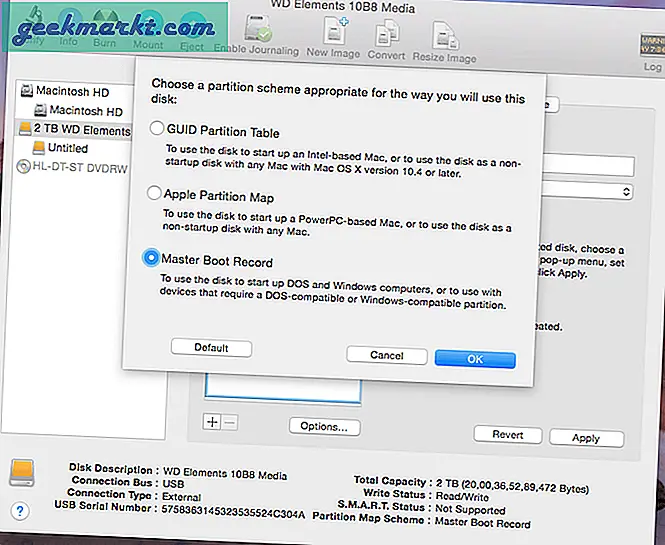
Nå på høyre side av windows, gi et navn til stasjonen din, og velg ønsket filsystemformat fra rullegardinmenyen. Forsikre deg om at størrelsen er satt til et helt volum på den eksterne stasjonen. Og når du er ferdig, klikker du på Bruk.
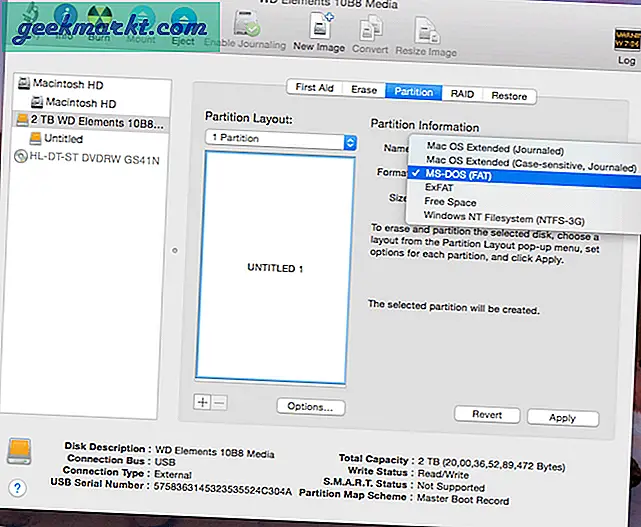
Merk: Her vil du også se et alternativ for å formatere en stor harddisk til FAT32 som ikke er tilgjengelig i Windows.
Se denne animerte giften (Imgur)
Linux
I motsetning til Windows og MAC har Linux ikke et innebygd partisjonsverktøy. Så du må installere et GUI-verktøy kalt GParted og deretter koble den eksterne stasjonen til datamaskinen.
Åpne terminalen og skriv inn følgende kommando for å installere GParterd.
sudo apt-get install gparted
Når du er installert, skriver du inn følgende kommando for å starte programmet.
sudo gparted
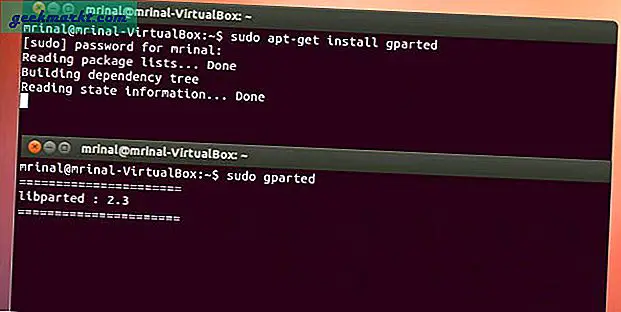
Et nytt vindu åpnes. Klikk på øvre høyre side, velg volumet du vil formatere.
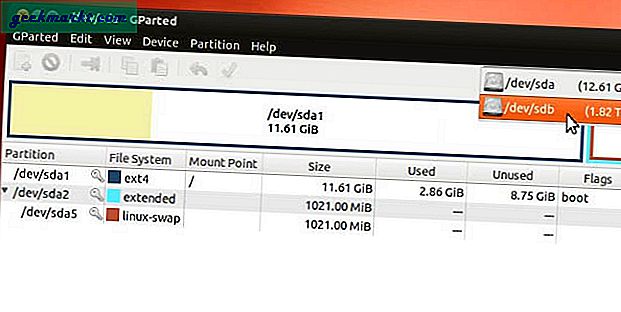
Når du ser volumet du vil formatere, høyreklikker du på blokken og velger format> velg filsystemet du vil ha> og klikk OK for å bekrefte.
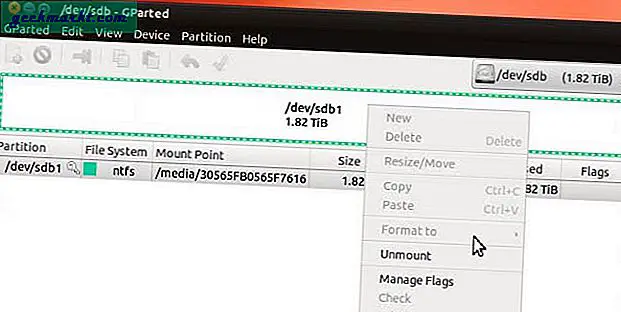
Merk: Siden jeg kjører Linux på en virtuell maskin, i siste trinn min Format til alternativet er ikke uthevet, men i ditt tilfelle vil du kunne klikke på det og velge filsystemet du vil formatere i. For å se det siste trinnet, foreslår jeg at du sjekker ut denne artikkelen.
Android
Si at du ikke har noen datamaskin med deg, nå kan du fortsatt formatere den eksterne harddisken? Vel, hvis du har en Android (ROOT), så ja, du kan fortsatt formatere stasjonen din til populære formater som NTFS og HFS.
For å gjøre dette, installer Paragon exFAT, NTFS & HFS + fra Play Store. Hovedfunksjonen til dette programmet er å montere NTFS eller HFS-formatert HDD på Android, men det er et annet nyttig alternativ skjult under innstillingene - dvs. formatering av en stasjon.
Når du er installert, åpner du appen, monterer stasjonen og går deretter til innstillingene. Der velger du det nye filsystemet for stasjonen din, gir den et navn og treffformat.
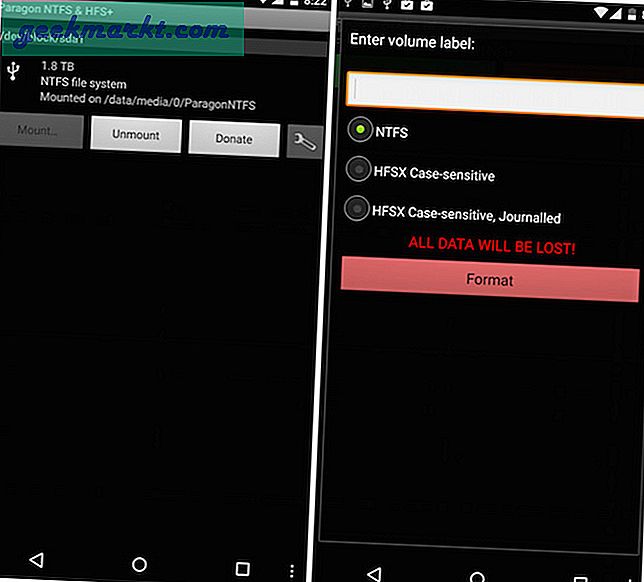
# Toppbilde fra Pixabay.