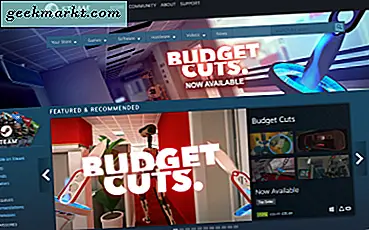Noen Gmail-brukere må kanskje lagre sekundære sikkerhetskopier av deres mest viktige e-poster. Gmail inneholder imidlertid ingen innebygde alternativer for å eksportere valgte e-postadresser som tekstfiler (TXT-filer) eller et annet filformat for den saks skyld. Likevel kan du fremdeles lagre Gmail-meldinger som tekstdokumenter med noen få løsninger. Slik kan du eksportere Gmail-e-postmeldinger til tekst-fil (TXT).
Kopier og lim inn Gmail-e-poster i Notisblokk
En av de mer åpenbare måtene å eksportere e-post til TXT-formatet er bare å kopiere og lime inn dem. Dette er en rask og enkel måte å lagre e-post som tekstdokumenter på. Åpne først en Gmail-melding; og velg deretter all tekst med markøren. Trykk Ctrl + C hurtigtast for å kopiere e-posten til Windows utklippstavlen.
Deretter klikker du på knappen Cortana på oppgavelinjen i Windows 10 for å åpne den appen. Skriv inn Notisblokk i søkeboksen, og velg deretter for å åpne Notisblokk. Trykk på hurtigtasten Ctrl + V for å lime inn eposten i Notisblokk. Klikk på Fil > Lagre, skriv inn en tittel for TXT-dokumentet og trykk på Lagre- knappen.
Åpne e-postene i Google Dokumenter
En Google + -konto med Google Disk og Dokumenter lar deg lagre Gmail-meldinger som TXT-dokumenter uten å kopiere og lime dem. Du kan lagre Gmail-e-postene som PDF-dokumenter, og åpne dem i Google Dokumenter. Deretter kan du laste ned e-post fra Docs som en TXT-fil. Slik laster du ned Gmail-meldinger fra Dokumenter.
- Først sett opp en Google-konto på denne siden hvis nødvendig.
- Åpne en Gmail-e-post for å lagre som en tekstfil.
- Trykk på Skriv ut alt- knappen øverst til høyre i e-posten.
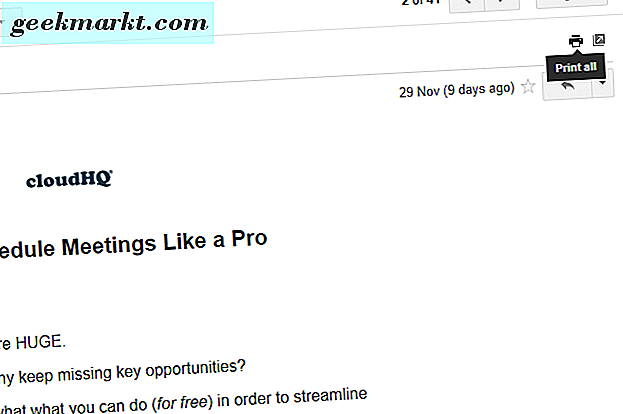
- Knappen Skriv ut alle åpner utskriftsvinduet som vises direkte under. Klikk på Endre- knappen for å åpne vinduet Velg et mål.
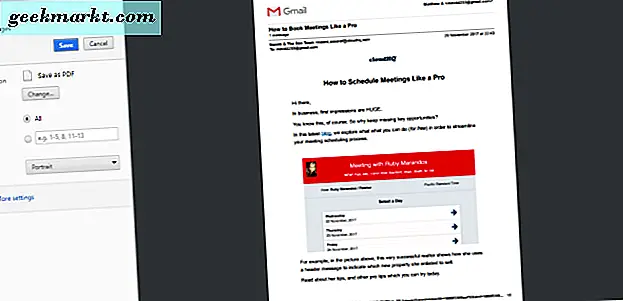
- Velg alternativet Lagre til Google Disk, og trykk på Lagre- knappen.
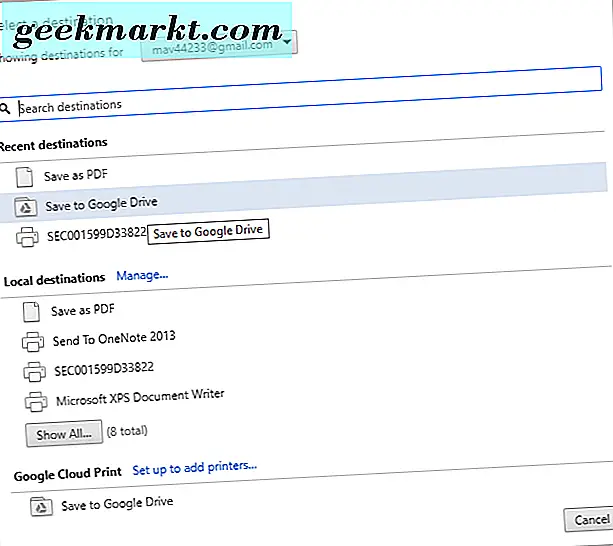
- Åpne Google Disk-lagringsplassen din. Nå vil det inkludere en PDF-kopi av den lagrede e-posten.
- Høyreklikk e-post PDF og velg Åpne med > Google Dokumenter . Det vil åpne e-postens tekst i Google Dokumenter som vist nedenfor.
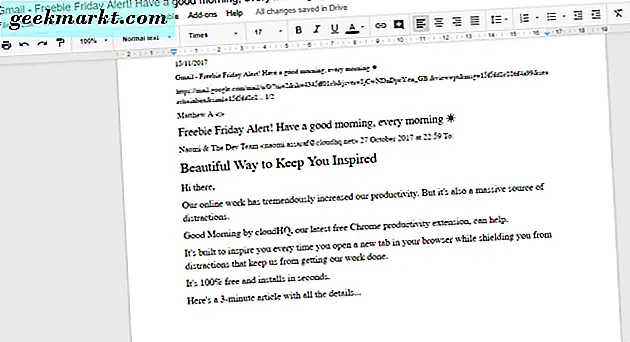
- Nå kan du klikke på Fil > Last ned som og velg Vanlig tekst (.TXT) . Det vil lagre Gmail-e-posten til standard nedlastingsmappe som et tekst-tekst (TXT).
Lagre Gmail-e-post som PDF-filer, og konverter dem til tekstdokumenter
Alternativt kan du i stedet konvertere dine lagrede Gmail-e-post-PDF-filer til TXT-dokumenter. Det er mange tredjeparts programvarepakker og webapper som du kan konvertere PDF-filer til TXT. Slik kan du konvertere Gmail PDF-filer til tekstdokumenter med PDF til TXT web app.
- Åpne en epost i Gmail som du må lagre som et tekstdokument.
- Trykk på Print all- knappen for å åpne utskriftsvinduet på nytt.
- Klikk på Endre- knappen, og velg deretter Save as PDF .
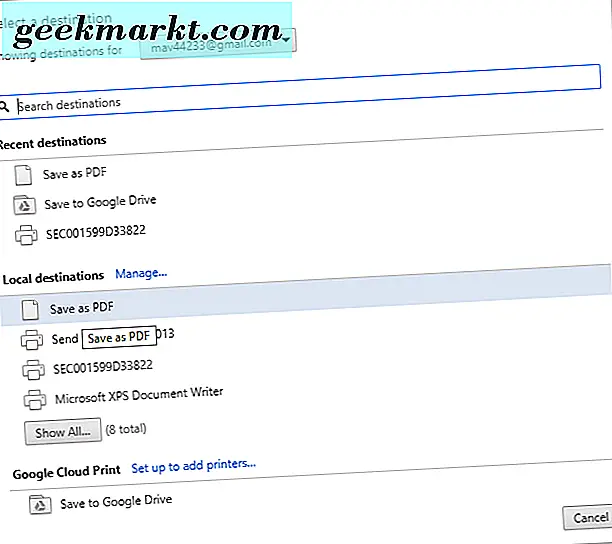
- Trykk på Lagre- knappen for å åpne vinduet Lagre som .
- Velg deretter en mappe for å lagre PDF-filen, og trykk på Lagre- knappen.
- Deretter åpner du denne nettappappen på Online2PDF-siden i nettleseren din.
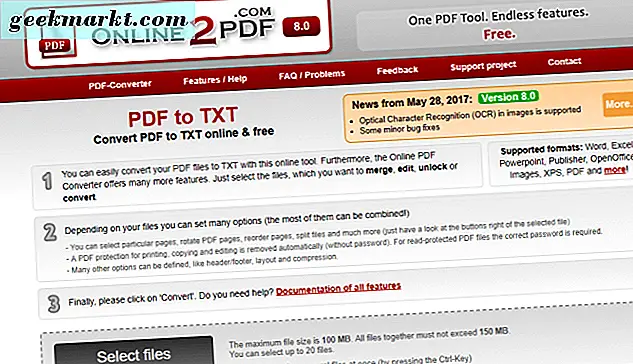
- Trykk på Velg- knappen på PDF-siden til TXT-siden. Velg deretter den nylig lagrede e-post-PDF-filen.
- Trykk på Konverter- knappen for å konvertere PDF-dokumentet til TXT-format. Tekstkopien av e-posten lagres automatisk i standard nedlastingsmappe.
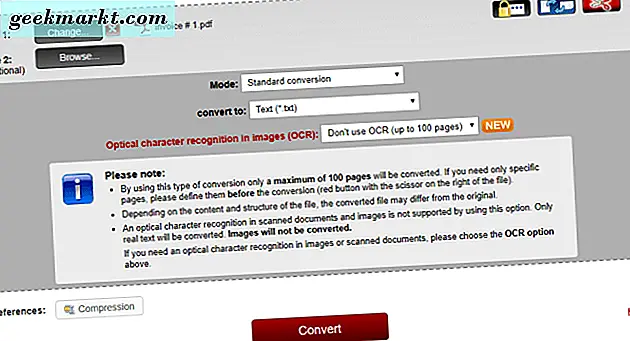
Åpne Gmail-e-post i e-postklientprogramvare
Du kan åpne e-post fra ulike webmailkontoer i separate e-postklientpakker. Noen klientprogramvare lar deg også eksportere eller lagre e-post som TXT-filer. Dermed kan du åpne Gmail-meldingene dine i e-postklientprogramvare og deretter eksportere dem derfra som tekstdokumenter. Slik kan du eksportere Gmail-meldinger til vanlig tekstfilformat med freeware Thunderbird-e-postklienten.
- Først trykker du på Free Download- knappen på denne siden for å lagre Thunderbirds installasjonsprogramvare til Windows. Gå gjennom Thunderbirds installasjonsveiviser for å legge til e-postklientprogramvaren til Windows.
- Deretter åpner du Gmail, klikker på Innstillinger- knappen og velger Innstillinger .
- Klikk Videresending og POP / IMAP og velg Aktiver IMAP- alternativet.
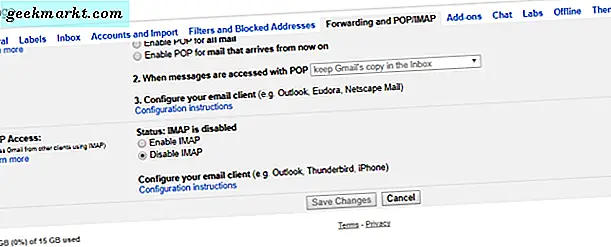
- Trykk på Lagre endringer-knappen.
- Åpne Thunderbird og skriv inn Gmail-e-postkontoopplysningene i vinduet E-postkontooppsett.
- Velg innstillingen IMAP (mappevalg) i vinduet for kontooppsett. Skriv deretter inn navnet på Gmail-serverens vertsnavn manuelt.
- Når du har angitt alle nødvendige opplysninger, kan du trykke på en Opprett konto- knapp. Deretter kan du åpne Gmail-e-postene dine i Thunderbird.
- Klikk på Last ned nå- knappen på denne nettsiden for å legge til AddExportTools-tillegget til Thunderbird.
- Klikk Verktøy > Add-ons > Installer i Thunderbird. Velg deretter ImportExportTools XPI for å installere tillegget, og start Thunderbird på nytt.
- Deretter kan du høyreklikke på Thunderbird-innboksen og velge ImportExportTools > Eksporter alle meldingene i mappen > Vanlig tekstformat for å eksportere Gmail-e-postene dine i Thunderbird som TXT-filer.
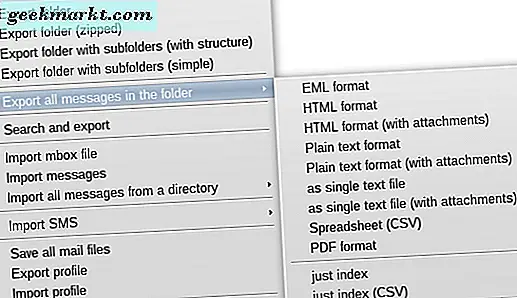
Så det finnes ulike måter du kan eksportere Gmail-e-postene dine som TXT-filer ved å bruke Google Disk, Dokumenter, PDF til TXT-omformere, Thunderbird og annen klientprogramvare. Deretter kan du sikkerhetskopiere dine mer viktige Gmail-e-poster og til og med legge til snarveier for dem til Windows-skrivebordet.