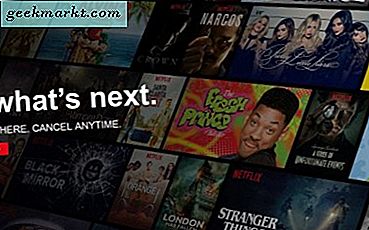Finner du ikke telefonen din? Google Home, drevet av Google Assistant, tilbyr en rekke nyttige funksjoner. En som familien min benytter seg av regelmessig, er alternativet Finn min telefon. Vi glemmer ofte hvor vi la igjen telefonen i huset, og Finn min telefon fra Google Home er nyttig. Mens det å ringe til telefonen hjelper, finner Google Home's Find My Home-funksjonen telefonen din selv når den er i DND-modus eller når den er lav.
Du kan bruke Finn min telefon på både Android og iOS, men oppsettprosessen er litt annerledes. La oss starte med Android.
Finn telefonen min med Google Home på Android
Før du begynner, er det få ting du trenger å vite. Telefonen din skal være slått på og koblet til Wi-Fi eller mobildata for at Finn MIN telefon skal fungere. Sørg også for at enheten din er logget på med Google-kontoen din.
Slik kan du aktivere Finn min telefon på Android.
1. Åpne først Google-kontoinnstillinger> Sikkerhet og trykk på Finn en tapt enhet under Enhetsdelen.

2. Hvis du har logget på Google-kontoen din på den spesifikke enheten, skal den vises her. Hvis ikke, må du sørge for at du har logget på med Google-kontoen din på enheten, ikke nettleseren. Husk at du bare kan finne enheter som kjører på Android her.

3. Åpen play.google.com i nettleseren din og gå til Innstillinger fra hamburgermenyen.

4. Bla nå ned til Mine enheter seksjonen og sørg for Synlighet er slått på for den spesifikke enheten.

5. Åpne Google Home-appen, trykk på Innstillinger> Varsler> Generelle varsler, og slå på Kritiske varsler.

6. Trykk på på i Google Home-appen profilikon og velg Assistentinnstillinger.

7. Åpne Voice Match alternativet og aktiver Hei Google hvis ikke allerede slått på. Nå, trykk på Legg til enhet og velg Nest-høyttalere og skjermer som skal gjenkjenne stemmen din. Hvis alle høyttalerne dine allerede er lagt til, kan du hoppe over dette trinnet.

8. Nå er alt du trenger å gjøre bare si “Hei Google, finn telefonen min”Eller“Hei Google, ring telefonen min”I nærheten av høyttalere som kan gjenkjenne stemmen din.

Det er det. Google Home Assistant skal ringe telefonen din selv når den er i ikke forstyrr-modus.

Les også: Hvordan administrere arbeid hjemmefra med Google Assistant
Finn telefonen min med Google Home på iOS / iPad OS
Oppsettprosessen for Finn min telefon ved hjelp av Google Home er enda enklere på iOS. Men før du begynner, må du vite at det bare fungerer når enheten er slått på og koblet til Wi-Fi eller mobildata. Når det er sagt, her hvordan du kan aktivere finn min telefonfunksjon med Google Home på iOS.
1. Åpen Google Hjem app og trykk på Innstillinger > Varsler.

2. Hvis du har muligheten, trykker du på Slå på varsler og velg Tillate i popup-vinduet som dukket opp. Hvis du ikke finner alternativet Slå på varsler i Google Home, er det allerede slått på.

3. Trykk på Generelle varsler Alternativ og veksle Kritiske varsler på.

4. Trykk på Slå på kritisk varsel på toppen og deretter Tillate i popup-vinduet som følger.

5. Kom tilbake til Googles startside og trykk på profilikon og velg Assistentinnstillinger. Der ruller du ned og velger Voice Match.

6. Trykk på Legg til enhet og velg Nest-høyttalere og skjermer som skal gjenkjenne stemmen din. Hvis alle høyttalerne dine allerede er lagt til i voice match, kan du hoppe over dette trinnet.

7. Nå er alt du trenger å gjøre bare si “Hei Google, finn telefonen min”Eller“Hei Google, ring telefonen min”I nærheten av høyttalere som kan gjenkjenne stemmen din. Google Assistant skal ringe på iPhone, selv når den er i ikke forstyrr-modus.

Du kan også gi den navnet Finn min iPhone eller Finn min OnePlus-telefon, og den skal ringe den spesifikke enheten hvis du har flere enheter tilknyttet.
Wrapping Up - Hvordan finne telefonen min med Google Home
Du kan be Google Assistant på en hvilken som helst enhet som er programmert til å gjenkjenne stemmen din. For eksempel som Chromebook eller en annen smarttelefon. Dette vil varsle deg med ringetonen din, så å endre ringetonen endrer også varsellyden. Men du kan ikke stille inn en egen varsellyd per nå.
Les også
- Slik kobler du fra en hvilken som helst tjeneste fra Google Assistant
- Slik laster du opp alle bilder fra iPhone til Google Drive