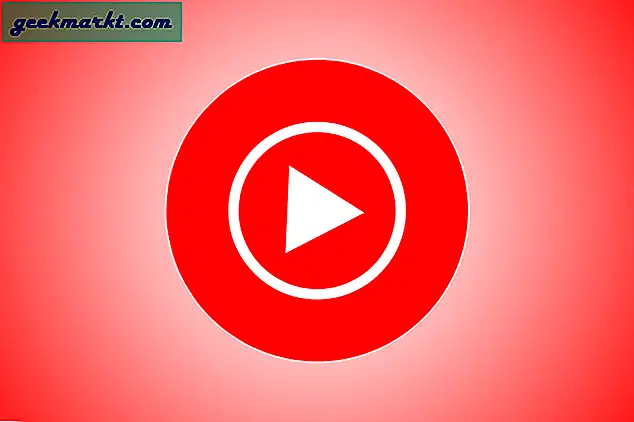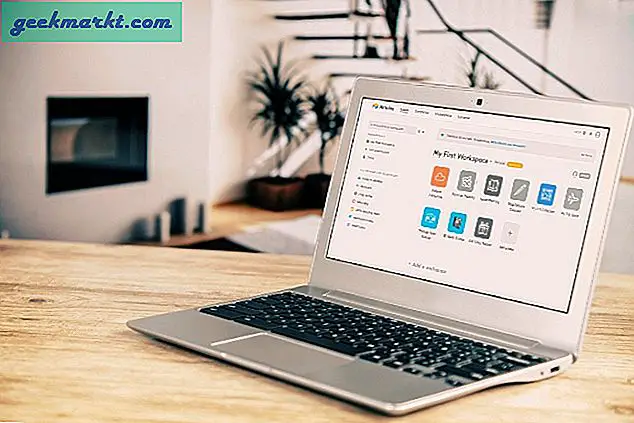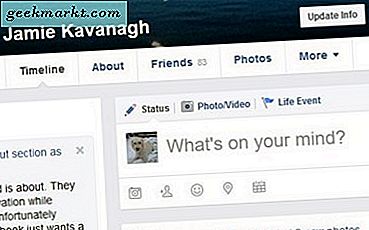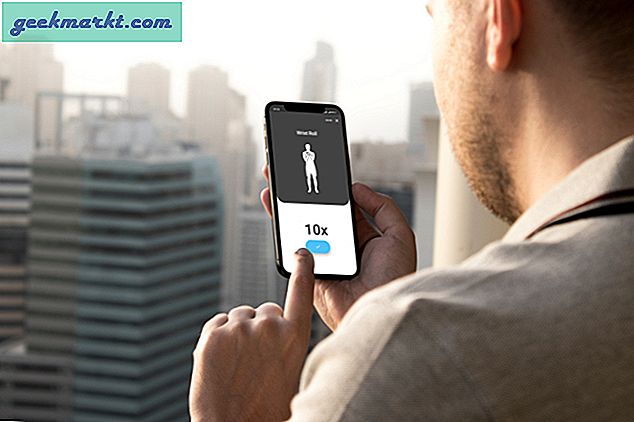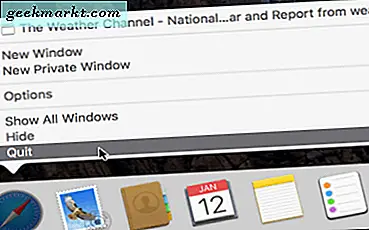Hvis du bruker Google Disk på iPhone, vil det ha noen begrensninger. I motsetning til iCloud får du ikke en sømløs opplevelse, og du vil ofte gjøre ting manuelt. For eksempel er det ikke sømløst å sikkerhetskopiere bildene dine til Google Disk laste ned dem til iPhone men det er en måte. La oss se hvordan du laster opp alle bilder fra iPhone til Google Disk.
Enten du kaller det Apples restriktive retningslinjer eller Googles passivitet ved å implementere en sømløs metode for å laste opp bilder til Disken, er det ubeleilig for oss, brukeren. Jeg fant 4 måter å lindre dette problemet på.
1. Den konvensjonelle måten
Før vi ser på de raskere metodene, vil jeg vise en rask oversikt over den tradisjonelle metoden for å laste opp iPhone-bilder til Google Drive.
1: Åpne Google Drive-appen på iPhone og trykk på mappen der du vil laste opp bildene. Når du er i ønsket mappe, trykk på + -knappen nederst til høyre på skjermen.
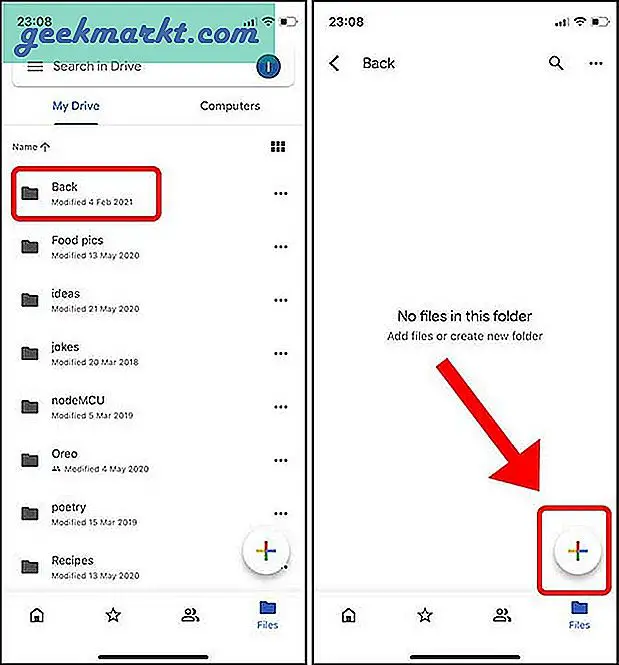
2: Trykk på Last opp og velg Bilder og videoer for å laste opp fra Bilder-appen. Hvis du har bilder lagret i Files-appen, trykker du på Bla gjennom-knappen.
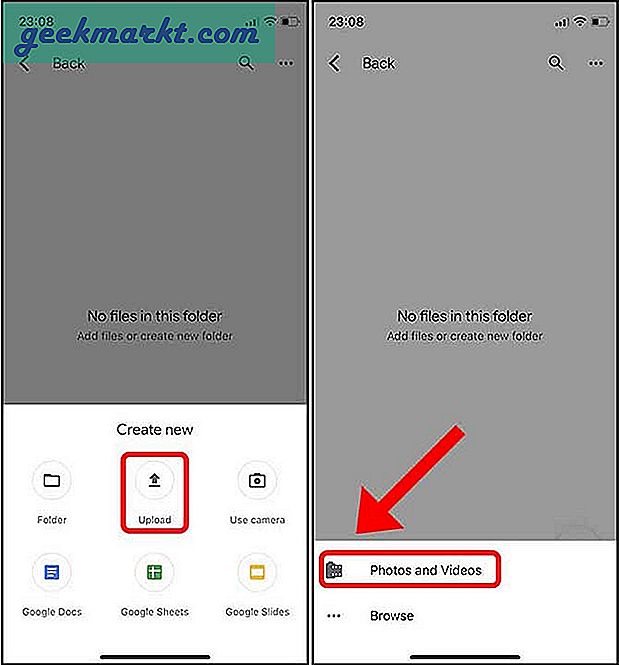
3: Nå må du trykk manuelt på hvert bilde for å velge det og så trykk på Last opp-knappen.
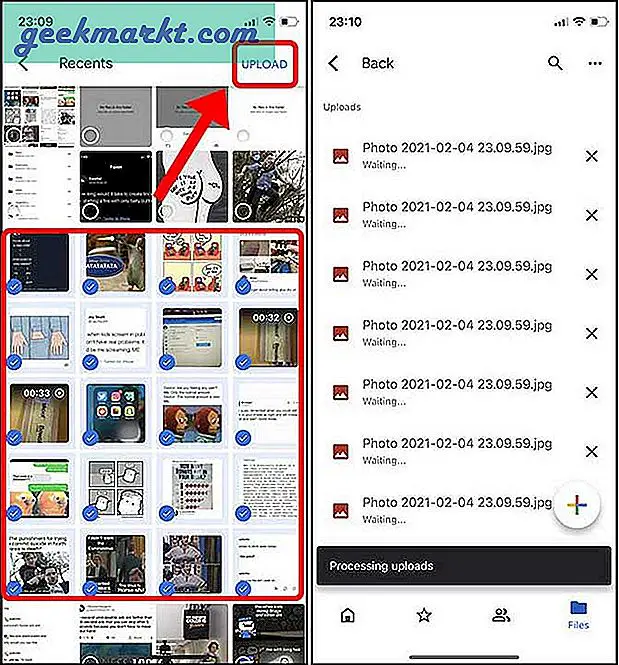
Den opprørende delen av denne metoden er at du må trykke på hvert eneste miniatyrbilde. Jeg er imidlertid vant til å velge flere bilder i Photos-appen ved å sveipe over miniatyrbilder, og den velger automatisk hvert bilde jeg har sveipet på. Du kan sveipe og holde fingeren i øverste hjørne, og appen fortsetter å velge bilder til den siste eller til du slipper fingeren. Denne nåværende metoden er verken intuitiv eller effektiv.
2. Bruk Files-appen
Manglende evne til å velge flere bilder raskt var en av hovedårsakene til at jeg lette etter alternative måter, og dette er det nærmeste alternativet som føles glatt. Files-appen kan kartlegge Google Drive i seg selv, og du kan slippe alle bildene fra Photos-appen direkte til Google Drive. Det er virkelig en fantastisk metode.
1: Hvis du ikke ser Google Disk-plasseringen i Files-appen, må du aktivere den først. Åpne Files-appen, trykk på alternativknappen øverst til høyre, og trykk på Rediger.
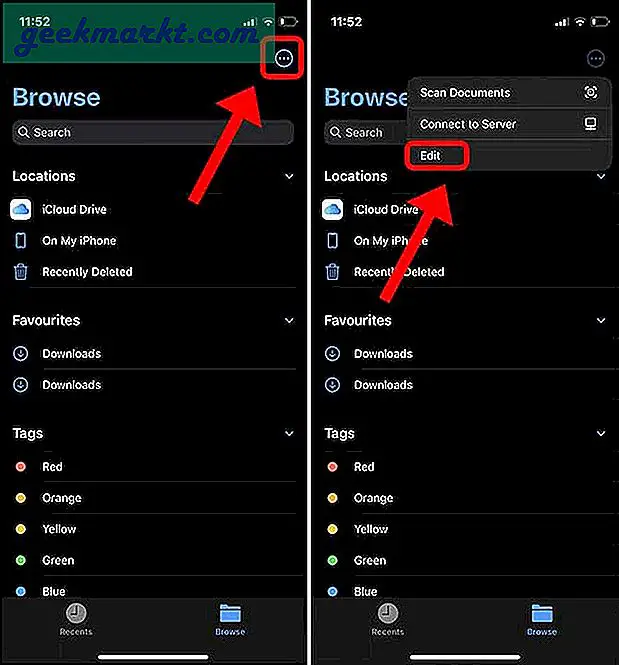
2: Det ville avsløre en vippebryter til aktiver Google Disk, aktiver bryteren og trykk på Ferdig.
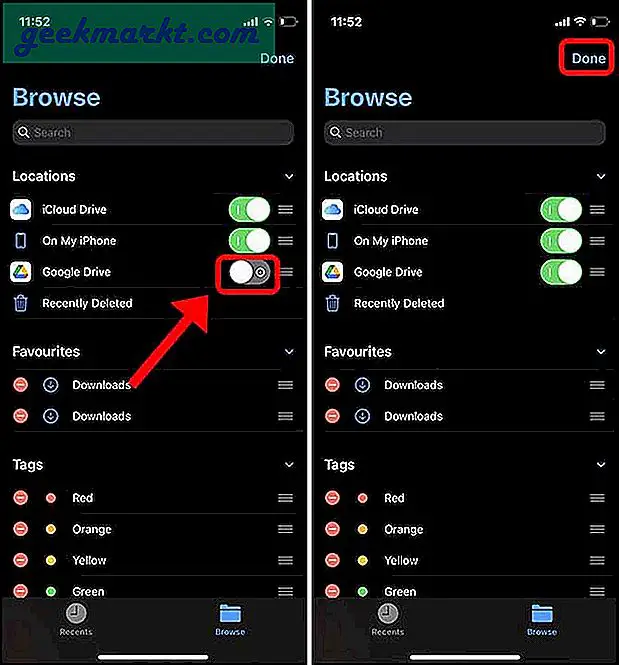
3: Nå er det bare å åpne Photos-appen og velg alle bildene du vil laste opp til Google Disk. Etter å ha valgt, trykk på Del-knappen nederst til venstre. På delarket se etter alternativet "Lagre i filer".
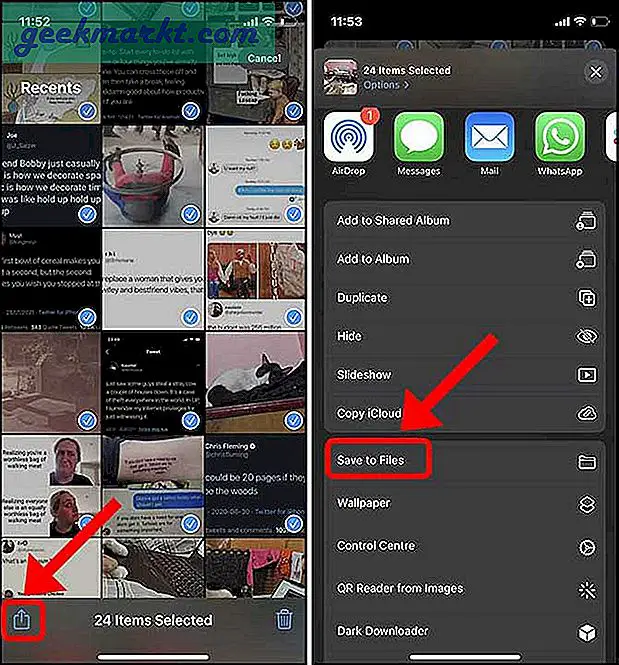
4: Trykk på Google Disk for å avsløre mappene. Velg mappen du ønsker og trykk på Lagre øverst til høyre. Bildene dine blir umiddelbart lastet opp til Google Disk.
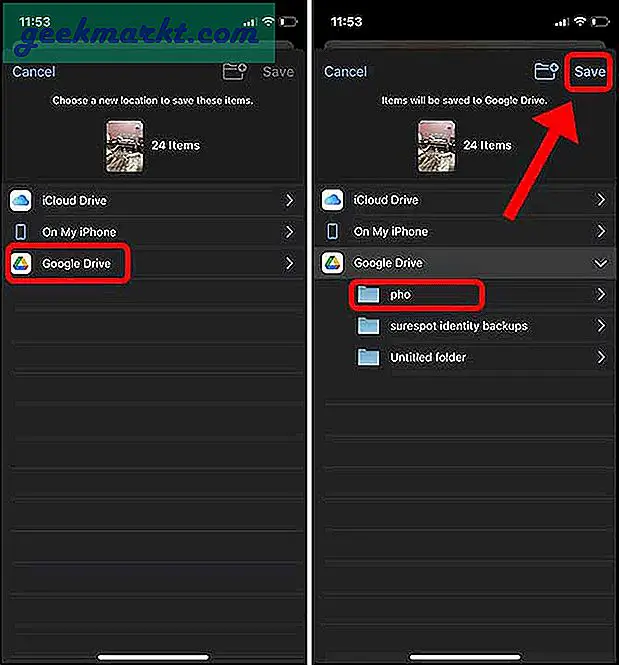
Den beste delen av å bruke denne metoden er at jeg kan bruke den glatte sveipbevegelsen til å velge alle bildene i Photos-appen. Det er uendelig bedre enn å velge hvert bilde manuelt.
3. Aktiver autosikkerhetskopiering med Google Foto
Selv om skylagringen din er delt mellom Gmail, Google Disk og Google Foto, kan du ikke sikkerhetskopiere bildene dine automatisk til Google Disk. Du må bruke Google Foto, og sikkerhetskopifunksjonen innebygd i Google Disk er helt ubrukelig.
Når du prøver å ta en sikkerhetskopi fra Google Drive, fungerer det bare hvis appen forblir åpen til sikkerhetskopien er fullført, eller du må starte på nytt. Google Photos, derimot, er sømløs og fungerer til og med i bakgrunnen.
Hvis du kan administrere med en sikkerhetskopi i Google Foto, fortsett med trinnene nedenfor. Den neste metoden vil imidlertid utelukkende muliggjøre sikkerhetskopiering til Google Disk og ikke Google Foto. Når det er sagt, la oss aktivere automatisk sikkerhetskopiering med Google Foto.
1: Start med å installere Google Foto på iPhone. Når du er installert, logger du på med Google-kontoen din og gi tilgang til alle bildene.
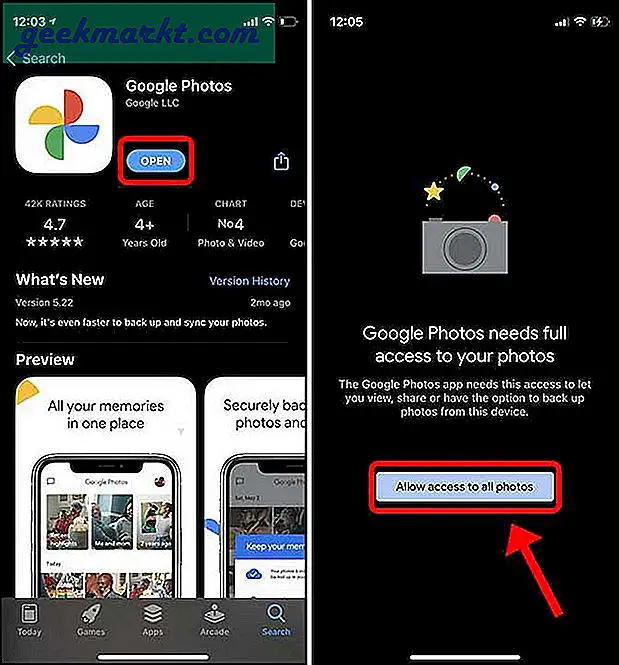
Det første appen vil be deg om å gjøre er å aktivere sikkerhetskopiering, trykke på sikkerhetskopiknappen og velge en sikkerhetskopikvalitet for bildene dine.
2: Original kvalitet er det ukomprimerte bildet, men tar opp plass til din tildelte lagring på Google-kontoen. Bilder av høy kvalitet komprimeres og bruker mindre plass. Etter å ha valgt en innstilling, trykk på Bekreft.
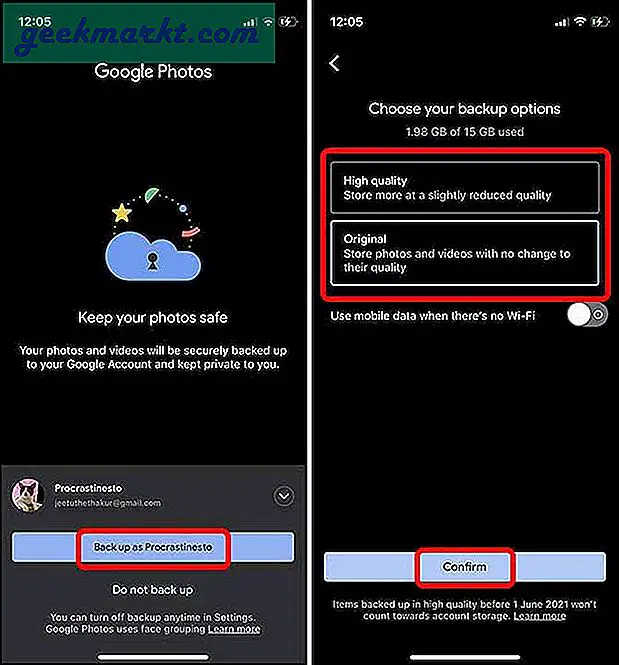
3: Sikkerhetskopien din vil begynne, og du kan sjekke fremdriften ved å trykke på avataren din øverst til høyre.
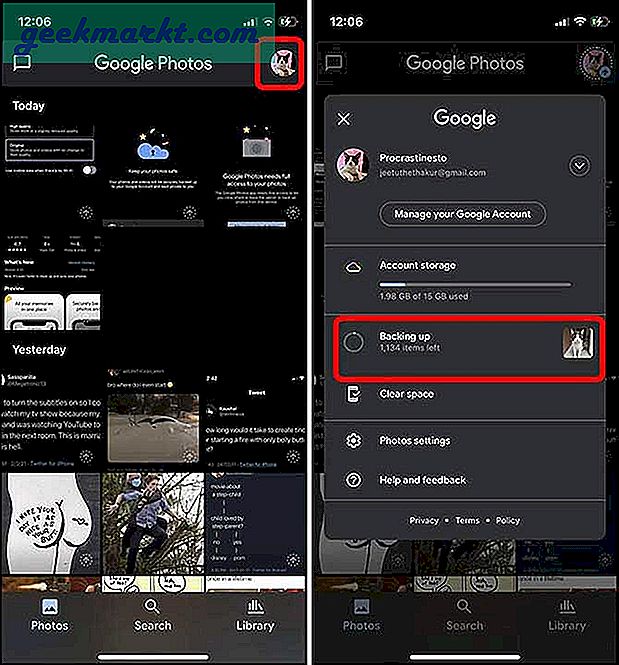
4. Bruk Photosync til å laste opp alle bilder til Google Disk
Selv om Google ikke tillater deg å sikkerhetskopiere bildene dine fra iPhone til Google Disk, er det Photosync. Den ble utviklet for å lette prosessen med å overføre filer og bilder fra enheten til flere steder som NAS, PC og Cloud-lagring.
1: Start med å installere Photosync fra App Store. Åpne appen og trykk på Innstillinger-knappen nederst til høyre. Trykk på Konfigurer-knappen for å åpne listen over destinasjoner.
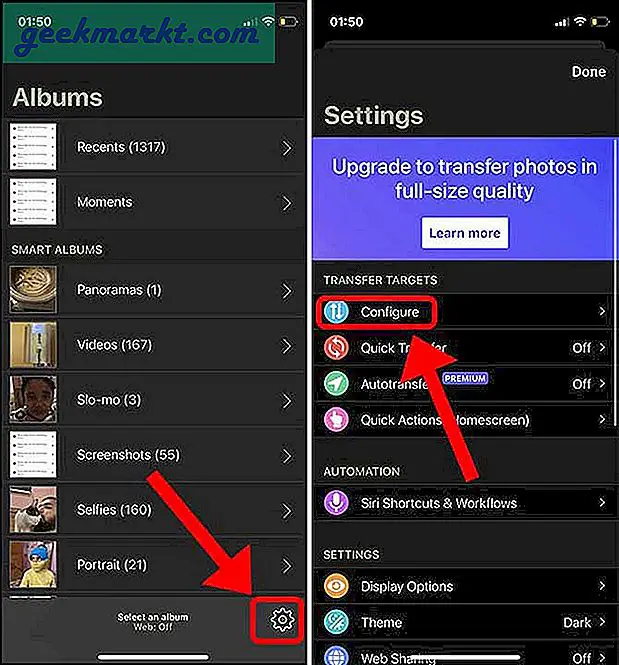
2: Velg Google Disk fra listen over mål, og logg på med Google-kontoen din. Du kan konfigurere nøyaktig hvor og hvordan bildene og videoene skal sikkerhetskopieres. Du kan angi en destinasjon, definere opplastingskvalitet, opprette underkataloger osv.
Hvis du ønsker å laste opp i høyere eller original kvalitet, må du låse opp funksjonen ved å kjøpe abonnementet til $ 0,99 / måned. Trykk på Ferdig for å lagre endringene.
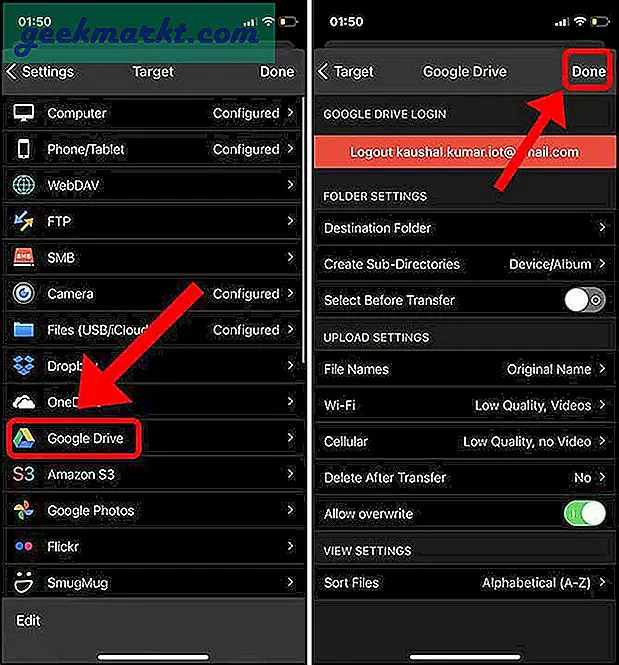
3: For å sikkerhetskopiere bildene, gå tilbake til albumdelen i Photosync og trykk på synkroniseringsknappen øverst til høyre.
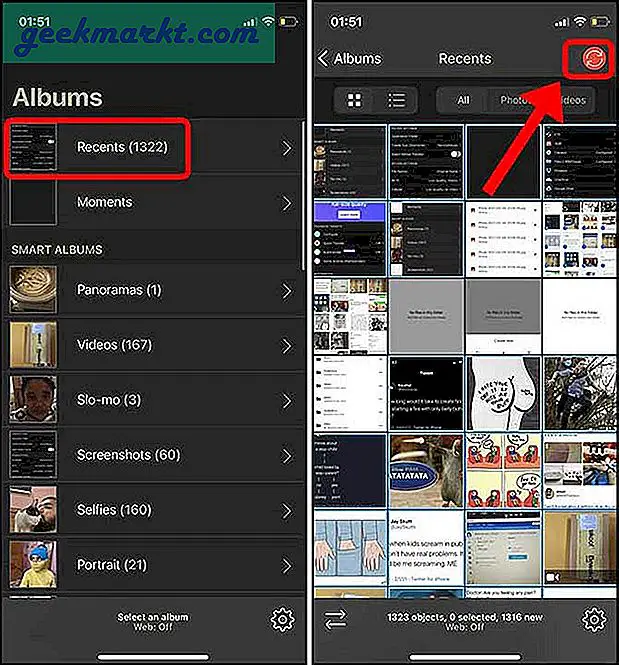
4: Velg alle bildene ved å trykke på Alle-knappen og velg en destinasjon. Jeg valgte Google Drive for å laste opp iPhone-bilder.
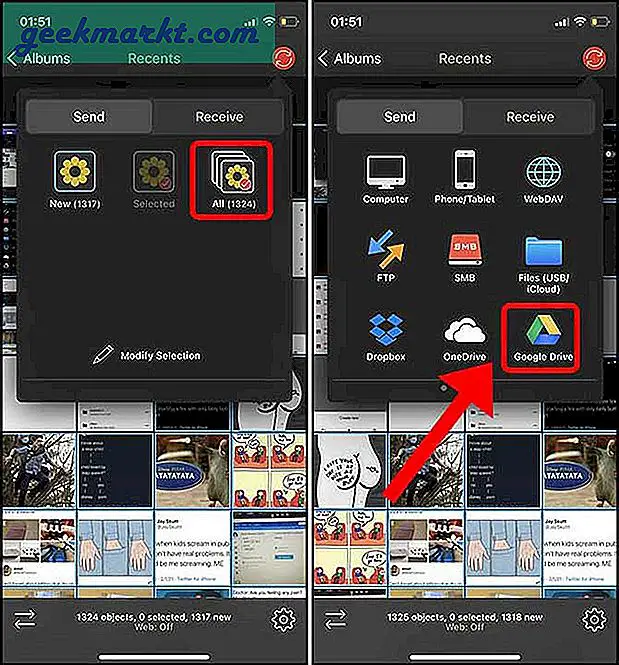
5: Bare velg opplastingskvaliteten og trykk på OK. Google Disk-sikkerhetskopien din skal starte.
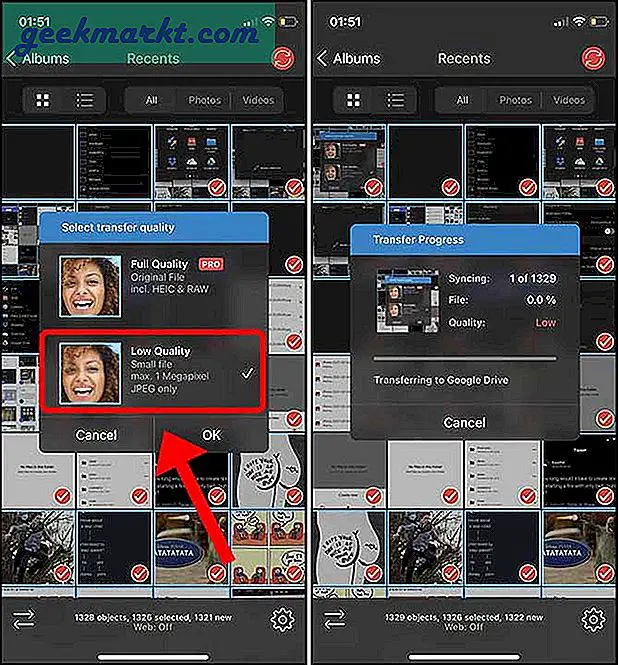
Hvordan laster du opp alle bilder fra iPhone til Google Drive
Dette var noen måter å overføre og lage en sikkerhetskopi av alle bildene som er lagret på iPhone til Google Drive. Disse metodene er bedre enn manuelt å sikkerhetskopiere bildene dine, spesielt hvis du har massevis av bilder. Hva tror du? Er det en bedre metode for å ta en sikkerhetskopi? Gi meg beskjed på Twitter.
Les også: Hvordan overføre Google Drive-data til OneDrive enkelt