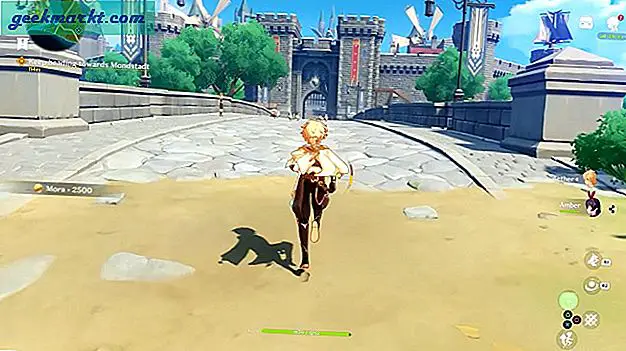De fleste av dere som bruker Wordpress, vet at det ikke finnes noen innfødt måte å legge til tabeller på siden din. Ja, du kan bruke tredjeparts plugins som TablePress, for å legge til tabeller i Wordpress, men det er ikke den mest effektive måten å gjøre det på. Plugins bremser ikke bare websiden din, men kompliserer også kildekoden. Heldigvis er det flere måter å lage tabell i Wordpress uten å bruke et plugin. La oss sjekke dem ut.
Lese:Hvordan legge til CSS Box Shadow i WordPress
Lag tabell i Wordpress uten plugin
1. Bruke Google Dokumenter
Jeg bruker Google-dokumenter for å lage første utkast til artikkelen min, da den ikke bare er mer responsiv enn Wordpress, men også lar meg samarbeide med andre forfattere. Og heldigvis har Google Docs også en innebygd tabellfunksjon. Alt du trenger å gjøre er å lage en tabell i Google Docs, formatere den, slik du vil, og deretter kopiere og lime inn tabellen fra Google docs til Wordpress Visual Editor. Ja, det er så enkelt. La oss se dette i detalj.
Gå til Google Dokumenter-siden din og klikk på Sett inn knapp på menylinjen. Klikk på Bord og velg størrelsen på bordet ditt. Du kan velge en tabell med opptil 20 × 20 celler, og jeg antar at det er mer enn tilstrekkelig.

Etter at du har valgt størrelsen, vises tabellen på Google Docs-siden. Når du har den tomme tabellen, vil jeg anbefale deg å begynne å fylle ut det i Google Docs-redigereren. Årsaken er at du enkelt kan oppdatere radene / kolonnen på Google Dokumenter, noe som ikke vil være mulig senere når du har flyttet den til Wordpress.
For å legge til rader og kolonner på Google Dokumenter.Høyreklikk på en celle i en tabell, og du vil se en rekke alternativer for å sette inn rader / kolonne til venstre og høyre side av cellen.

Når du er ferdig,kopier tabellen ved å velge området ved hjelp av musen eller piltastene på tastaturet og lime det inn i WordPress-redigeringsprogrammet til WordPress.
Den genererer automatisk en tabell uten behov for en plugin, ganske kule ting. Du kan endre størrelsen på hele tabellen for å matche utformingen av siden din ved å trykke på hjørnet av tabellen i WordPress-redigereren.

Begrensninger
Mens Google Docs-tabellmetoden er veldig enkel, er det noen begrensninger. Du kan ikke endre størrelsen på individuelle celler, farge, og tabellen er ikke responsiv også. Det betyr at bordet ditt ikke passer godt på de mobile enhetene og går ut for sidegrensene. Den neste metoden løser problemet.
2. Bruke en online bordgenerator
Som jeg sa, kan du bruke flere metoder for å legge til en tabell, og det er mange anstendige online bordgeneratorer. Disse online bordredaktørene er nyttige når du jobber med et stort og komplekst bord. Alt du trenger å gjøre er å finne en riktig nettbordsgenerator for deg, angi tabelldimensjoner, angi tabellinnhold og kopiere innholdet til Wordpress-redigereren.
Alle de online bordgeneratorene fungerer greit, og jeg liker personlig Responsive Table Generator fordi den tilbyr et enkelt oppsett og en rask forhåndsvisning side om side. Og det beste er, alle bordene er responsive, som betyr at hvis skjermen er for liten til å vise hele innholdet, vil tabellen vise en horisontal rullefelt.
Du kan enten skrive inn data manuelt, lim det inn fra et Excel-ark eller lim inn en HTML-tabellkode og redigere den.
For dette tilfellet vil vi gjøre det manuelt. For å komme i gang, klikk på Enter Data-alternativet på hjemmesiden, og velg tabellstørrelse, og skriv deretter inn tabellinnholdet i cellene. Du får flere alternativer i form av en sjekkliste for å beholde den første raden / kolonnen som tabelloverskrift.

Når du har gjort endringene og er fornøyd med bordet. Rull nedover siden og kopier HTML-utgang av siden din til utklippstavlen.

Neste, gå over til Wordpress innlegg, der du vil inkludere denne tabellen, klikker du på Tekst kategorien for å bytte til HTML tekstredigerer. Nå må du bare lime den inn i Wordpress-redigereren og lagre endringene. Tabellen din vises på siden og vil justeres i henhold til skjermstørrelsen.

Tabellen på redaktøren ser litt klemt ut, men det er greit. Når du lagrer siden, vil den tilpasse seg sidedimensjonene. Tabellen krymper når skjermstørrelsen reduseres. Vær trygg på at bordet ditt ikke ødelegger sideoppsettet på noen av enhetene der ute.

3. En annen online bordgenerator
Til slutt kan du også bruke Rapidtables, det gir mer tilpasning enn den forrige. Denne tabellgeneratoren lager tabellen i HTML, slik at den ikke trenger mye kodingskompetanse, du kan bare kopiere og lime den inn i koden på siden din, og det er bra å gå.
Vi følger trinnene og lager tabellen vår, du kan tilpasse bakgrunnsfarge, kantfarge, kantlinje, stil, polstring osv. Når du oppretter den egendefinerte tabellen, kopierer du innholdet til WordPress-redigereren.

Tabellen ser ut som figuren nedenfor og har alle de tilpassede parametrene. Selv om du kanskje ikke ser resultatene i redigeringsprogrammet, ser du den oppdaterte tabellen hvis du sjekker forhåndsvisningen.

Beste måten å lage tabell i Wordpress uten plugin?
Dette var noen måter vi kan legge til en tabell i Wordpress uten å bruke et plugin. Nå kan du bruke Google-dokumentene hvis du trenger et raskt verktøy for å lage en tabell. Det blir ikke enklere enn dette. Responsiv bordgenerator anbefales spesielt når du vil ha et bord som tilpasser seg forskjellige skjermstørrelser. Rapidtables, men ikke responsivt, men du får flere alternativer for tilpasning. Du kan bestemme hvilken metode du vil bruke, og kanskje fortelle oss i kommentarene.
Lese:Slik aktiverer du 2-faktor autentisering på WordPress