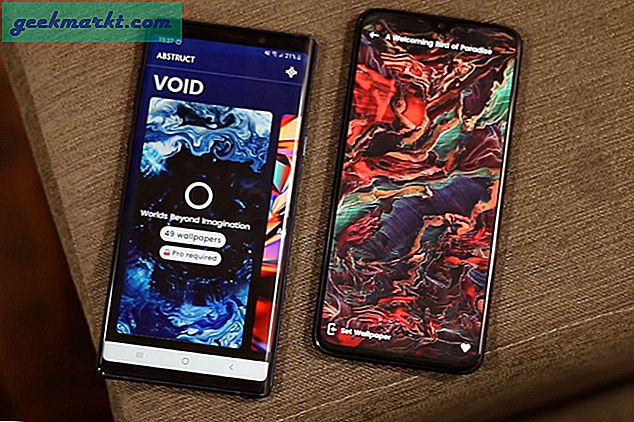Trenger du å sette inn en PDF i et Word-dokument? Du har noen muligheter å velge mellom.
Navigeringsord kan være forvirrende. Spesielt hvis du ikke er kjent med programmets mange funksjoner. Sjekk ut disse enkle måtene å sette inn en PDF i Word. Noen alternativer kan fungere bedre enn andre, så du må kanskje være tålmodig før du finner den rette for deg.
Konverter PDF-filen til bildet ved hjelp av Free Online Software
En måte å sette inn ønsket PDF i et Word-dokument er en rask konvertering og innføring metode. Du ville konvertere PDF-filen til png- eller jpg-bilder, og deretter sette den inn som et bilde i dokumentet. Lyder det som den riktige metoden for deg? Prøv disse enkle trinnene for å komme i gang:
Trinn 1 - Finn en gratis online PDF Converter
Først søk "gratis online pdf omformer til bilde" på nettleseren din. Dette bør gi en rekke resultater. Velg en som er gratis uten registrering. Velg også et program som støtter ditt foretrukne bildefilformat.
Noen programmer kan også støtte flere PDF-sidekonvertering. Vær imidlertid oppmerksom på at disse gratisprogrammene ofte har filstørrelser og / eller sidebegrensninger.
Trinn to - Velg et program og følg konverteringsinstruksjonene
Velg deretter et program og følg instruksjonene for å konvertere PDF-filen.
For eksempel, PDF til Image har et lett-å-følge grensesnitt. Bare klikk på "Last opp filer" -ikonet nederst på siden, og velg PDF-filene dine.
Trinn tre - Last ned dine konverterte filer
Når programmet er ferdig med konverteringen, vil du se filikonet ditt i bunnen av siden. Last ned dem enkeltvis, eller velg "Last ned alt" for å lagre filen på datamaskinen.
Dine nylig konverterte filer lastes ned i en komprimert fil, så du må bestemme hvor du skal pakke dem ut.
Trinn fire - Sette inn PDF-bilder i Word
Det siste trinnet er relativt enkelt hvis du allerede vet hvordan du legger inn bilder i Word-dokumenter. Hvis du ikke gjør det, er prosessen smertefri.

Bare klikk på stedet i dokumentet der du vil at PDF-filen skal vises. Deretter velger du "Sett inn" -fanen og deretter "Bilder" -ikonet. Finn dine PDF-bilder og velg den du vil bruke.
Word vil sette inn PDF-bildet i dokumentet. Derfra kan du redigere bildet slik at det passer med teksten.
Sett inn PDF i Word som et objekt
Du har også muligheten til å sette inn PDF-filen som et objekt i Word-dokumentet. Vær imidlertid oppmerksom på at mye av formateringen kan gå tapt hvis du velger dette alternativet.

Hvis du ikke vil ta deg tid til å konvertere PDF-filer, velger du bare "Sett inn" og "Objekt" fra Word-menyen.
Derfra velger du kategorien "Opprett fra fil" og finner PDF-filen din med Bla gjennom-knappen. Word vil lage et objekt fra PDF-filen og sette det inn i dokumentet.
Sett inn PDF-tekst i Word
Vil du ha en lavteknologisk løsning for å ta tak i tekst fra en PDF? Prøv å kutte og lime. Det er raskt og enkelt, men fungerer bare hvis PDF-filen er primært tekst.
Trinn ett - Åpne et Word-dokument
Først vil du åpne et nytt Word-dokument eller en eksisterende som du vil lim inn PDF-teksten til.
Trinn to - Åpne PDF-filen din
En du åpner PDF, markerer og "kopierer" teksten du trenger. Gå deretter til Word-dokumentet ditt og lim inn PDF-tekstinformasjonen.
Husk at dette bare virker hvis det er lite eller ingen formatering når du kopierer fra PDF-dokumentet. Hvis det er mye formatering, kan ikke "kopi" -alternativet gripe teksten.
Konverter PDF til Word for Mac
Trinnene er forholdsvis likt å sette inn en PDF i Word ved hjelp av en Mac, men det kan være noen tittelforskjeller.
For eksempel å sette inn en PDF i Word ved hjelp av en Mac, i stedet for å velge "Opprett fra fil" og "Bla gjennom" som du ville på Windows etter å ha valgt "Sett inn objekt", ville du ganske enkelt velge "Fra fil".

Videre, hvis du bare trenger litt tekst fra en PDF, kan du også bruke det innebygde forhåndsvisningsalternativet for Mac OS X-brukere. Denne funksjonen lar deg lagre PDF-filer som Word direkte på datamaskinen. Dette sparer imidlertid kun teksten i Word-format. Og alle grafer, formatering og hyperkoblinger går tapt i prosessen.
For å bruke forhåndsvisningsalternativet, åpne PDF-filen din med "Forhåndsvisning". Deretter klikker du på "Tekstverktøy" og markerer teksten du vil ha. Etterpå, kopier og lim inn teksten i et Word-dokument.
Hvis dette høres mistenkelig som gammeldags "klipp og lim", er det fordi det bare er det. Det er ganske enkelt en annen måte å gå om det for Mac-brukere.
Alternativt alternativ - Bruk fullversjon av Adobe
Har du en fullversjon av Adobe? Hvis du gjør det, kan du omgå alle de andre kjedelige trinnene som er nevnt før. Hvorfor? Adobe Acrobat har en innebygd konverter for personer som har betalt for programmet.

For å bruke det, bare "Eksporter" PDF-filen og velg formatet du vil konvertere PDF til. Derfra er det relativt enkelt å sette inn din nylig konverterte PDF-fil i Word. Og det er vanligvis også av høyere kvalitet.
Hvis du ikke allerede har fullversjonen, kan du velge en månedlig eller årlig plan for å kjøpe en av de 3 forskjellige Adobe-nivåene. Er det verdt det? Bare du kan bestemme det, men hvis du er på et svært strengt budsjett, kan du alltid prøve et gratis alternativ.
Når du bruker gratis online-omformere, vær oppmerksom på at det ikke er sikkert å laste opp PDF-ene dine til en egen server. Så bruk disse tjenestene med forsiktighet. Og mens de kan være praktiske, kan det være verdt pengene å investere i en fullstendig Adobe-versjon i stedet, hvis du ofte jobber med sensitiv informasjon.
Konklusjon
Det er mange måter å sette inn en PDF i Word, men noen er enklere enn andre. Langt den enkleste metoden er å bruke en fullversjon av Adobe-programmet. Men noen mennesker har ikke tilgang eller budsjettet for det alternativet.
Til slutt, de andre gratis alternativene fungerer bra, men å velge riktig metode for deg, avhenger av dine egne behov. Trenger du å bevare PDF-filen som originalen? Eller vil du bare få tak i tekst? Eller kanskje du vil kunne redigere det etter å konvertere det til Word.
Hvis du er usikker, kan du prøve noen metoder for å se hvilken som passer best for deg. Du må kanskje bruke forskjellige alternativer, avhengig av PDF og din situasjon.