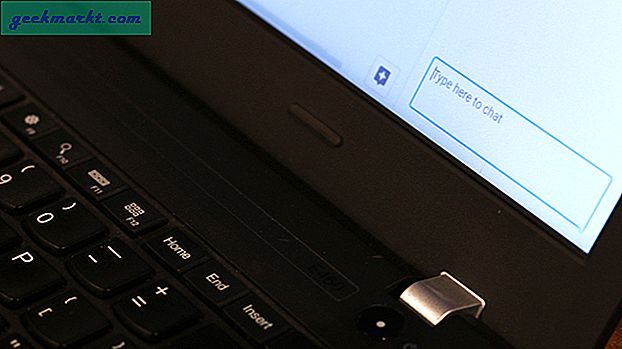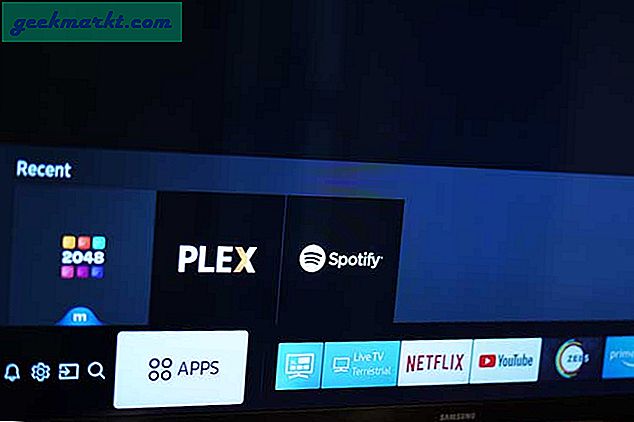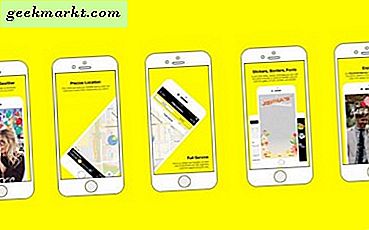Mange av oss må bruke flere signaturer i e-postklienten vår. Noen av oss jobber med to jobber, noen er koblet til forskjellige organisasjoner eller frivillige organisasjoner, og andre jobber eksternt eller frilanserer. Signaturen du bruker vil da avhenge av arten av arbeidet mottakeren gjør. Google ga nylig ut en oppdatering der brukere nå kan bruke flere signaturer i Gmail. Outlook hadde alltid denne funksjonen. Du lærer hvordan du oppretter og administrerer flere signaturer i både Gmail og Outlook.
Opprett, administrer flere signaturer i Gmail, Outlook
Nyttig når du er en del av forskjellige team, kommuniserer på forskjellige språk, eller når du ikke vil bruke en signatur i det hele tatt. Noen brukere bytter også mellom kondensert eller tekstbasert signatur og en med lenker og bilder. Du kan også velge noe enkelt som navnet ditt. La oss begynne med Gmail først.
Les også: 9 beste Microsoft Outlook-tips og triks for webapp
1. Opprett, administrer flere signaturer i Gmail
Klikk på tannhjulikonet øverst til høyre på skjermen og velg Innstillinger her.
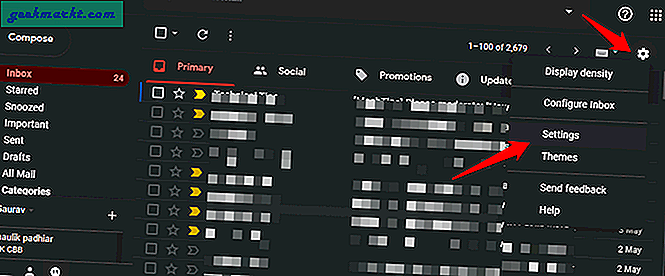
Du finner muligheten til å opprette og administrere flere signaturer under kategorien Generelt. Bare bla litt for å finne. Én signaturboks skal være der som standard, men du oppretter mer ved å klikke på Opprett nye knapper.
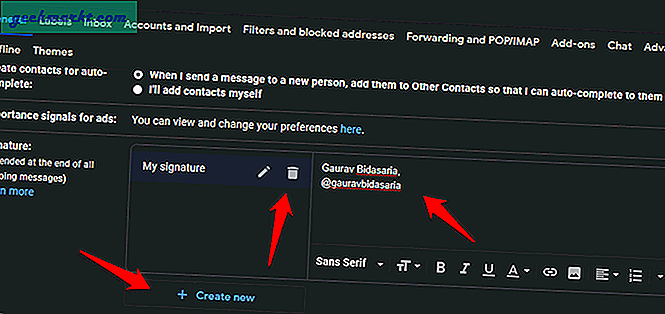
Klikk på søppelkassikonet for å slette signaturen eller pennikonet for å redigere den. Signaturer støtter alle populære formateringsalternativer som fet, kursiv, skrift, lenker, bilder og mer. Det er en WYSIWYG-redaktør. Standardsignaturen heter Min signatur, men du kan gi den nytt navn. Hver gang du oppretter en ny signatur, blir du bedt om å gi den navnet. Det vil gjøre det lettere å identifisere den rette når du skriver en e-post.
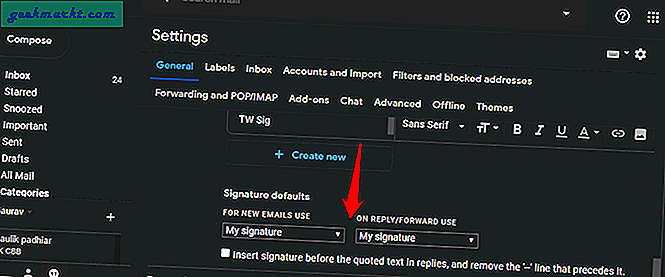
Du kan velge en standardsignatur rett under muligheten for å opprette Gmail-signaturer. Faktisk kan du velge en signatur for nye e-poster og en annen for når du svarer på eller videresender en e-post. Det var gjennomtenkt fra Googles side. Ikke glem å klikke på Lagre endringer nederst på skjermen for å lagre alle endringene.
Så du har flere signaturer i Gmail klare. Hvordan velge eller bytte i sanntid. Klikk på ‘+’ ikonet for å komponere en ny e-post og finne pennikonet.
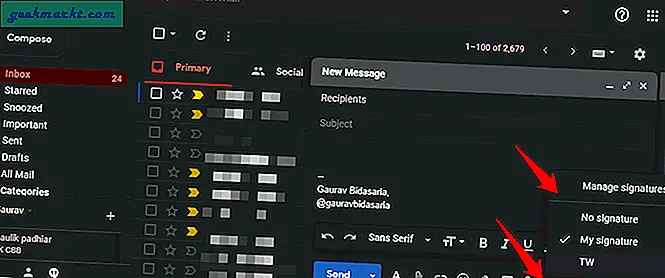
Du vil se en liste over alle signaturene dine her. Legg merke til alternativet Ingen signatur? Jeg skapte den ikke, men det er likevel et godt alternativ. Noen ganger vil du ikke ha noen signatur i det hele tatt. Det er også en snarvei for å administrere signaturen.
Les også: Hvordan sende krypterte e-poster i Gmail og Outlook
2. Opprett, administrer flere signaturer i Outlook
Outlook hadde denne funksjonen i lang tid nå. Det er overraskende hvordan Gmail aldri har tenkt på det før. Det er verdt å merke seg at flere signaturer ikke er tilgjengelige i Outlook-appen. Du kan bare opprette og administrere flere signaturer i Outlook-skrivebordsprogrammet, som for det meste brukes av Exchange- og 365-brukere. Det er flere versjoner av Outlook tilgjengelig som 2010, 2013, 2016 og 2019. Jeg bruker de siste men flere signaturene er tilgjengelige på alle, og trinnene er stort sett de samme.
Åpne Outlook-appen på skrivebordet og velg Alternativer under Fil-menyen.
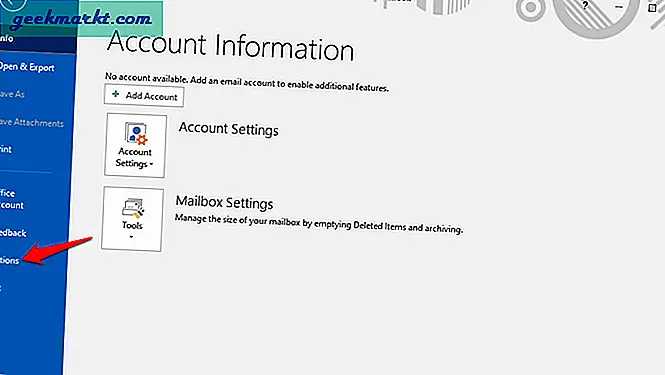
Klikk på Signaturer-knappen under Mail-fanen til venstre.
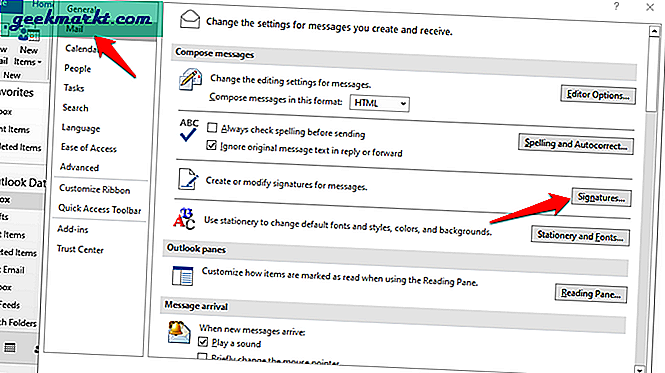
Klikk på Ny her for å lage din første Outlook-signatur. WYSIWYG-boksen er veldig stor nederst på skjermen. Nyttig når du har en lang og kompleks signatur. Du vil kunne se hele signaturen uten å måtte bla opp og ned. Når signaturen er klar, trykker du på Lagre-knappen og deretter kan du opprette en annen.
Outlook fungerer også som en IMAP-konto, og mange brukere importerer også andre e-post-ID-er, inkludert Gmail, til Outlook. Det gjør bare livet så mye lettere. Øverst til høyre på skjermen kan du velge en standardsignatur for forskjellige e-postkontoer. Ikke bare det, akkurat som Gmail, kan du også velge en egen signatur for nye meldinger og svar eller videresend. Det gir deg mye mer fleksibilitet enn hva Gmail har å tilby.
Les også: 9 beste Gmail-tillegg for bedre administrering av e-post
Innpakning: Opprett, administrer flere signaturer i Gmail, Outlook
Outlook er mye mer fleksibelt enn Gmail, og jeg er ikke overrasket. Tross alt har Outlook alltid vært det beste valget for bedrifts- og forretningsbrukere i hele bransjen. Utvilsomt har Gmail sin egen brukerbase og har kontinuerlig oppdatert funksjonene den tilbyr, men oftere enn ikke er de sent. Uansett kan du nå opprette og lagre eller bruke flere signaturer i både Outlook og Gmail.