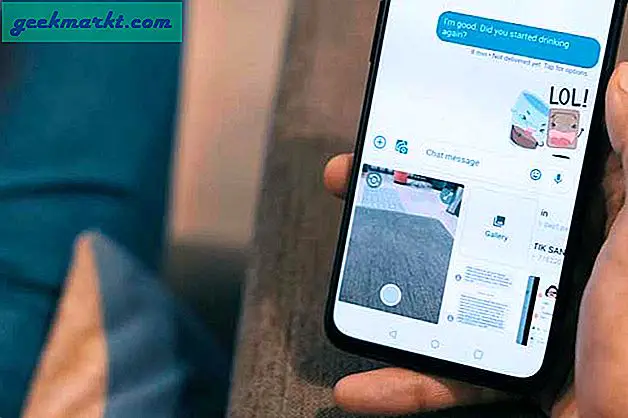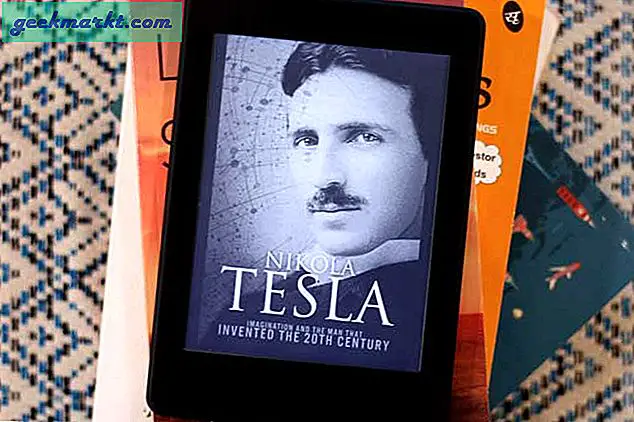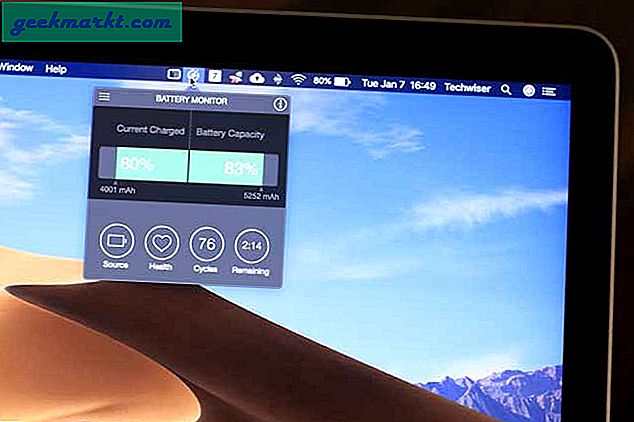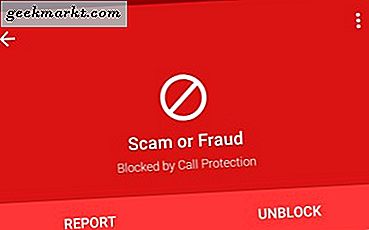Microsoft Outlook finnes i mange smaker, og en av dem er nettversjonen. Du kan bruke Outlook i hvilken som helst nettleser du ønsker. Det kalles også Outlook OWA eller Outlook Web App. Du får tilgang til det fra Outlook.com. Bortsett fra det, er Outlook også tilgjengelig på stasjonære og mobile apper. Vi vil diskutere noen kule tips og triks for webappen her. De fleste av dem vil også fungere på andre plattformer, men trinnene kan variere litt basert på brukergrensesnittet og enheten du bruker for å få tilgang til Outlook.
Les også: Hvordan hente arkiverte e-poster i Gmail
Tips og triks for Microsoft Outlook
1. Sett 'Out of Office' Svar på Outlook-nettet
Du tilbringer ikke hele dagen på kontoret. Du bruker heller ikke all tiden din på å jobbe. Derfor er det et alternativ å angi en automatisk melding som vil fortelle avsenderen at du er borte. Åpne Innstillinger og klikk på Automatiske svar under E-post.

Slå på automatiske svar her, og du kan angi start- og sluttid. Dette er tidene når du vanligvis er på kontoret eller på datamaskinen din. Det er et alternativ å sende disse automatiske svarene til bare kontaktene dine og ikke alle. Du kan også velge å sende svar til alle hele tiden, nyttig når du er på ferie.
2. Videresend flere e-poster i Outlook
Dette er en funksjon som Google veldig savner i Gmail. Selv om du faktisk ikke kan videresende flere e-poster hvis du er en vanlig Outlook-bruker, men Office 365-abonnenter får et unntak, så hvis du har et abonnement, har du flaks. Du kan imidlertid fremdeles enkelt videresende flere e-poster i Outlook 2013, 2016 og 2019. Microsoft ser ut til å ha reservert funksjonen bare for betalte brukere.
3. Legg til / endre signatur i Outlook
Åpne Innstillinger og klikk på Skriv og svar under E-post. Det er der du finner innstillinger for e-signatur.

Les også: Beste gratis Outlook-alternativer for Windows 10
Du kan legge til tekst, lenker, bilder og mer her. Når du er lykkelig, er det noen andre alternativer. Legg kun signaturen på nye e-poster eller e-postmeldinger du svarer på. Prosessen er enkel ettersom Outlook støtter rik tekst med alle vanlige formateringsalternativer.
4. Husk en e-post i Outlook
Dette er kanskje en av de kuleste og mest nyttige funksjonene i Outlook. Du kan angre sendefunksjonen og huske en e-post i Outlook, men du må konfigurere den først. Det er ikke slått på som standard. Åpne Innstillinger og klikk igjen på Skriv og svar under E-post.

Les også: Er e-postadresser store og små bokstaver? Rask eksperiment
Bla litt, så finner du Angre overskrift. Du kan huske en e-post etter å ha trykket på sendeknappen i maksimalt 10 sekunder. Det burde være god tid til å tenke nytt og ringe. Det er en glidebryter, og jeg anbefaler deg å sette den maksimalt. Bare for å være på den sikre siden. Lagre.
5. Slå av samtaler i Outlook
Microsoft har endret plasseringen til denne innstillingen, noe som resulterer i at brukere krypterer for å finne ut hvor den flyttet. Tidligere var det en del av rullegardinmenyen under alternativet Filter. Nå finner du det under Innstillingsmenyen på Innboks-siden.

Du kan fremdeles få tilgang til den fra innboksskjermen. Ingen grunn til å grave dypere inn i innstillingene.
6. Del kalender i Outlook
Klikk på kalenderikonet nederst på skjermen for å bytte til kalendervisningen i Outlook. Outlook gjør det enkelt å få tilgang til e-post, kalender og kontakter, alt fra en enkelt skjerm. Velg kalenderen du vil dele, og klikk på Del-knappen øverst til høyre på skjermen.

Du kan se alle navn / e-postmeldinger til folk du for øyeblikket deler kalenderen med, og også legge inn nye navn.

7. Legg til en delt postkasse i Outlook
Microsoft har skrevet en grundig veiledning om emnet selv. Lær hvordan du legger til en delt postkasse, hvorfor det er en god idé, administrere varsler, åpne en delt postkasse i en ny mappe, bruke en delt kalender og mer der.
8. Svar med vedlegg i Outlook
Når du svarer på en e-post i Outlook, legger den ikke ved filer som var vedlagt den opprinnelige e-postadressen. Det kan være vondt å laste ned og feste dem igjen, men slik er det for nå. Hvis du bruker desktopversjonen, er det en løsning som heter Svar med vedleggstillegg. For brukere av OWA Outlook har du lykke til.
9. Opprett en kontaktgruppe i Outlook
En kontaktgruppe (tidligere kjent som distribusjonsgruppe) lar deg sende den samme e-posten til en gruppe mennesker med et enkelt klikk. For eksempel familie- eller teammedlemmer. Du trenger ikke å skrive navnene deres individuelt. Bla til bunnen i venstre sidefelt og klikk på Ny gruppe. Gi den et navn og en beskrivelse. Klikk på Opprett når du er ferdig.

Les også: Hvordan sende krypterte e-poster i Gmail og Outlook
Du kan nå legge til alle familiemedlemmets kontakter på neste side.

Klikk på Legg til-knappen etter å ha skrevet hver e-post-ID eller navn. Kontakter som allerede er lagret i Outlook-kontoen din, vises automatisk i sanntid.
Vær oppmerksom på at når du oppretter en gruppe, kan du ikke endre navnet. Hver gruppe får sin egen unike e-post-ID som kan brukes til å videresende all korrespondanse. Grupper kan settes til offentlig eller privat. Andre medlemmer av organisasjonen vil ikke kunne se hva som skjer i gruppen hvis de er satt til private. Hver gruppe vil ha sine egne e-poster, vedlegg og andre data som vil bli knyttet til gruppen.
10. Organiser e-post ved hjelp av innboksregler
Outlook lar deg lage filtre som det kaller innboksregler. Du kan bruke den til å organisere e-post i forskjellige mapper. Gå til Innstillinger og klikk på Regler under E-post. Der vil du legge til ny regel.

Det er en rekke forhold og handlinger å velge mellom. Betingelsene inkluderer navn, adresse, emne, nøkkelord, personer, vedlegg, merke, flagg og mer. Mens handlinger inkluderer flytt, kopier, slett, fest, merk som, kategoriser, videresend og mer.

Tips og triks for Outlook
Dette er noen av de viktigste tipsene og triksene for å bruke Outlook til å administrere e-postene dine bedre. Ikke bare det, det er noen tips for å administrere mennesker og kalendere også. Del med oss noen av dine egne Outlook-tips og triks i kommentarene nedenfor for å hjelpe leserne våre. Jeg håper ganske snart vil vi ha den største listen over Outlook-tips og triks på nettet, på baksiden av leserne våre. La dem komme.