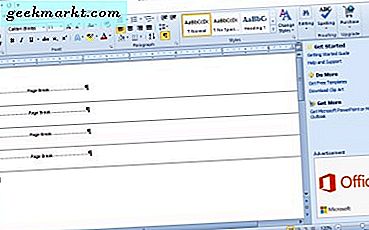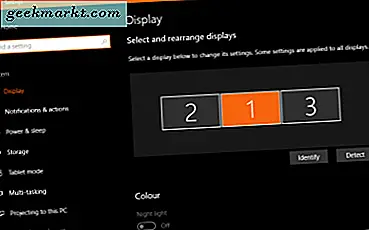
Bærbare datamaskiner er gode for bærbarhet og produktivitet, men ingenting slår på å jobbe på en større skjerm. Øynene dine trenger ikke å jobbe så hardt, du kan sitte i en mer komfortabel posisjon i stedet for å hakke over en bærbar PC-skjerm, og du kan virkelig få mer gjort. Dobbelt opp til to skjermer, og du kan virkelig øke produktiviteten. Slik kjører du to skjermer på den bærbare datamaskinen.
Mange har heralded slutten av den bærbare, men den lever videre og går fortsatt sterk. Tabletter og hybrider er alt veldig bra, men noen ganger trenger du hastigheten og kraften til en anstendig bærbar datamaskin. Kombiner det med to skjermer, og du har en veldig levedyktig utskifting av skrivebordet. En du kan ta med deg uansett hvor du går utenom de ekstra skjermene.
De fleste moderne bærbare datamaskiner kan enkelt kjøre to skjermer. Du kan ikke spille de nyeste spillene med mindre du kjøper en spillbar bærbar PC, men du kan sikkert multitask. Da jeg jobbet på en bærbar PC, brukte jeg et par Dell 24-tommers skjermer. Man ville ha internett eller program på den og den andre ville ha Word. Jeg kunne skrive, utføre handlinger eller hva som helst på en skjerm og deretter skrive om det på den andre. Det gjorde opplæringen å skrive så mye lettere.
Hvis du vil ha samme type boost, så er det hvordan du gjør det.
Dobbel skjerm bærbar PC
Hvis du vil kjøre to skjermer, har du to alternativer. Du kan bruke din bærbare skjerm som en og legge til et sekund, eller du kan legge til et par skjermer. Prosessen er mye den samme, og begge gir tilsvarende fordeler. Mye avhenger av hvilken maskinvare eller hvor mye penger du har.
Jeg brukte en Dell bærbar PC med en dock og et par Dell 24 "skjermer. Jeg kunne kaste den bærbare datamaskinen ned og sette den ut av veien mens du bruker et eksternt tastatur og en mus festet til kaien. Jeg kunne også koble docken til hjemmenettverket mitt, noe som gjorde livet enda enklere. Jeg vil definitivt foreslå dette som vei å gå, men kan sette pris på at ikke alle ønsker en dock, eller har råd til en.
For å kjøre to skjermer på den bærbare datamaskinen, vil du vise skjerm (er), kabler og nok tilkoblinger for å trekke alt sammen. De fleste nyere bærbare datamaskiner vil ha HDMI og en DisplayPort. Eldre modeller kan ha DVI i stedet. Sjekk den bærbare datamaskinen og sørg for å få kompatible kabler og skjermer som fungerer sammen med tilkoblingen.
Hvis du bruker en dockingstasjon, vil det trolig ha HDMI og DVI, så kjøp den aktuelle maskinvaren for å koble til alt.
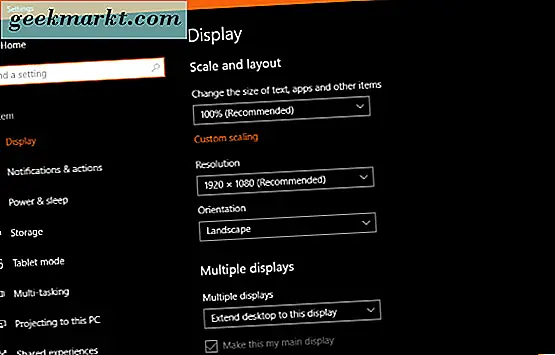
Dobbel skjerm laptop uten dock
Hvis du ikke skal bruke en dock, er det lettere å bruke den bærbare skjermen og en andre skjerm som du trenger tilgang til laptop tastatur og touchpad. Din jobb blir lettere ved å gjøre dette fordi du bare trenger å få tilgang til en HDMI-port som de fleste bærbare datamaskiner nå har.
- Sett opp den bærbare datamaskinen et sted behagelig.
- Plasser den andre skjermen der du komfortabelt kan se den. Til venstre eller høyre på den bærbare datamaskinen er vanligvis best, men det er ingenting som stopper deg og plasserer den over den bærbare skjermen.
- Koble skjermen til den bærbare datamaskinen ved hjelp av en HDMI-kabel.
- Slå på skjermen og den bærbare datamaskinen.
Hvis du bruker Windows 10, bør den automatisk registrere HDMI-signalet og la deg begynne å jobbe med en gang.
- Trykk på Windows-tasten og P for å velge Prosjektvarslingslinjen.
- Velg Utvid for å dele skrivebordet med det andre skjermbildet.
- Begynn å bruke ditt nye dual screen setup!
Du kan også velge å kopiere skjermen, men dette er bedre for støping eller projisering. Det er også et alternativ på andre skjermbildet, men vi vil ikke bruke det som det slags beseirer objektet. Duplikat er langt det beste alternativet.
Hvis du trenger å konfigurere oppsettet videre, kan du.
- Naviger til Innstillinger og System i Windows.
- Velg Vis og deretter Identifiser. Dette vil blinke et nummer på skjermen, slik at du kan se hvilket som er på Innstillinger-skjermen.
- Dra og slipp skjermen i Innstillinger slik at musen flyter mellom dem som du forventer.
- Rull ned for å velge oppløsning, skalering og flere skjerminnstillinger. Tweak disse som du trenger.
Det er alt som er å kjøre to skjermer på din bærbare datamaskin hvis du ikke bruker en dock.

Dobbel skjerm laptop med en dock
Det er dusinvis av bærbare dokker der ute. Noen vil bli laget av din bærbare produsent, mens andre av tredjeparter. De gir mye fleksibilitet til hvordan du bruker den bærbare datamaskinen, men kommer til en pris. Den gjennomsnittlige docken koster hvor som helst mellom $ 60 og $ 200, så det er ikke billig!
Hvis du har en dock, kan du bruke en, to eller tre skjermer avhengig av dine behov. I denne veiledningen vil jeg bruke to skjermer og ikke den bærbare skjermen.
- Plasser dokken på skrivebordet og koble den bærbare datamaskinen til den.
- Plasser skjermene der du komfortabelt kan se dem uten å måtte forstyrre deg selv.
- Koble monitorene til dockingen ved hjelp av HDMI og / eller DVI.
- Koble docka og skjermer til strømnettet.
- Valgfritt: Koble en ekstern mus og tastatur til docken.
- Start datamaskinen din.
Når Windows har lastet, bør den oppdage HDMI- og / eller DVI-signalet og hente skjermer. Slik konfigurerer du dem:
- Trykk på Windows-tasten og P for å velge Project-skjermlinjen.
- Velg Utvid for å dele skrivebordet med skjermbildene dine.
- Begynn å bruke ditt nye dual screen setup!
Som ovenfor kan du bruke Windows-innstillinger til å avgrense hvordan oppsettet for ditt toskjermer ser ut og føles. Jeg vil ikke gjenta trinnene her, bare følg konfigurasjonstrinnene ovenfor for å bruke to skjermer uten en dokke. De er akkurat det samme.
Hvis du kan kjøre to skjermer på den bærbare datamaskinen, vil jeg alltid foreslå å gjøre det. Ikke bare ser det ut, det tillater deg også å jobbe bedre og raskere, eller spille og streame eller surfe og jobbe samtidig. Enten du jobber eller spiller, vil du definitivt bli mer ferdig med flere skjermer!