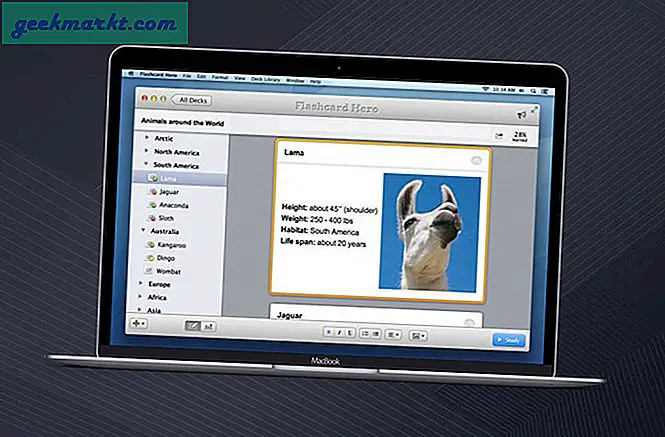Det er mange OCR-apper som lar deg konvertere bilder til tekst. Imidlertid vakler de ofte når du må konvertere tabeller til excel-ark. Alle tolker linjene som "|". Nylig snublet jeg over den nylig lanserte Office-appen som kan konvertere et bilde til en Excel-tabell i bare to enkle trinn. La meg vise deg hvordan.
Hvordan konvertere bilde til Excel-tabell
Microsoft lanserte sin nye alt-i-ett-Office-app som integrerer alle sine Office365-apper i en. Så i utgangspunktet består Office-appen av Microsoft Word, PowerPoint, Excel og integrasjonen med Office Lens.
Selv om jeg ikke opplevde noen tilfeldige krasj, er Office-appen fortsatt i beta og kan være ustabil.
1. Ny Office-app
Last ned og installer Office-appen fra Google Play Store eller Apple App Store. Du må registrere deg og logge på med Microsoft-kontoen din. Deretter går du til Handlinger-fanen og klikker på "Bilde til tabell".
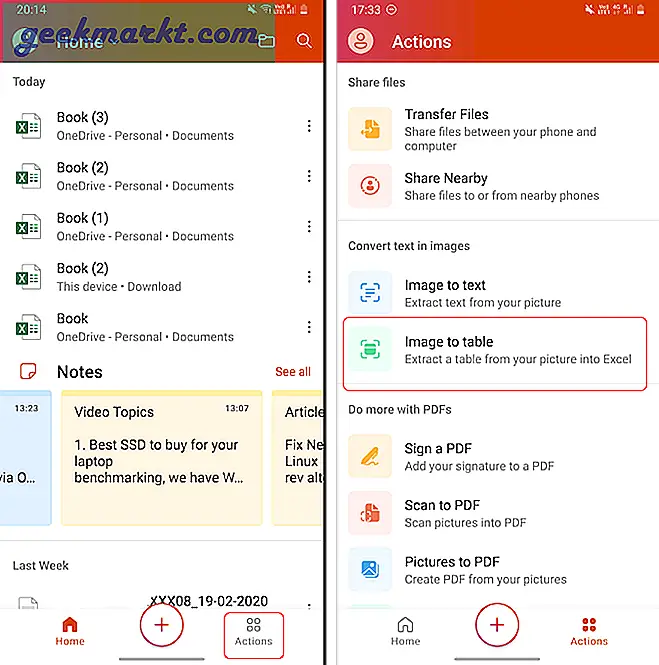
Dette vil starte Microsoft Office-objektivet. Pek på bildet og trykk på lukkerknappen. Forsikre deg om at du har zoomet inn nok på dataene, og at det ikke blinker unødvendig lys gjennom bildet. Etter å ha tatt bildet, vil appen vises med et markeringsverktøy. Verktøyet oppdager automatisk tabellområdet, men du kan til og med rette det ved å utvide markeringsverktøyet. Når du er ferdig, trykker du på Ferdig-knappen nederst til høyre.
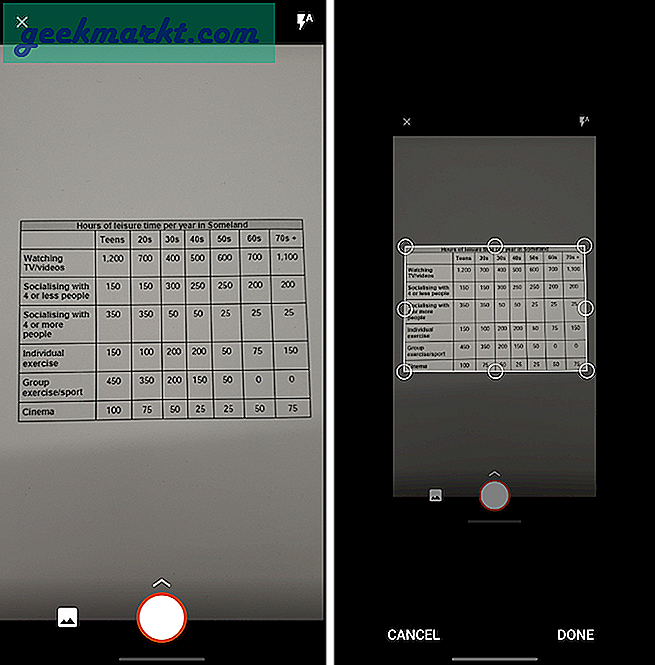
Appen tar noen sekunder, avhengig av størrelsen på dataene og kompleksiteten i bildet. Når det er gjort, viser det en forhåndsvisning av dataene. Her kan du redigere dataene før du lagrer eller kopierer dem. Cellene med rød bakgrunn er igjen for deg å vurdere. Dette er det tvilsomme området der appen ikke var sikker på teksten. Ta for eksempel en titt på bildet nedenfor. Jeg fikk omtrent 20-30% røde bokser som hadde feil staving eller feiltolkning.
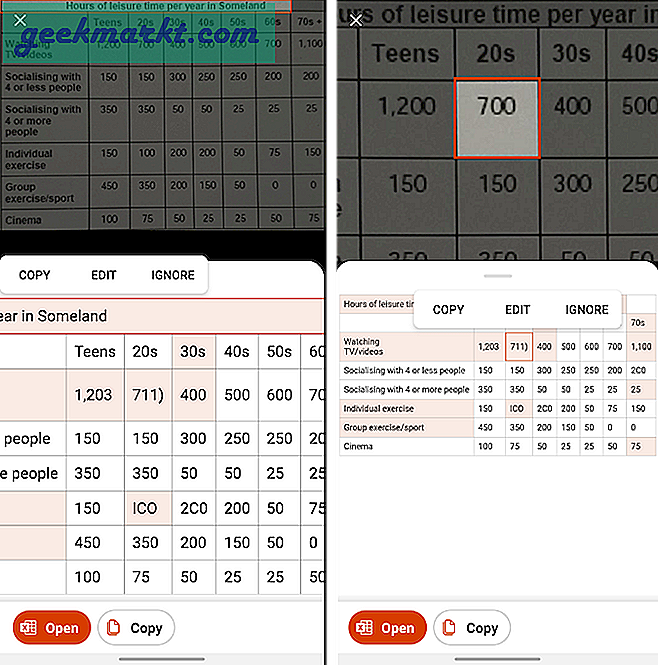
Når du har rettet feilen, kan du enten eksportere dataene i et Excel-ark eller direkte kopiere tabellen. I tilfelle du eksporterer til et Excel-ark, kan du alltid dele arket via Slack eller Gmail.
Microsoft Word, Excel og PowerPoint er gratis på Android.
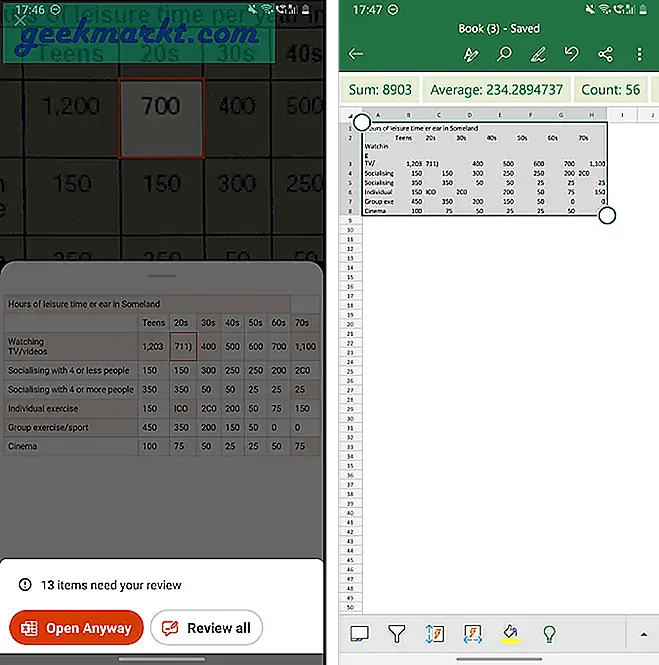
Videre lar Microsoft deg lagre arket til OneDrive også. På denne måten kan den raskt bli hentet på din Windows-PC. Lagring på Google Drive krever imidlertid et Office 365-abonnement som betales. I likhet med enhver OCR-app fungerer Office-appen 60% av tiden med utskriftsskrifter, mens den stort sett var en hit eller miss med håndskrevet tekst.
Last ned Office (Android | iOS)
2. EasyPDF
I tilfelle du ikke vil bruke Office-appen, kan du alltid gå tilbake til en nettkonverterer. Det er mange alternativer til stede på nettet, men jeg syntes EasyPDF var gratis, rask og ubegrenset. Imidlertid, med nettappene, er det bedre å beskjære og justere bildet før du laster det opp for konvertering. Når du har beskåret og klart bildet, drar og slipper du det på følgende webside. Sørg for at du velger Excel nederst og klikker på "Konverter bilde" -knappen.
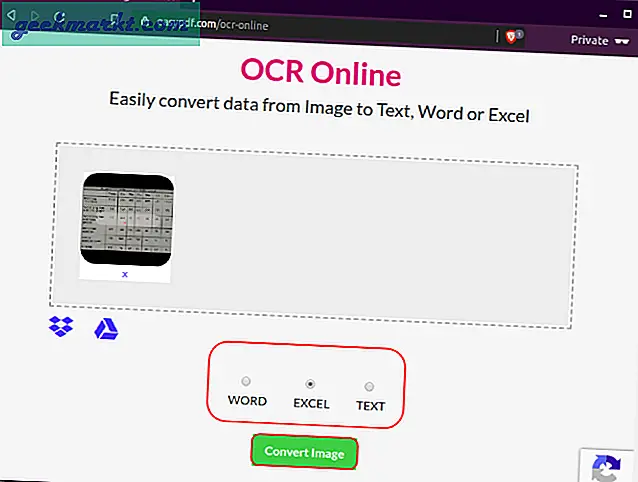
Videre vil webappen ta litt tid å behandle og konvertere bildet. Når du er ferdig, ser du muligheten til å enten laste ned bildet eller lagre det i Dropbox eller Google Drive. EasyPDF er ganske begrenset når det gjelder tilpasninger. Du får ikke muligheten til å redigere den konverterte tabellen eller kopiere tekst fra bildet.
Hvilken er bedre?
I testingen min fant jeg at Office-appen fungerte mye bedre enn noen webapp. Nedenfor er et side om side-bilde av utvinningen fra både Office-appen og EasyPDF. Videre gir Office-appen deg også muligheten til å rette opp den ekstraherte tabellen før du eksporterer den.
Når det er sagt, vakler kontorappen når det gjelder sammenslått eller ujevn cellestruktur. Du kan vurdere å ha et suksessforhold på 60-70%.
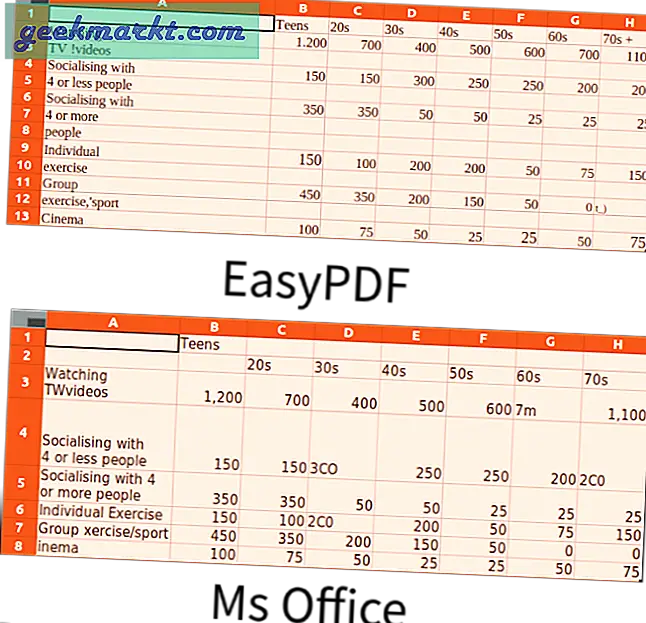
Les også: Beste gratis OCR-programvare for Windows 10