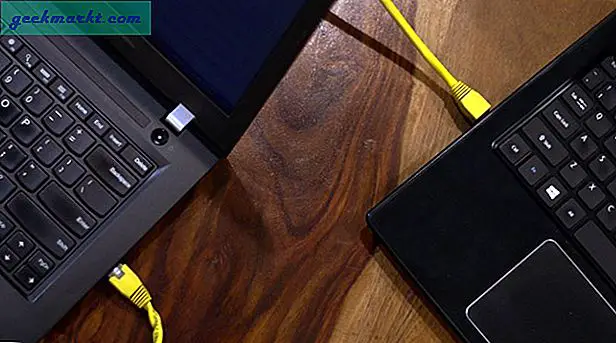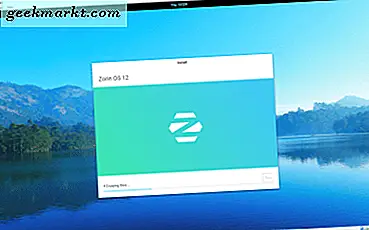Kommandoprompten finnes på en Chromebook. Ikke i den forstand at den eksisterer som en separat applikasjon som på en Windows- eller Mac-datamaskin der den er kjent som terminalen. Det tar imidlertid ikke mye å komme til en ledetekst på en Chromebook skjønt.
Vi forteller deg hvordan du kan komme dit. Du kan være ny i Chromebooks eller Chrome-operativsystemet, men når du har blitt vant til å ha muligheten til å bruke kommandoprompen, blir det ikke berørt. Vi har ryggen din.
Kommandoprompt - crosh shell
Kommandoprompten på en Chromebook er tilgjengelig fra Google Chrome-nettleseren som kommer forhåndsinstallert. Ok, så tenker du sikkert godt, hvordan kommer jeg dit? Det er faktisk ganske enkelt.
Tilgang til crosh-skallet

Bare trykk på ctrl + alt + T, og dette gir deg det som kalles crosh-skallet (kommandoprompt eller terminal) på en Chromebook. Den starter nå i en egen kategori i Chrome-nettleseren. Når crosh-skallet har startet, skriver du "shell" for å komme til roten Linux-skallet fra Chrome-nettleseren din.
For å bruke skallet må du være i utviklingsmodus; Vi anbefaler også å vite hva du gjør, slik at ting ikke går haywire, og du bryter ikke Chromebooken din.
Hvis du vil se de grunnleggende crosh-shell-kommandoene som er tilgjengelige på Chromebook, skriver du "hjelp" etter crosh-kommandoprompten. Når du har behov for mer avanserte kommandoer, skriver du «help_advanced» i stedet. De avanserte kommandoene brukes til feilsøkingsformål.
Hjelp kommando
Hvorfor vil du bruke kommandoprompten eller crosh-skallet på Chromebooken din? Vel, hvis du bare er nysgjerrig og vil kaste deg rundt på Chromebook-enheten din, er det forskjellige kommandoer du kan kjøre for å sjekke ting. Som hva? I den grunnleggende hjelpedelen av crosh kan du bruke ping-kommandoen eller øverste kommandoen. Top viser deg systeminformasjonen og alle prosessene som kjører i løpet av den nåværende økten. Slik ser det ut når vi skriver inn hjelpekommandoen i krok på Chromebooken vår; 
Help_advanced kommando
For å gjøre mer avansert poking rundt, ja det stemmer, må du skrive kommandoen help_advanced og velge en av kommandoene som er oppført på Chromebooken din for å sjekke disse spesifikkene. 
Noen av kommandoene du kanskje vil kjøre, sjekker batteriinformasjonen til Chromebooken din. Du kan forsikre deg om at firmware for batterier er oppdatert og utløser en oppdatering fra crosh hvis du ønsker det. Du kan også teste batteriet for å sikre at det ikke har noen helseproblemer og fungerer som det skal. Har du problemer med tilkobling? Du kan se hva forbindelsesstatusen til Chromebooken din er og jobber med å få ting på nytt.
Ønsker du å sjekke det gratis og brukte minnet, får du detaljert minneinformasjon for å teste det ledige minnet? Du kan gjøre det under de avanserte hjelpemulighetene. Bortsett fra at de fleste av resten av Crosh-kommandoene er ment for feilsøking og mest brukt av utviklere.
Dette innlegget dekker grunnleggende om Chromebooks crosh kommandoprompt og kommandoene som kan brukes til å gjøre grunnleggende informasjonskontroll. En hvilken som helst Chromebook-bruker vil kanskje finne ut av grunnleggende og lære å bruke Chromebooks-kommandoskallet hvis det ikke er noe for nysgjerrighet eller bare fordi de kan. De andre mer avanserte kommandoene bør utnyttes av de som er svært kunnskapsrike om hva de gjør eller som utviklet har til hensikt.