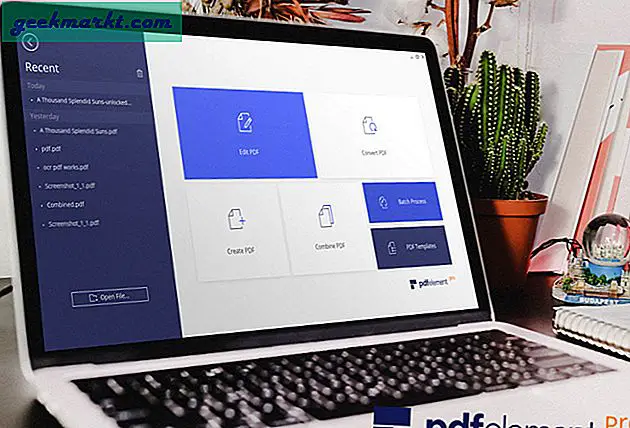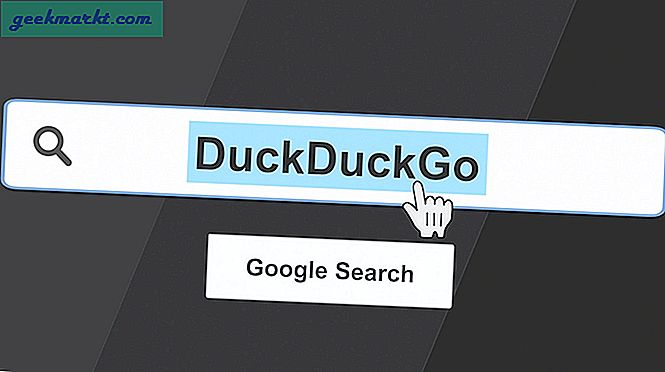Jeg foretrekker fortsatt å skrive informasjonen og funnene mine på et papir. Nå er avtalen, disse papirnotatene hoper seg opp og jeg har ingen steder å lagre dem. OCR-apper er en måte å kvitte seg med disse store haugene med papir. I tilfelle du ikke er klar over, konverterer OCR-apper dine håndskrevne dokumenter eller skannede dokumenter til redigerbare tekstfiler. De fleste av OCR-appene fungerer bra med skannede dokumenter. Men det er ekstremt få OCR-apper som håndterer håndskrevne tekster elegant.
Nå, hvis du er i samme scenario, er det vanskelig å identifisere hvilken OCR-app som er best. Så, her er en liste over de 5 beste gratis OCR-appene for Windows.
Lese:Beste OCR-programvare for store dokumenter - 2018
Hvordan fungerer OCR-apper?
OCR (forkortelse for Optical Character Recognition) Apper fungerer feilfritt med skannede dokumenter eller trykte dokumenter. Anta at hvis det er to linjer, både vertikale og møter øverst. Og du har en annen horisontal linje mellom dem. Det er enkelt å avgjøre for appen at alfabetet er “A”. Det bestemmer vinkelen på linjene, delene og ting.
Nå bruker appene den samme logikken for håndskrevet tekst. Men håndskrevne tekster er ganske forskjellige fra typede skrifttyper, ettersom hver person har en annen stil for å skrive alfabetet "A". For denne artikkelen bruker jeg et standardbilde av håndskrevet tekst, samt et skjermbilde av Minutes of a Meeting. Dette vil være testeksemplet mitt for alle OCR-apper. Vi kan videre bedømme appene på konverteringshastighet og nøyaktighet.
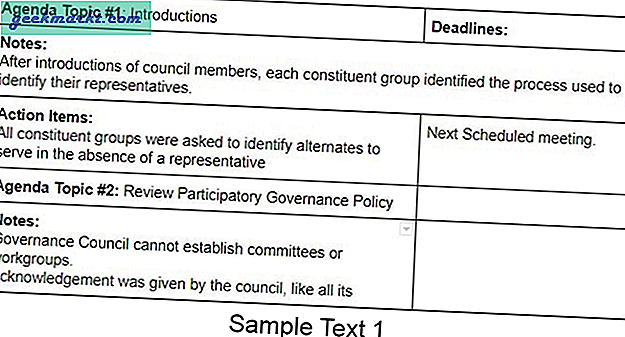
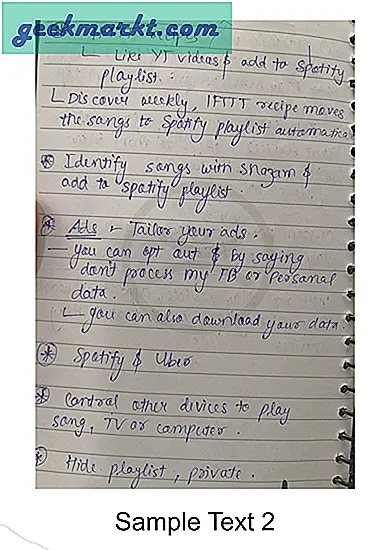
Beste gratis OCR-programvare for Windows 10
1. En merknad
Windows har innebygd Microsoft One Note for notatopptak. One Note har imidlertid en tilleggsfunksjon som fungerer som OCR. Alt du trenger å gjøre er å kopiere og lime inn bildet eller skannede dokumenter på notatet. Gi det et par minutter å behandle bildet. Til slutt, når du høyreklikker på bildet, får du et alternativ som heter “Kopier tekst fra bilde”.
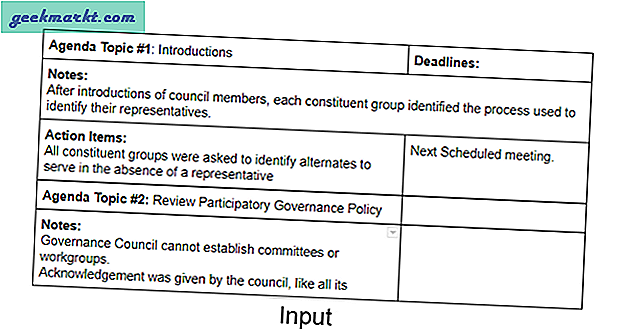
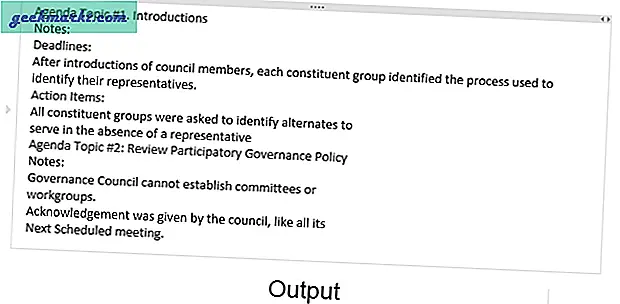
I tilfelle du ikke får muligheten til "Kopier tekst fra bilde", vent litt. One Note behandler fortsatt bildet og konverterer det til tekst. Selv om du ikke får muligheten etter en stund, klarte One Note ikke å behandle bildet. Du kan vente litt mer eller prøve på nytt ved å lime inn bildet igjen. Dette skjedde med meg mens jeg prøvde å konvertere håndskrevne notater til tekst. Jeg måtte vente rundt 10 minutter på at alternativet skulle dukke opp.
Kjennelse: One Note kan enkelt konvertere skannede eller trykte dokumenter, men det mislykkes når det handles om håndskrevne tekster. Det var ikke i stand til å konvertere det håndskrevne eksemplet mitt til tekst. Output Copy Text var noen søppelord som jeg ikke kunne forstå. La oss si det var veldig unøyaktig. Men på den andre siden med møtereferatene var det helt nøyaktig.
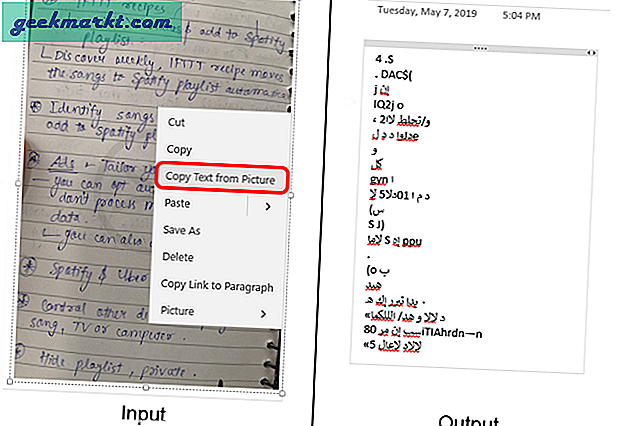
Fordeler:
- Gratis
- Nøyaktig for PDF-filer
Ulemper:
- Tidkrevende
- Fungerer ikke for håndskrevet eller kursiv tekst
2. Google Disk
Google Drive gir den enkleste måten å konvertere dokumentene dine til redigerbar tekst. Mens Google Keep også har en OCR-funksjon som er bra med lister og visittkort, men du får ikke Google Doc-støtte. Så vi vil holde oss til Google Drive OCR-funksjonen her. Dette ville være den mest praktiske måten, alt du trenger å gjøre er å "Last opp bildet til Google Drive". Etter det er det bare å høyreklikke på det, navigere til Åpne med ogklikk på Google Dokumenter. Nå, avhengig av filstørrelse og kompleksitet, konverterer Google Docs bildet til tekst.
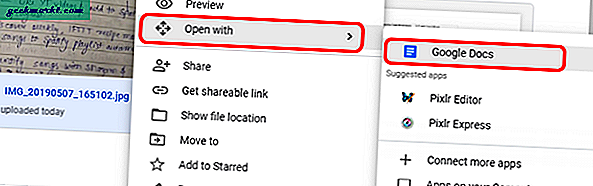
Konverteringen av trykte dokumenter fungerer bedre enn håndskrevet tekst. Av en eller annen grunn ser det ut til at håndskrevet tekst har merkelig formatering og tekststørrelse. Du kan endre det ved å tømme formatering for all teksten etter konverteringen.
Den eneste fangsten med Google Drive OCR-konvertering er at den kommer med mange begrensninger. Det opplastede bildet eller dokumentet kan ikke være mer enn 2 MB. Dokumentet må være med høyre side opp, og du må endre retningen hvis det ikke er det. Dette betyr helt klart at du ikke kan konvertere store PDF-filer eller hele håndskrevet bibliotek.
Kjennelse: Med mitt bildeeksempel klarte Google å konvertere prøven nøyaktig til redigerbar tekst. Når det er sagt, hadde tekstene dårlig formatering og uforholdsmessig stor størrelse. Så jeg måtte fjerne formateringen manuelt.
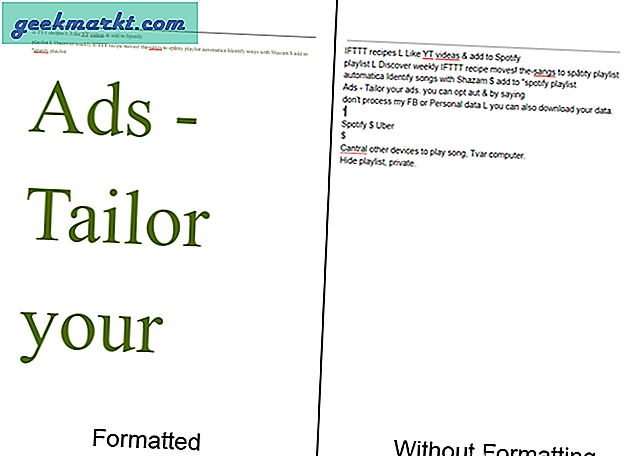
Fordeler:
- Rask
- Nøyaktig for PDF-filer samt håndskrevne notater
Ulemper:
- Ingen batch-filbehandling
- 2 MB maksgrense
Gå til Google Disk
3. FreeOCR
FreeOCR er en ekstremt populær OCR-gjenkjenningsapp for Windows. OCR-appen bruker iboende Googles Optical Recognition Engine kalt Tesseract. FreeOCR App UI er ortodoks, noe som gir mening siden den sist ble oppdatert i 2015. Du får 2 delte ruter for Input Image og Output Text. Toppenden har en verktøylinje der du får to separate knapper for å enten laste opp en PDF eller et bilde. Når du har lastet opp prøven din, må du bare klikke på OCR-knapp øverst på verktøylinjen. Fra den utvidede menyen klikker du på “OCR for gjeldende side”.
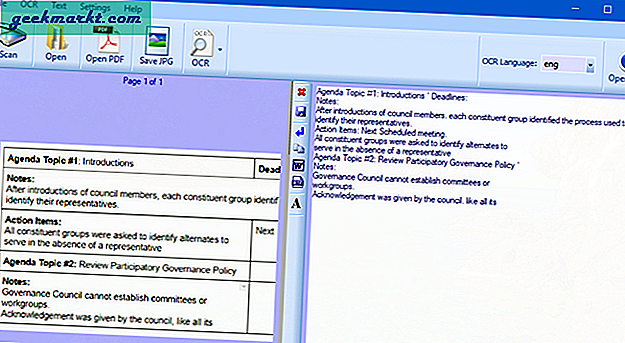
Du har også muligheten til å batchbehandle OCR for flere dokumenter. For det må du laste opp alle sidene og velge "OCR All Pages". Etter noen sekunder med behandling, returnerer appen den ekstraherte teksten på høyre rute. Du kan velge å kopiere denne teksten eller konvertere den til en MS Word-fil eller RTF-fil, dvs. Notisblokk. Kontrollene for dette er tilgjengelige på venstre side av utgangsruten.
Kjennelse: FreeOCR støtter flere språk som fransk, deutsche, italiensk osv. Dette virker som en fin funksjon, selv om jeg ikke kan teste det ut. Det jeg kan teste er min kursive håndskrift på et stykke papir. For det mislyktes FreeOCR stort. Eksemplet på testdokumentet mitt ble konvertert til noen søppelalfabet som One Note, og det var svært unøyaktig. I protokollen fra møtet var FreeOCR helt nøyaktig. Selv om det ikke konverterer tabellene.
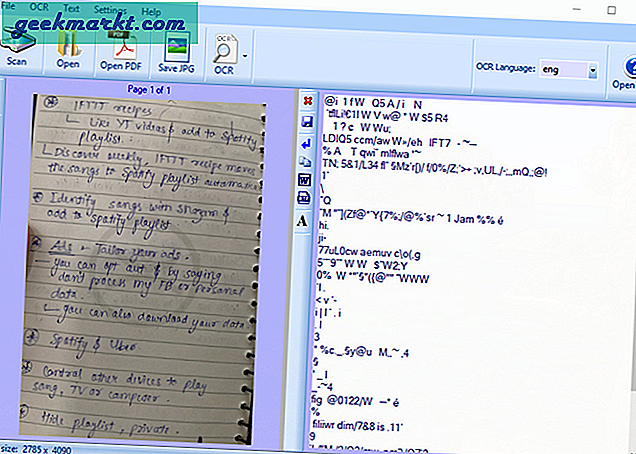
Fordeler:
- Batchfilbehandling
- Rask
- Nøyaktig for PDF-filer eller skannet dokument
- Støtte for flere språk
Ulemper:
- Dårlig filhåndtering
- Fungerer ikke for håndskrevne notater
Last ned FreeOCR
4. SimpleOCR
SimpleOCR er et OCR- og dokumenthåndteringstilbud fra Simple Software. Den har en hel serie med filhåndtering, filskanning og filindekseringsprogramvare. Jeg vil bare ta for meg SimpleOCR-programvaren som er bygget for tegngjenkjenning av håndskrevet tekst og skannede dokumenter. SimpleOCR bruker sin egen Fine Reader OCR til å behandle dokumentene og identifisere teksten.
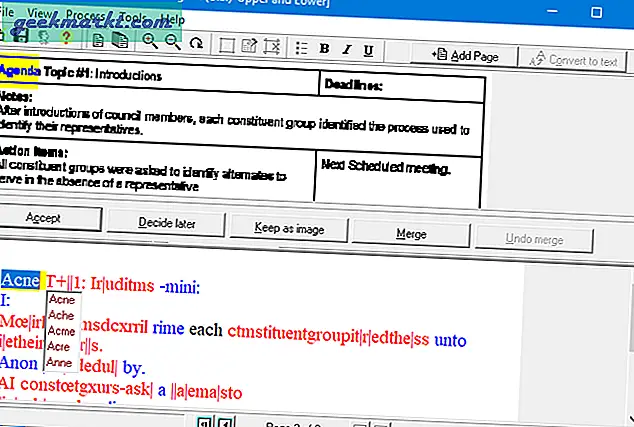
I utgangspunktet må du trene programvaren med den håndskrevne teksten eller skannede dokumenter med en bestemt skrift. Det ville være lettere for appen å forstå hvis du bruker samme skrift for de fleste av dokumentene dine. Du kan konvertere utallige dokumenter og bilder, men for håndskrevne dokumenter får du en 14-dagers prøveperiode. Når det er sagt, er PDF-filer og skannede dokumenter konvertering rask og nøyaktig. Filhåndteringen er kjempebra, og batch-filbehandling fungerer feilfritt.
Kjennelse: SimpleOCR klarte ikke å identifisere den håndskrevne tekstprøven nøyaktig. Imidlertid fulgte den noen av delene. Det viktigste med SimpleOCR er at du trenger å gi programvaren mange skriftlige eksempler. Ideelt sett krever det at du gir eksempler på 300-500 ord for at du skal kunne trene deretter. Med referat fra møtet overraskende var det ikke i stand til å oppdage teksten. I hele OCR-listen er SimpleOCR den eneste appen som ikke oppdaget maskinskrevet tekst.
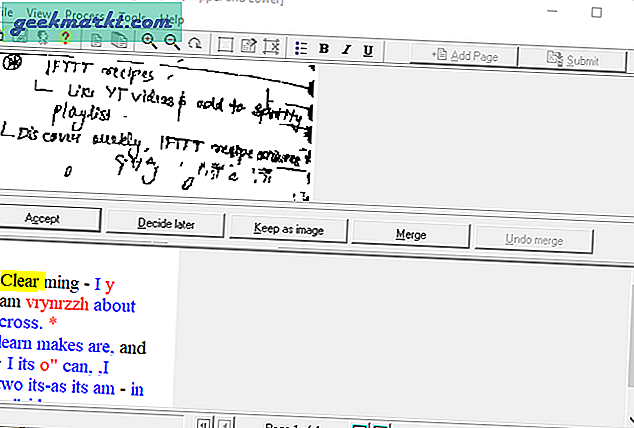
Fordeler:
- Filbehandling
- Innebygd ordbok og automatisk korrigering
Ulemper:
- Den langsomme og lange konverteringsprosessen
- Unøyaktig for håndskrevne notater
Last ned SimpleOCR
5. Abby Fine Reader Online
I likhet med SimpleOCR er Abby Fine Reader også en hel serie med programvare for filadministrasjon. Imidlertid er det en online nettversjon som gjør OCR-konvertering av dokumenter. Du må registrere deg på nettstedet, og du får bare 10 konverteringer gratis. Abby Fine Reader bruker de samme FineReader-motorene som SimpleOCR. Dette gjør resultatene svært forutsigbare.
Du må laste opp filen til nettappen, eller du kan velge å koble Google Drive-kontoen din til den. Abby Fine støtter også et par andre skytjenester som DropBox, OneDrive. Etter at du har lastet opp dokumentene, kan du gjenkjenne dem ved å klikke på Gjenkjenn-knappen.
Kjennelse: Med eksemplet mitt kunne Abby Fine Reader ikke gjenkjenne det. For testing prøvde jeg et par mobile skjermbilder og PDF-dokumenter. Appen klarte å konvertere den nøyaktig til tekst. Nettappen gir deg ikke tekstene direkte, og du må heller konvertere dem til en dokumenttype og eksportere den til en skytjeneste. Dette gjør virkelig webappen avhengig av skytjenester.
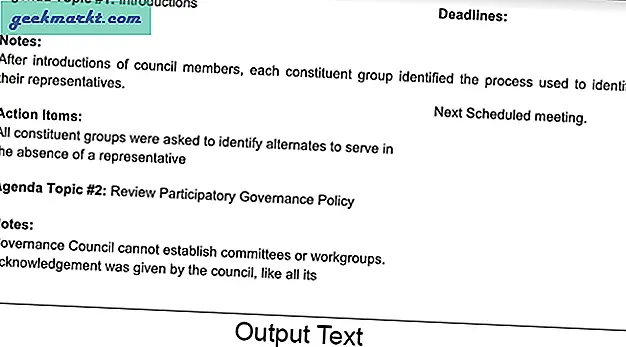
Fordeler:
- Intuitiv prosess og rask konvertering
- Flere eksportalternativer og skytjenester
- Batchbehandling
Ulemper:
- Fungerer ikke for håndskrevne notater
Besøk Abby Fine Reader Online
Beste OCR-programvare for Windows
I tilfelle du må håndtere skannede PDF-konverteringer, er One Note en god enkel løsning. Imidlertid er One Note-konverteringsprosessen ganske tidkrevende. For batchbehandling av skannede PDF-filer og større dokumenter, kan du prøve FreeOCR eller Abby Fine Reader. For håndskrevne tekster foretrekker jeg Google Drive når som helst. Det fungerer bra og var det mest nøyaktige i testingen.
For mer spørsmål eller problemer, gi meg beskjed i kommentarene nedenfor.
Lese:Beste OCR-app for Android