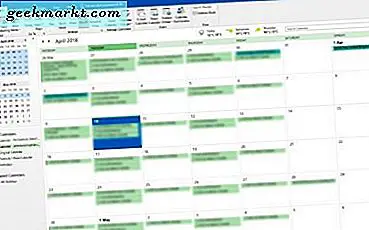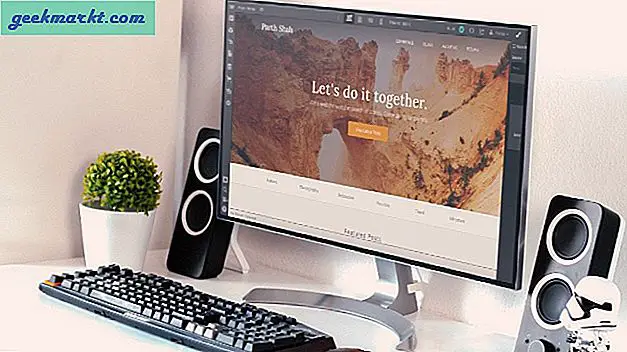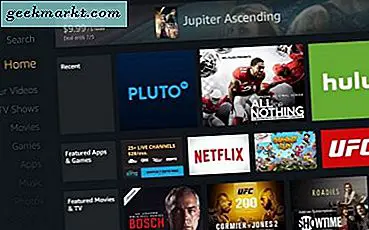Windows-oppstartslyd kan være det mest kjente lydstykket man hører når PC-en starter opp. Men hvis du er som meg som har brukt Windows siden evigheten, er sjansen stor for at du kjeder deg enormt. Så kanskje du vil endre det med introduksjonen til favorittsangen din eller lydsporet til et spill du liker. Så, la oss hoppe rett inn. Slik endrer du Windows-oppstartslyden.
Lese 8 beste frakoblede ordbokapps for Windows PC i 2020
Metode 1 - Bruk Registerredigering
Helt siden Microsoft gjorde endringer i arkitekturen i Windows 8/10, er det ikke noe direkte alternativ for å endre oppstartslyd i lydinnstillingene. Imidlertid får du det fortsatt tilbake med litt registerjustering. Hvis du ikke er sikker på hva Windows-registeret er, kan du betrakte det som en enorm database med innstillinger for programvare, maskinvareenheter, brukerpreferanser og operativsystemkonfigurasjoner og mye mer.
Følg stegene.
Gå til Start og søk etter Registerredigering. Nå trykk på kjør som administrator (viktig).
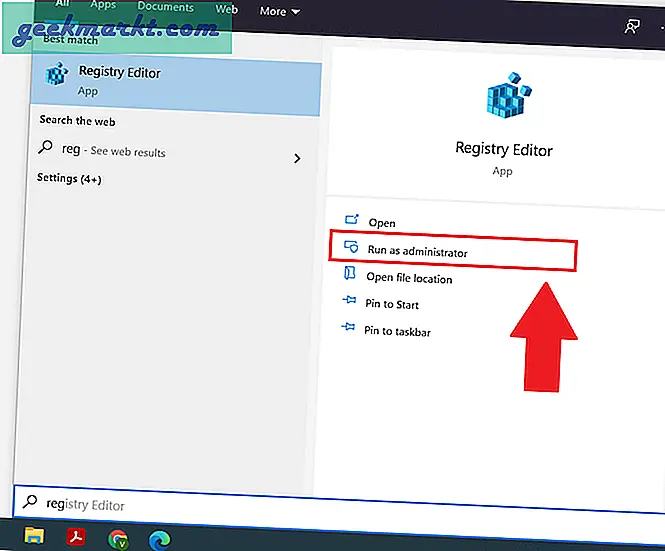
Nå skal vi fjerne Windows-påloggings- og avloggingsalternativet fra menyen for hendelsesetiketter. For å gjøre det, bytt til HKEY_CURRENT_USER> AppEvents> EventLabels.
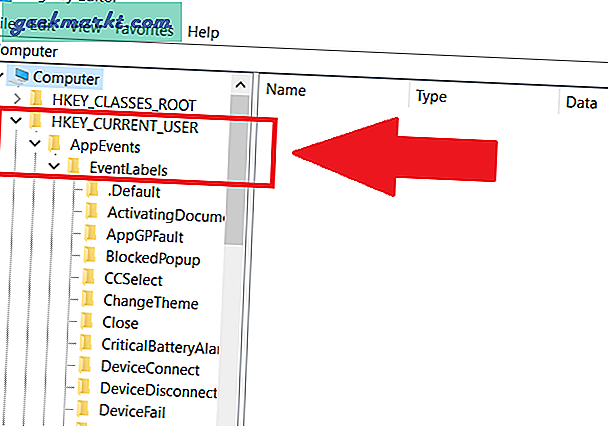
I EventLabel-menyen, bla ned til bunnen for å finne to alternativer. WindowsLogoff og WindowsLogon.
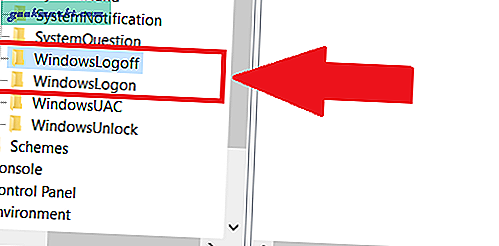
For å få begge disse alternativene til å vises i lydinnstillingene, endrer vi attributtene. Klikk på et av alternativene og dobbeltklikk for å åpne ExcludeFromCPL.
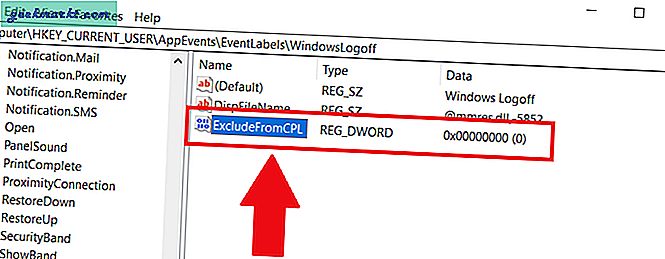
Nå ser du en dialogboks. Endre verdidataene fra 1 til 0 og trykk OK. Når du går til alternativet for lydinnstillinger, vil du kunne se alternativene WindowLogon og WindowsLogoff.
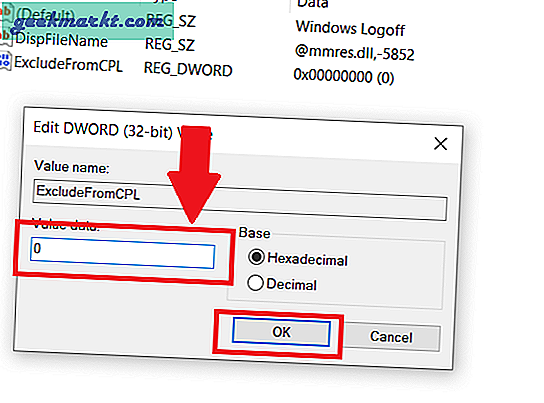
La oss deretter åpne innstillingene for å endre standard systemlyder. Gå til startmenyen og søk etter lyd. Du får se en Endre systemlydalternativet, klikk og åpne det.
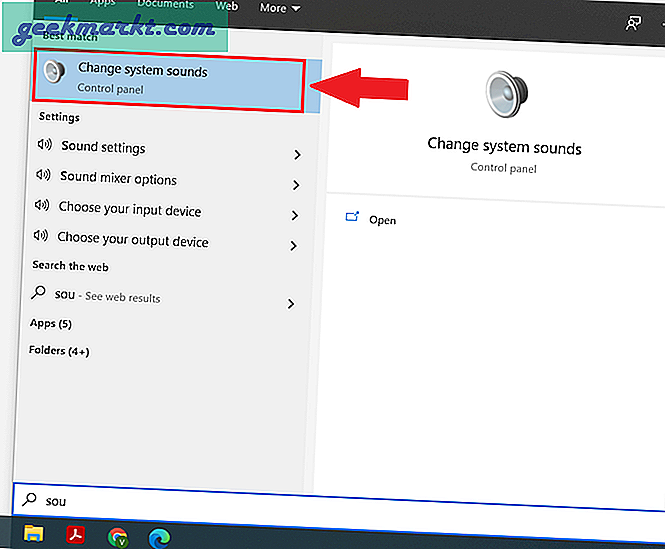
Du ser en annen pop-up lydinnstillingsboks, se etter programhendelser. Rull ned og velg Windows Logg på. Trykk på nettleseren og velg .Wav-lydfilen du vil erstatte som en Windows-oppstartslyd. Hvis du har en mp3-fil, har du det mange alternativer å velge mellom, som enkelt lar deg konvertere mp3-filen til Wav. Du kan bruke en online-omformer siden du for det meste bruker PC-en din. Deretter trykker du på Bruk, OK, og start systemet på nytt. Voila, det er det.
Det er ingen grense for filstørrelsen som sådan, jeg prøvde med en 8 MB fil. Eksperimenterte også med lengden og den var i stand til å spille mer enn 8 sekunder, men siden vi får påloggingsskjermen på omtrent 8 sekunder, hold lyden 6-8 sekunders lengde og den ideelle .Wav-filstørrelsen under 1 MB
Du kan gjøre det samme for Windows Log off-alternativet fra samme meny.
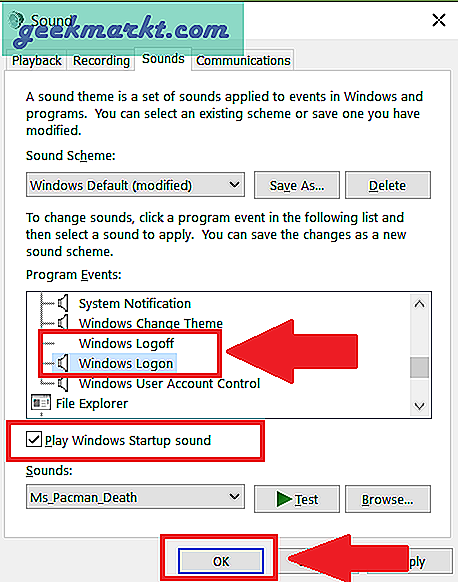
Bruke Winaero Tweaker-appen
Hvis du er en av dem som ikke vil gjennomgå de vanskelige trinnene i den forrige metoden, er det også et langt enklere og raskere alternativ. Bruk av Wiinaero Tweaker-appen gir deg muligheten til å endre oppstartslyden med et enkelt klikk. Alt du trenger å gjøre er å laste ned og installere appen og bytt til alternativet oppstartslyd på sidefeltet. Du har tre alternativer, du kan enten spille av den gjeldende oppstartslyden, erstatte lyden eller tilbakestille den til standardlyden.
For å endre startlyden, trykk på for å erstatte oppstartslyd.
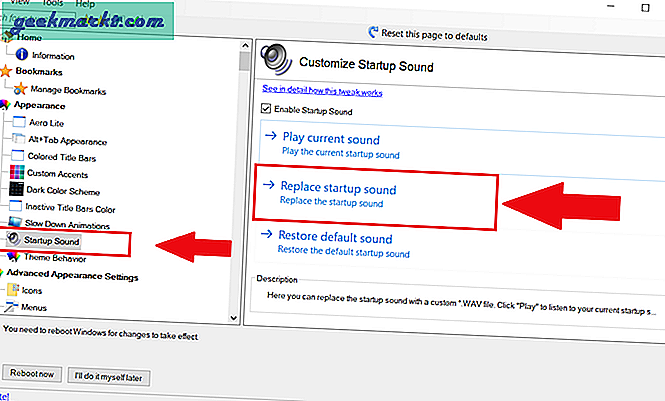
I dette trinnet bla til stedet for .Wav-filen som i mitt tilfelle er på skrivebordet. Velg og trykk OK. Til slutt, for å fullføre prosessen, kan du enten starte systemet på nytt med en gang, eller du kan vente med å høre endringene neste gang du starter opp på nytt.
Det er en begrensning på prosessen, det vil si at den bare lar deg endre oppstartslyden. Så hvis du også vil endre avloggingslyden, er den første metoden den beste måten.
Få Winaero Tweaker
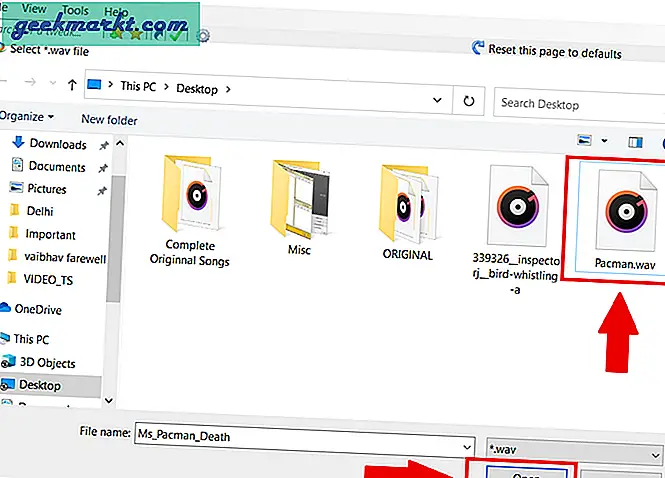
Avslutningsanmerkninger
Så dette var to enkle måter å endre Windows oppstartslyd. Etter mitt valg, hvis du ikke ønsker å laste ned og installere tilleggsprogramvare, fungerer den opprinnelige metoden perfekt. Jeg vet at det er litt å endre og aktivere lydalternativ ved hjelp av Windows-registerredigeringsprogrammet, men når du aktiverer alternativet, blir det veldig enkelt å endre lyd. Hvis du vil ha et enkelt enkeltklikkalternativ, er Winaero Tweaker veien å gå. Det lar deg også tilpasse andre Windows-funksjoner og utseende.
Les også Slik løser du "Windows 10 startmeny fungerer ikke"