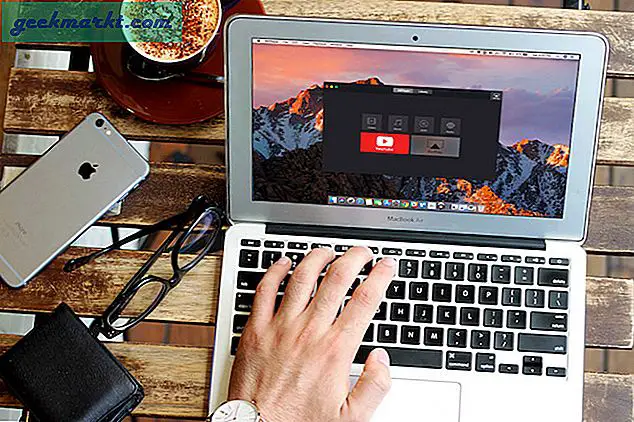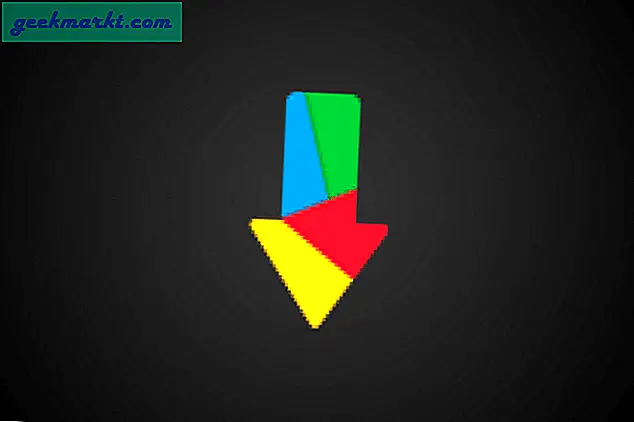For sent har jeg observert Windows Startmeny krasjer eller ikke reagerer ut av det blå. Noen ganger gjorde tilbakestilling av preferanser trikset, og til tider skyldes det Microsoft Bing eller andre 365-tjenester. Med det sagt, her er en trinnvis guide for å fikse "Windows 10 Start-menyen fungerer ikke".
Slik løser du "Windows 10 startmeny fungerer ikke"
Trinn 1: Start Windows Explorer Task på nytt
Hvis startmenyen sitter fast, kan det hende at det å starte Windows Explorer-tjenesten noen ganger kan gjøre susen. For å gjøre det, gå over til Oppgavebehandling av trykke “Ctrl + Shift + Esc”. På "Prosesser”-Fanen, søk etter Windows Utforsker ved å trykke‘ W ’gjentatte ganger.
Når du har funnet “Windows utforskerProsess, høyreklikk på den og velg “Omstart“.
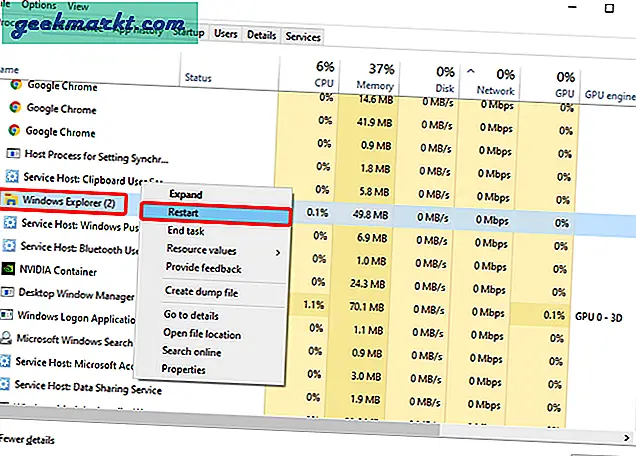
Trinn 2: Start systemet på nytt
Hvis omstart av Windows Utforskerprosess ikke løste ting, kan du prøve å starte systemet på nytt. Jeg vet, det er en veldig generisk løsning, men det fungerer i de fleste tilfeller. Hvis du starter Windows-systemet på nytt, starter alle Windows-tjenester på nytt og kan løse det pågående problemet.
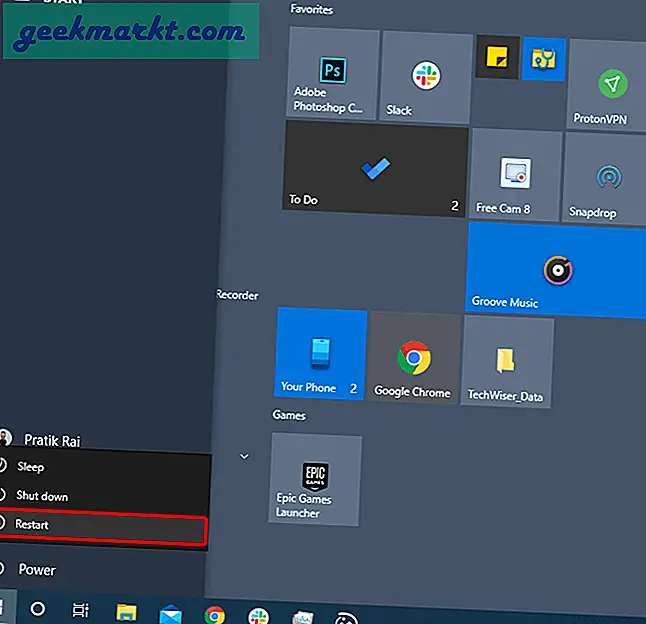
Trinn 3: Oppdater systemet
Hvis en systemstart ikke løste problemet, er sjansen stor for at du kan ha en feiloppgradering. Noen ganger er Microsoft kjent for å ha noen feil i Windows 10-oppdateringer. Oftere enn ikke løser problemet meg for å oppdatere systemet.
For å se etter oppdateringer, start Run menyen ved å trykke på Vinn + R. Skriv “ms-settings: windowsupdate” på Run-menyen og trykk Enter.
ms-innstillinger: windowsupdate
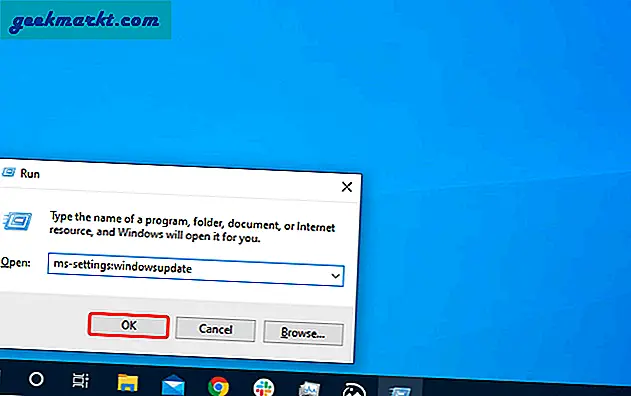
På Windows Update-menyen klikker du på “Se etter oppdateringer”-Knappen.
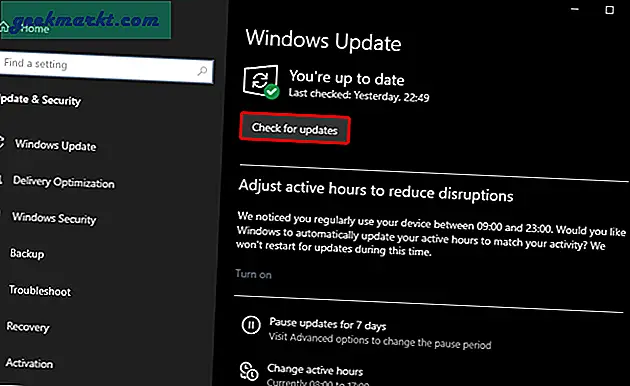
I tilfelle du har en oppdatering, vil Windows 10 laste ned oppdateringen og fortelle deg om en omstart er nødvendig.
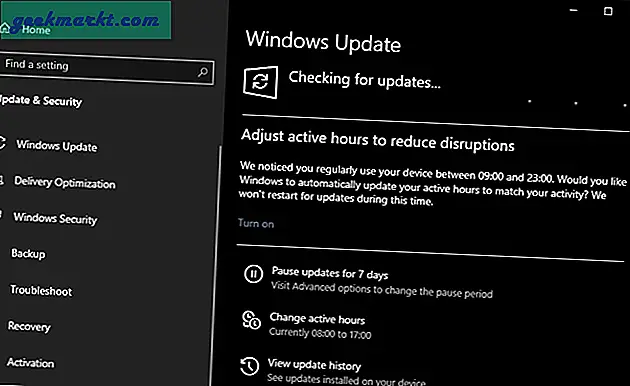
Trinn 4: Gjenoppbygg indeks
Hvis Windows-oppdateringen ikke løser ting, kan vi gå videre for å gjenoppbygge Start-menyen. Start-menyen har en database med filnavn, applikasjoner og steder. Det kan være mulig at denne filen har blitt ødelagt. Derfor kan gjenoppbygging føre til at Start-menyen fungerer som den skal.
Gå over til Løpe menyen ved å trykke på Win + R og skrive “kontroll / navn Microsoft.IndexingOptions“, Trykk Enter.
kontroll / navn Microsoft.IndexingOptions
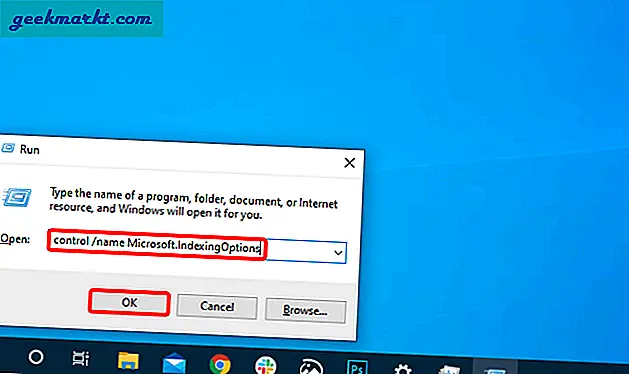
Klikk på menyen Indekseringsalternativer.Avansert‘Knapp.
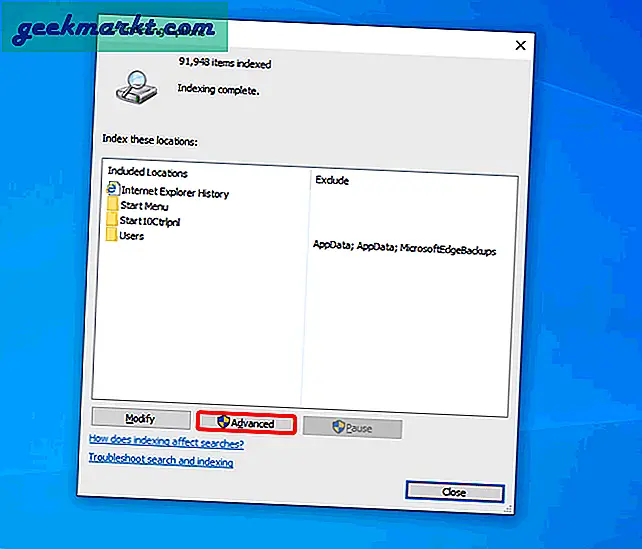
På siden Avanserte alternativer klikker du på “Gjenoppbygge”-Knappen i feilsøkingsdelen.
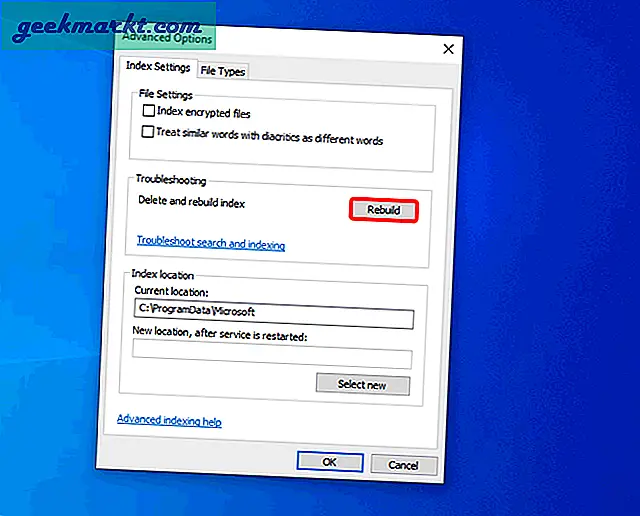
Når du har klikket på Gjenoppbygg-knappen, vent litt. Windows vil indeksere filer på nytt og gjenskape indeksfilen. Når du er ferdig, vil du se en melding om at “Indeksering fullført“. Start deretter systemet på nytt og sjekk på Start-menyen.
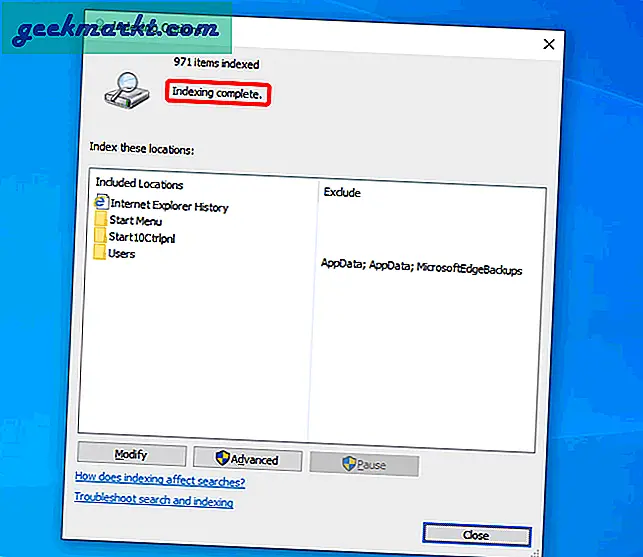
Trinn 5: Skanning av systemfilkontroll
Hvis gjenoppbygging av indeksfilen ikke løste problemet, kan vi prøve å sjekke og gjenoppbygge systemfiler. System File Checker Scan er et verktøy som sjekker for systemfiler og gjenskaper de manglende eller korrupte.
For å gjøre det, gå over til Løpe meny og skriv “cmd“. Trykk deretter på Ctrl + Skift + Enter for å åpne den med administratorrettigheter.
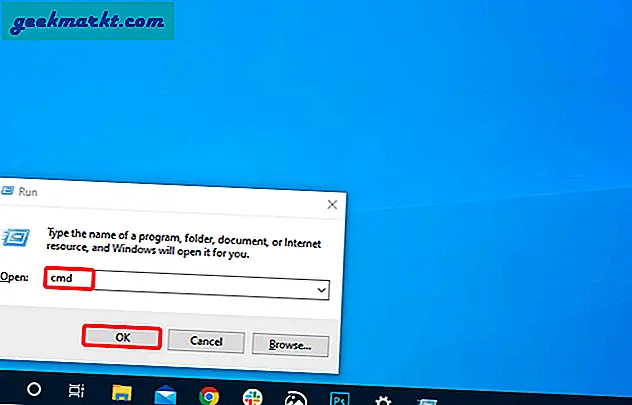
Kjør følgende kommando på ledeteksten.
sfc / scannow
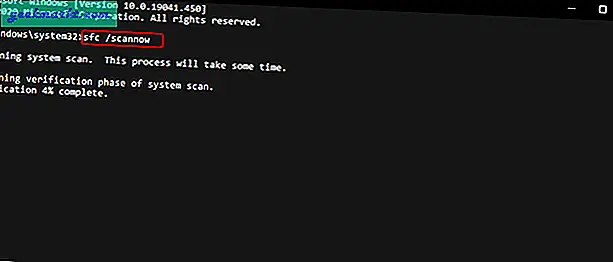
Når kommandoen er fullført, vil den ha følgende meldinger. Du finner detaljert rapport på “C: \ Windows \ Logs \ CBS \ CBS.log“.
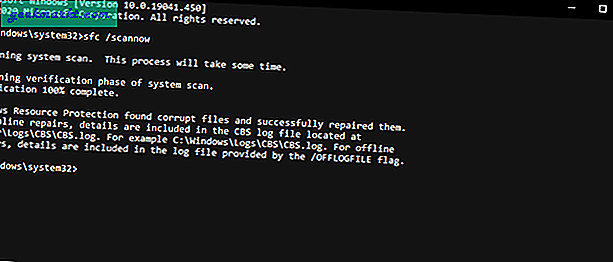
Når du er ferdig, start Windows 10-systemet på nytt og ta en titt på Start-menyen.
Trinn 6: Deaktiver Bing
Hvis en systemfilkontrollsøking ikke løser problemet, kan det være problemer med Bing. Hvis du ikke vet det, har Start-menyen integrert Bing-søk. Så hvis du søker etter noe så vanlig som "beste taco i byen" som ikke finnes på maskinen din, vil du fremdeles få resultater i Start-menyen hentet fra Bing-søkemotoren. Noen ganger, på grunn av strømbrudd i Bing og andre 365-apper, blir Start-menyen gjort ubrukelig.
Vi kan deaktivere Bing fra Start-menyen for å gjøre det litt lett og feilfritt. Imidlertid tilbyr Microsoft ikke en enkel måte eller et enkelt klikk for å fjerne Bing Search fra Start-menyen. Derfor må vi gjøre endringer i Registerredigering. Registerredigering er et systemkonfigurasjonsverktøy som hjelper til med å modifisere viktige systeminnstillinger og meny.
For å gjøre det, gå over til Løpe menyen ved å trykke på Win + R, skriv “regedit”Og traff Tast inn.
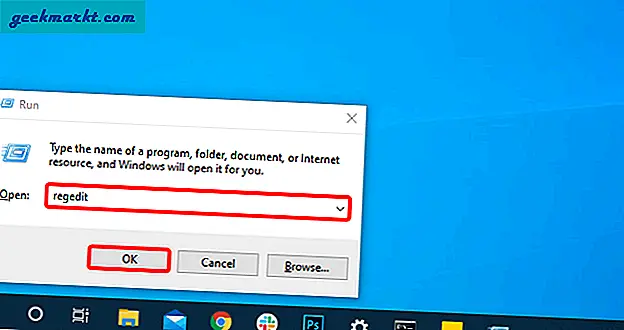
Gå til registereditoren og gå over til følgende URL.
Datamaskin \ HKEY_CURRENT_USER \ SOFTWARE \ Policies \ Microsoft \ Windows
Høyreklikk deretter på Windows og velg Ny> Nøkkel. Gi nytt navn til mappen som “Utforsker“.
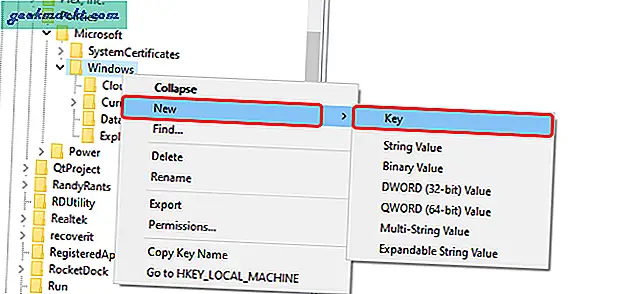
Lese:Slik sentrerer du oppgavelinjeikoner i Windows 10
InnenUtforsker høyreklikk på det tomme området og velg Ny> ”DWORD (32-bit) verdi ”.
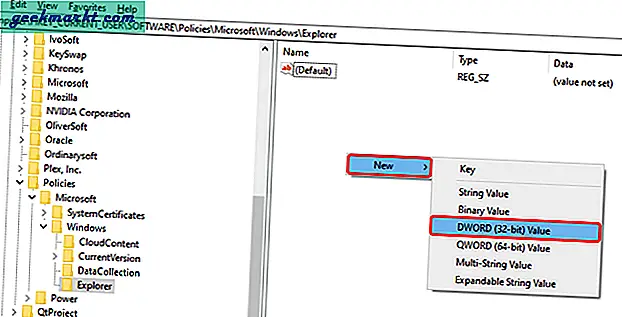
Gi nytt navn til “DeaktiverSearchBoxSuggestions“. Dobbeltklikk på den og endre den verdi til 1.
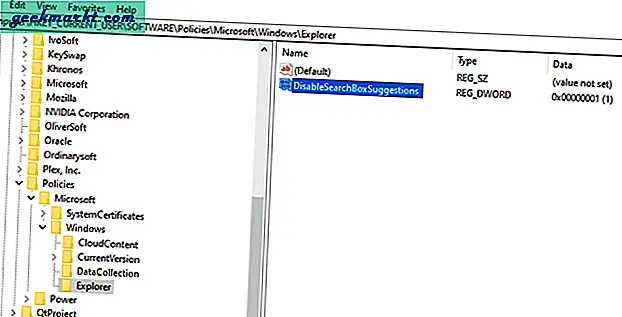
Start Windows 10-systemet på nytt for at endringene skal tre i kraft. I tilfelle du blir guidet gjennom Windows-nettoppsettet etter omstart, velger du bare “Hopp over for nå”Og du skal være god.
Trinn 7: Tilbakestill Start-menyen
Hvis trinnene ovenfor ikke fungerer for deg, må vi tilbakestille Windows Start-meny. I likhet med å deaktivere Bing, er det ingen enkel måte å tilbakestille Start-menyen. Derfor må vi igjen ta hjelp av Registerredigering. Disse endringene vil ikke bare tilbakestille Start-menyen, men vil også tilbakestille favorittfestede apper og mapper både på Start-menyen og File Explorer. Fortsett derfor forsiktig.
Først, gå over til Løpe menyen ved å trykke på Win + R, skriv “regedit”Og traff Tast inn.
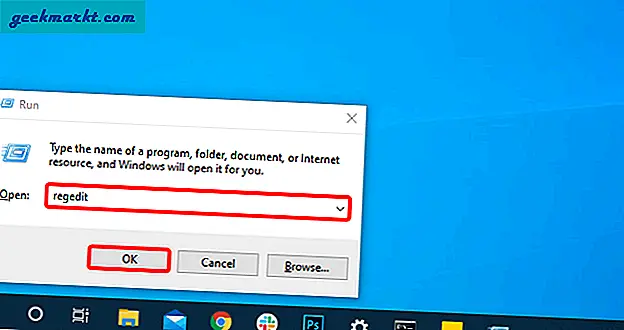
Lim inn følgende URL i registereditoren.
Datamaskin \ HKEY_CURRENT_USER \ SOFTWARE \ Microsoft \ Windows \ CurrentVersion \ CloudStore \ Store \ Cache
Under Cache mappe, slett “Standard konto" mappe.
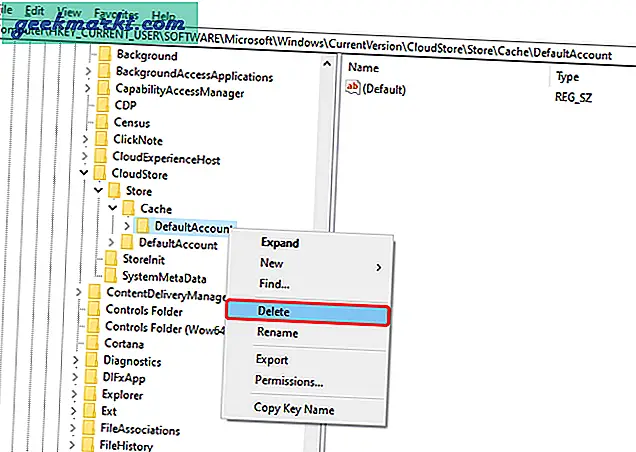
Når du har slettet “Standard konto”-Mappen, gå til Oppgavebehandling og start mappen på nytt Windows utforsker prosess.
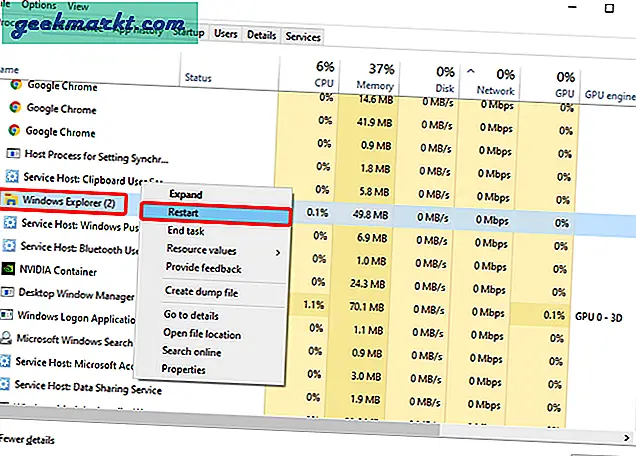
Legg ut omstart, du bør ha en helt ny Start-meny omtrent som en ny Windows-installasjon.
Trinn 8: Installer alle Windows-apper på nytt
Hvis tilbakestilling av Start-menyen ikke løser problemer, kan det være å gjenopprette ødelagte Windows-produkter. Vi bruker Windows native Deployment Image Servicing and Management (DISM). DISM er et PowerShell-verktøy designet for Windows-administratorer for å gjenopprette ødelagte Windows-versjoner med den skjulte Windows-gjenopprettingsversjonen på datamaskinen. DISM kan imidlertid brukes av alle brukere.
For å bruke DISM, gå over til Run-meny ved å trykke på Win + R og skrive “kraftskall“. Neste, hit Ctrl + Skift + Enter for å starte den som administrator.
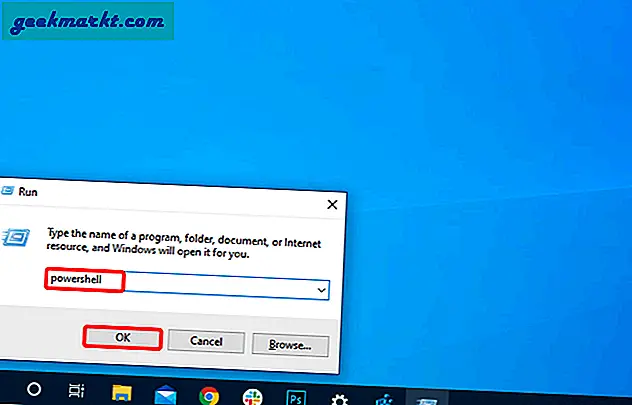
På PowerShell-vinduet, lim inn følgende kommando og trykk Enter.
I den følgende kommandoen betyr / Online at vi målretter mot den nåværende live Windows 10-versjonen vi bruker. “/ Cleanup-image / Restorehealth” betyr i utgangspunktet at vi rydder opp de ødelagte filene og gjenoppretter den fra gjenopprettingsbildet.
DISM.exe / Online / Cleanup-image / Restorehealth
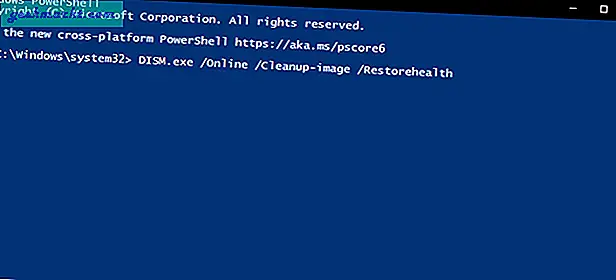
DISM-kommandoen tar litt tid å fullføre. Når det er gjort, vil du ha en utdata som ligner på følgende skjermbilde.
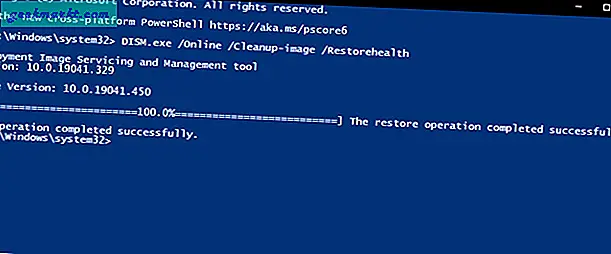
Start deretter Windows-systemet på nytt og se på Start-menyen.
Trinn 9: Tilbakestill PC eller leve med den
Dessverre, hvis ingen av metodene ovenfor fungerte, må vi gå den harde veien - Tilbakestill denne PC-en. Dette sletter ikke dine personlige filer, men avinstallerer alle installerte apper og systeminnstillinger
For å gjøre det, start Run menyen ved å trykke på Win + R. Skriv inn “ms-innstillinger: gjenoppretting”På Run-menyen og trykk Tast inn.
ms-innstillinger: gjenoppretting
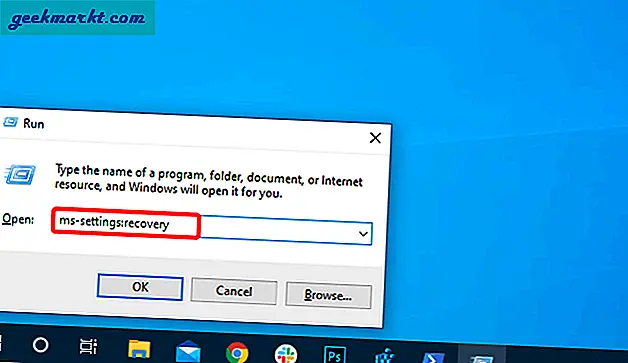
Klikk på “Recovery-menyen”.Kom i gang”-Knappen under Tilbakestill denne PC-en alternativ.
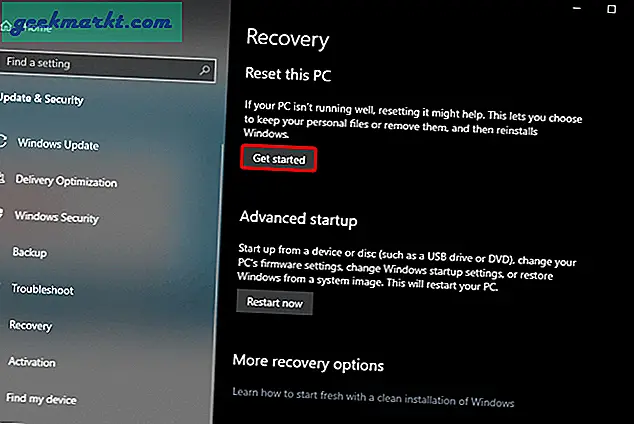
Velg deretter “Behold filene mine”På Tilbakestill denne PC-menyen.
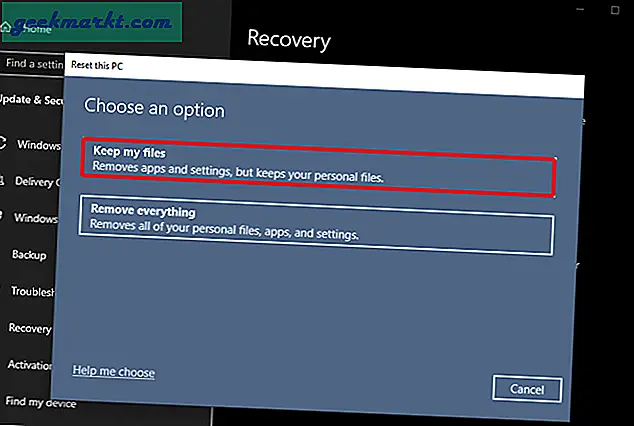
Tilbakestillingen vil ta litt tid. Len deg tilbake, slapp av og la Windows gjøre sine ting.
Avsluttende ord
Dette var løsningene for Windows 10 Start-menyen ikke fungerer. Hvis problemet fortsatt vedvarer, kan du prøve en tredjeparts launcher eller aStart-menyalternativ. For mer problemer eller spørsmål, gi meg beskjed i kommentarene nedenfor.
Les også:Beste Windows-registerhacks i 2020 for å gjøre Windows bedre