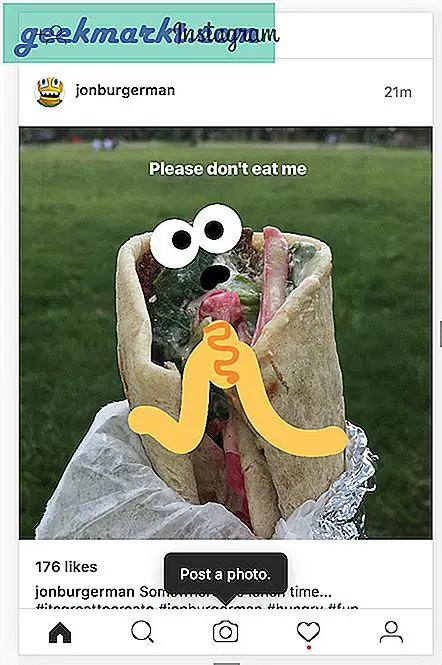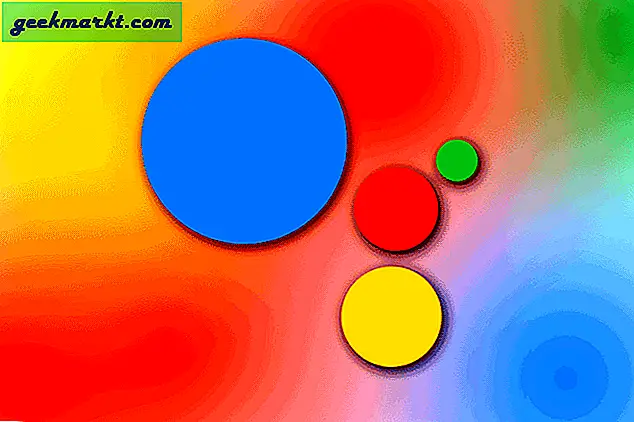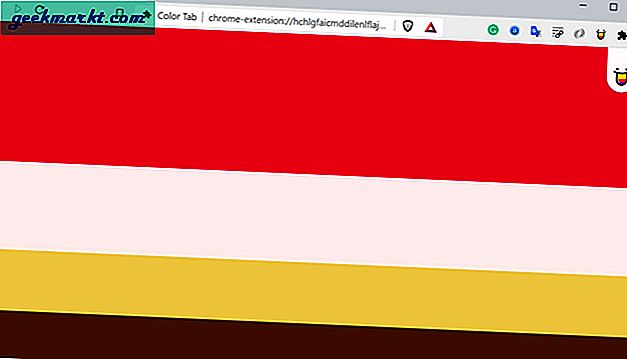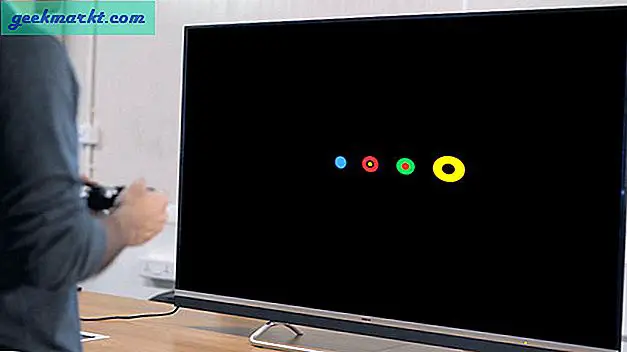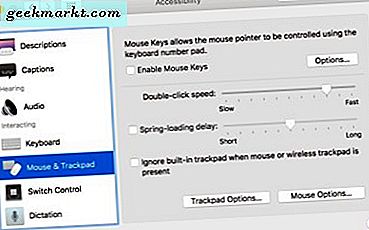macOS introduserte bakgrunnsbilder som automatisk endret seg etter tid på dagen, noe som resulterte i en kul effekt. Selv om iPhone har bakgrunnsbilder som automatisk endres i henhold til det lyse og mørke utseendet, er det fortsatt begrenset til førsteparts bakgrunnsbilder. Imidlertid har iOS 14 introdusert et alternativ for å sette tilpasset bakgrunn på iPhone når du vil. La oss se hvordan vi kan endre bakgrunnsbildet automatisk på iPhone.
Før vi begynner
Evnen til å angi et tilpasset bakgrunnsbilde på iPhone ble lagt til i iOS 14.3, og det fungerer fra snarvei-appen. Forsikre deg om at iPhone din kjører iOS 14.3 i det minste. Det er mange måter å utløse snarveien til å endre bakgrunnsbilde på iPhone basert på tid på dagen, soloppgang, solnedgang, når du kommer hjem, når du forlater jobben osv. Jeg vil endre bakgrunnsbildet flere ganger i løpet av dagen så Jeg vil liste trinnene for det. Men hvis du ønsker å opprette en annen utløser, vil jeg liste opp de detaljerte trinnene nedenfor.
Samle bakgrunnsbilder
Det første vi trenger å gjøre er å laste ned alle bakgrunnsbilder som vi trenger å sette på iPhone. Hvis du har egne ressurser, så få bakgrunnsbilder derfra, ellers kan du sjekke ut dette liste over steder som har fantastiske bakgrunnsbilder for iPhone / iPad. Når du har lagret bakgrunnsbilder i Photos-appen, må vi plassere disse bakgrunnsbilder i et eget album, slik at det blir lettere for snarveien å finne bakgrunnsbilder senere.
For å sette bakgrunnsbilder i et album, åpne Photos-appen og velg alle bakgrunnsbilder. Trykk på Del-knappen nederst til høyre og trykk på Legg til album.
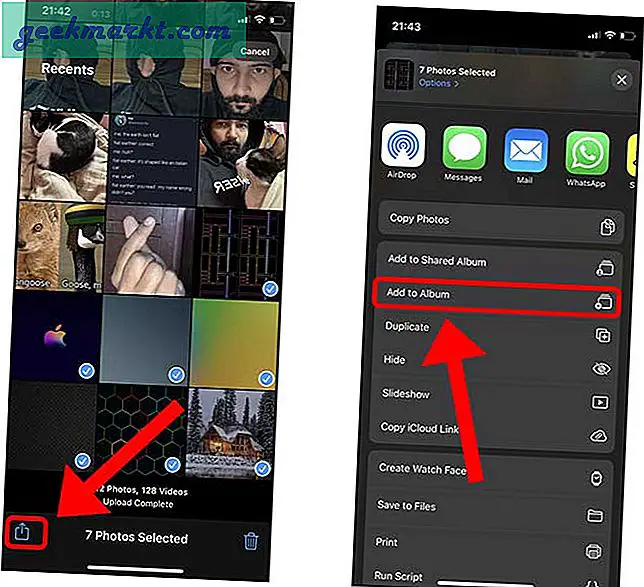
Lag et nytt album ved å trykke på knappen Ny album, gi det et navn, og trykk på Lagre. Husk navnet på albumet fordi vi trenger det senere mens du setter opp skjermbildet.
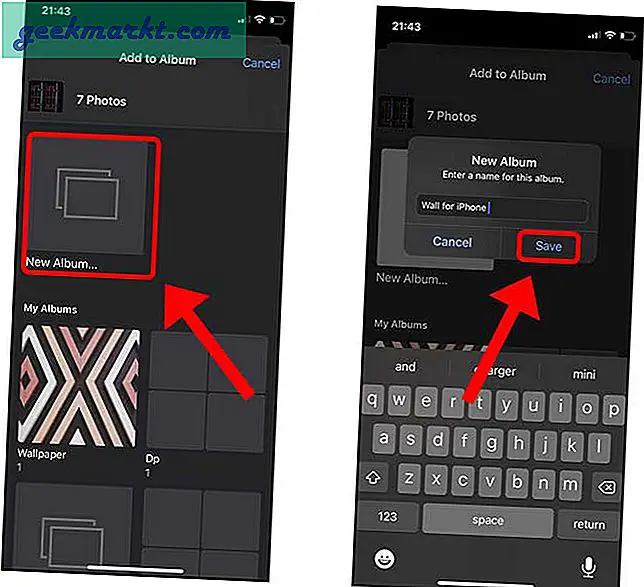
Lag snarveien for å endre bakgrunnsbilder automatisk
Nå skal vi lage en Siri-snarvei som ville hente et tilfeldig bakgrunnsbilde fra albumet vi nettopp opprettet, og sette det som bakgrunnsbilde på iPhone-låseskjermen. Åpne Snarveier-appen på iPhone og lag en ny snarvei av trykke på + -knappen øverst til høyre.
Du ser et arbeidsområde, trykk på Legg til handling-knappen for å begynne å bygge snarveien.
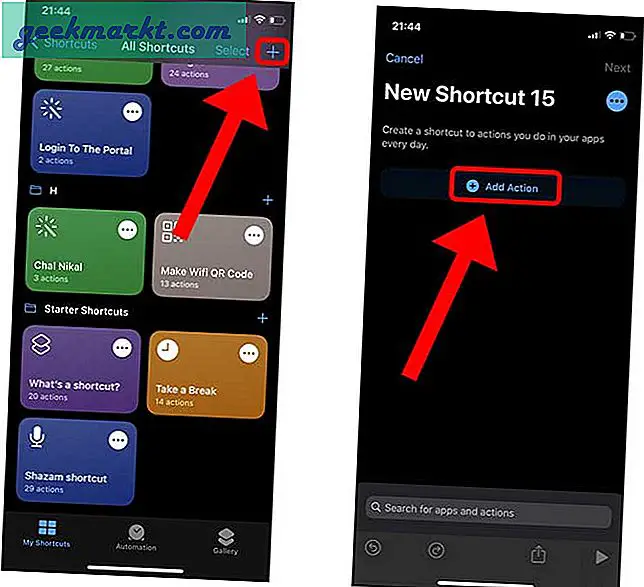
Se etter Finn bilder i menyen og legg den til arbeidsområdet. Nå, trykk på Legg til filter-knappen. Dette vil tillate oss å legge til bakgrunnsalbumet slik at snarveien bare bruker disse bildene.
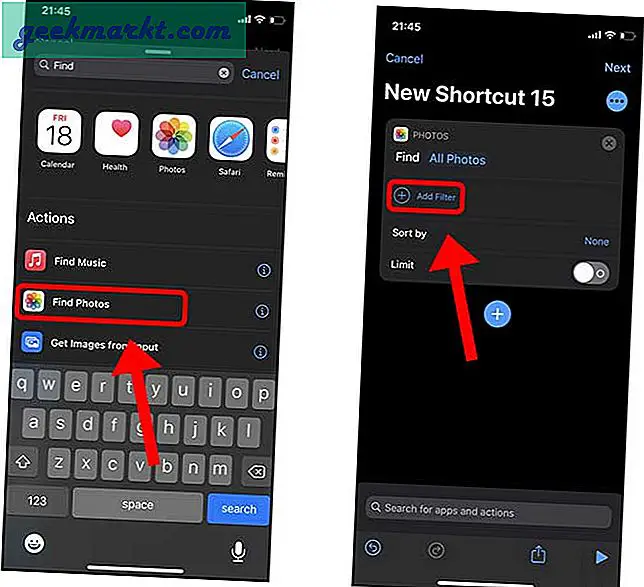
Trykk på den siste variabelen ved siden av albumfilteret, og det vil avsløre en liste over album du kan velge. Trykk på navnet på bakgrunnsalbumet vi skapte før.
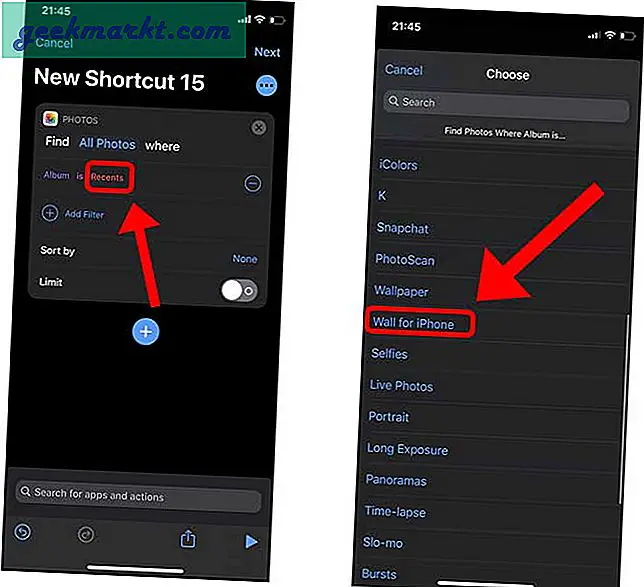
Jeg liker å randomisere bakgrunnsbilder som vil holde ordren organisk og ikke føles forutsigbar. Trykk på variabelen ved siden av Sorter etter og velg Tilfeldig fra listen.
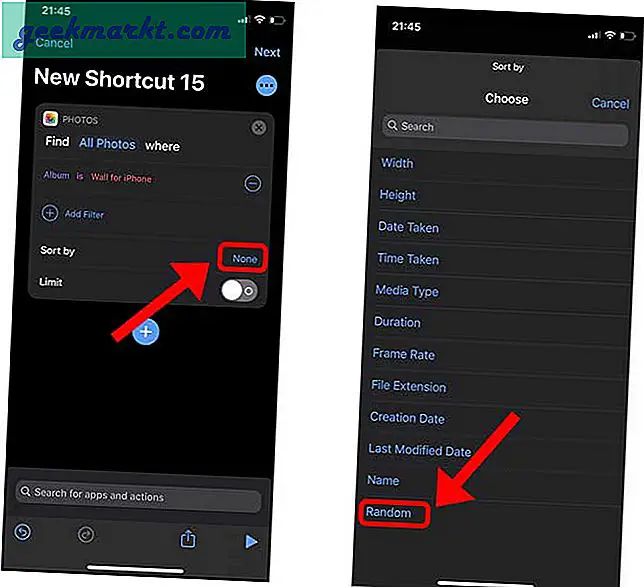
Siden snarveien bare kan angi ett bakgrunnsbilde, aktiver grensen og sett den til 1.
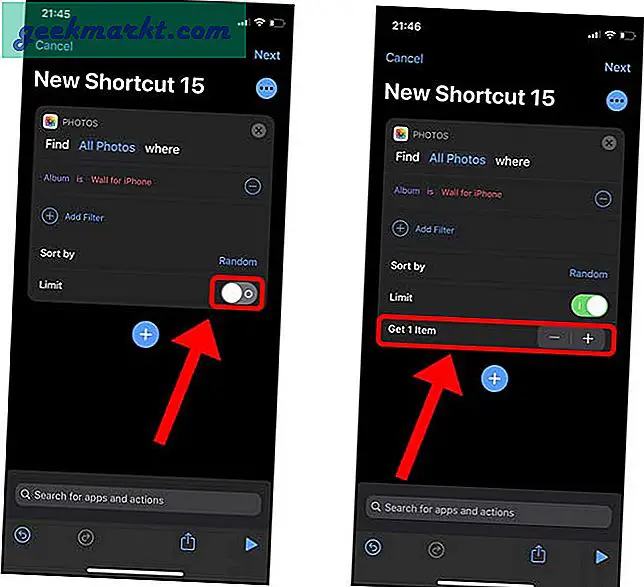
Legg nå til en annen handling innen trykke på den store blå + knappen og trykke på Set Wallpaper.
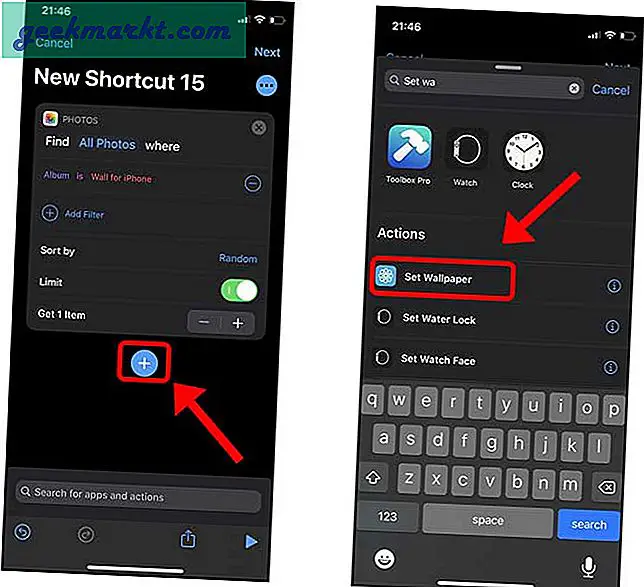
Du kan enten stille bakgrunnsbildet på Låseskjerm, Startskjerm eller begge deler på iPhone. Du kan imidlertid ikke angi forskjellige bakgrunnsbilder på låseskjermen og startskjermen. Jeg vil bare endre bakgrunnsbildet til låseskjermen, så jeg valgte det.
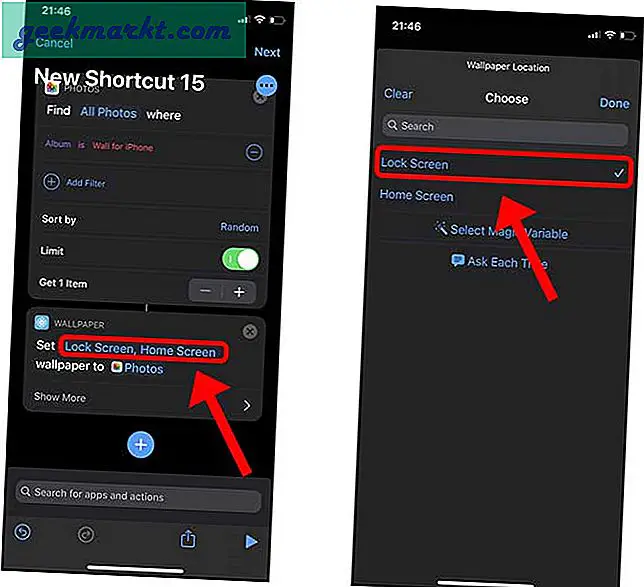
Deaktiver bryteren ved siden av Vis forhåndsvisning da det ville tillate snarveien å kjøre uten brukerinngang.
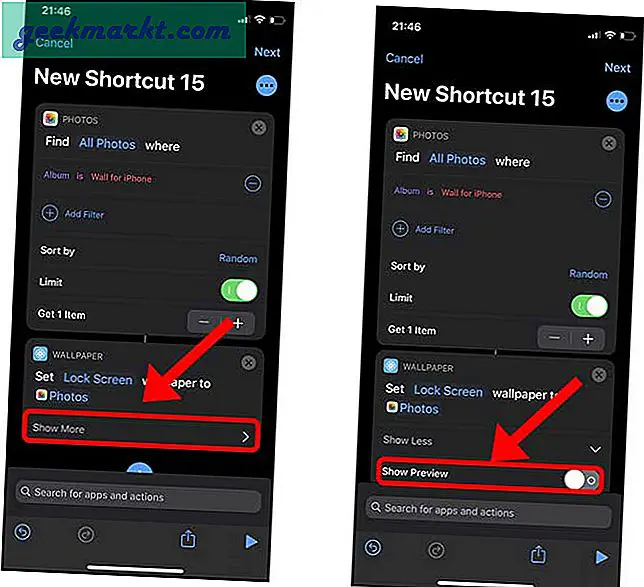
Gi snarveien et navn og trykk på Ferdig. Snarveien vår er nesten klar for handling.
Vi trenger bare å sette opp en automatisering som vil utløse denne snarveien automatisk. I Snarveier-appen trykker du på Automatisering-fanen nederst og deretter trykk på + -knappen øverst til høyre for å opprette en ny automatisering.
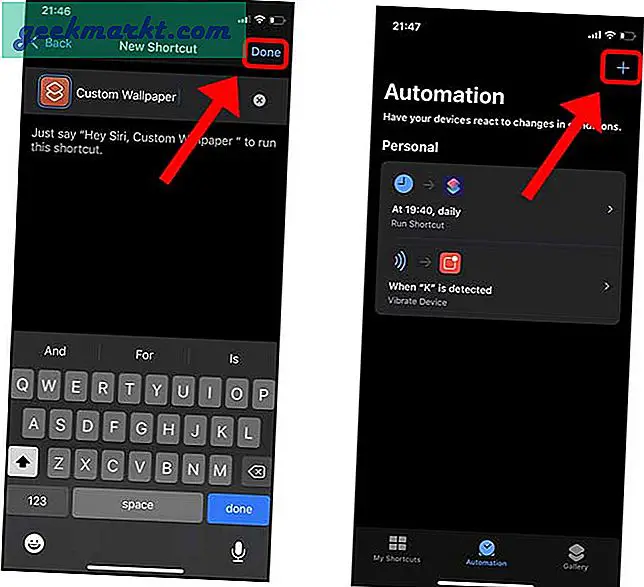
Trykk på Personlig automatisering og velg en utløser. Jeg gikk med Time of Day slik jeg kan stille den til å løpe hver morgen rett før jeg våkner, og jeg vil bli møtt med et nytt tapet hver dag.
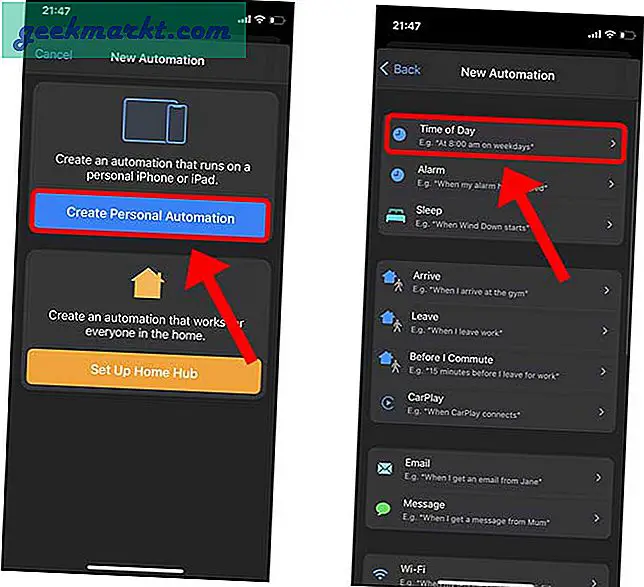
Juster tiden når du ønsker at automatiseringen skal utløses og trykke på neste. Nå, trykk på Legg til handling-knappen.
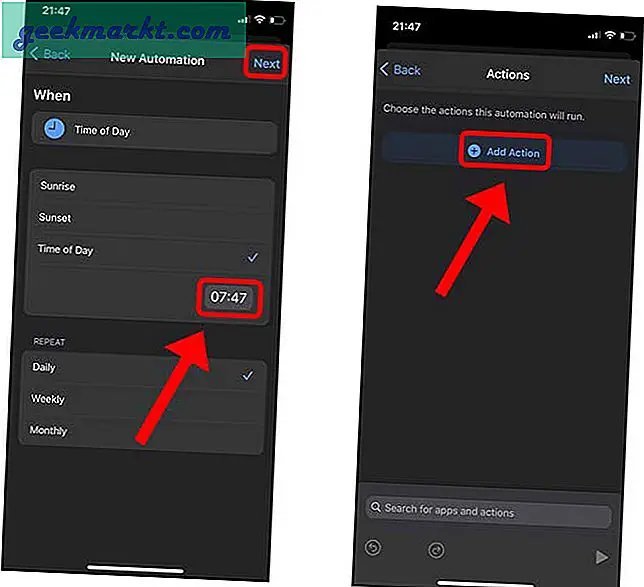
Søk etter Kjør snarvei og legg den til arbeidsområdet. Vi kan ganske enkelt legge til snarveien vi opprettet før, trykk på variabelen på snarveihandlingen for å åpne en liste over snarveier på iPhone.
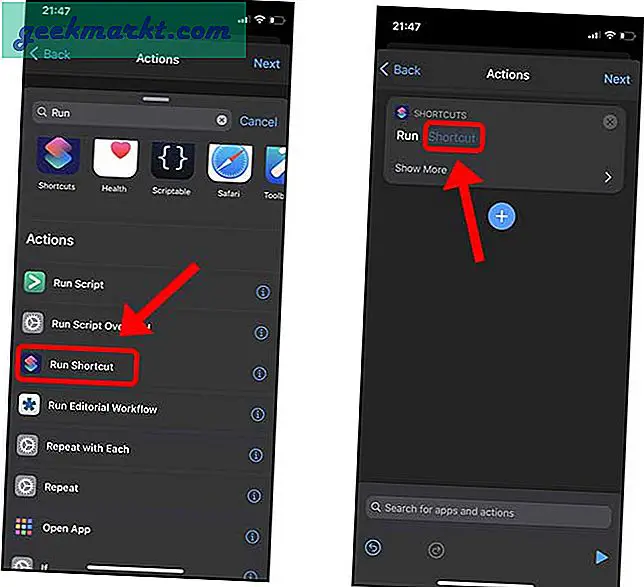
Finn og velg snarveien vi opprettet tidligere, og trykk på Neste øverst til høyre.
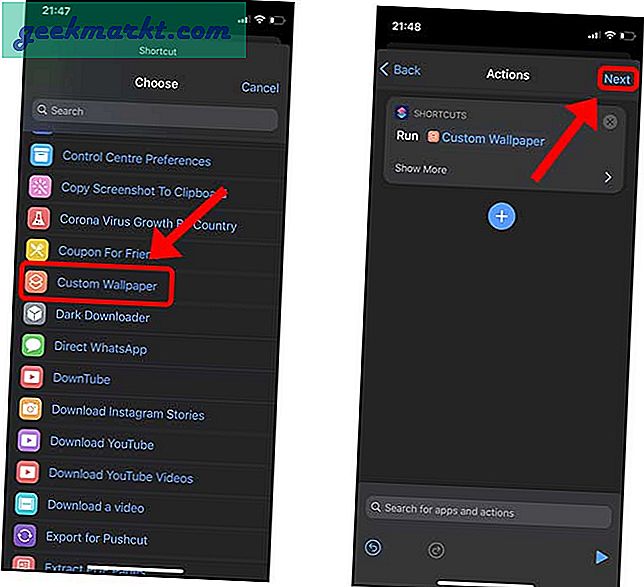
Slå av bryteren som sier “Spør før du løper”. Dette vil tillate at snarveien kjører uten brukerinngang.
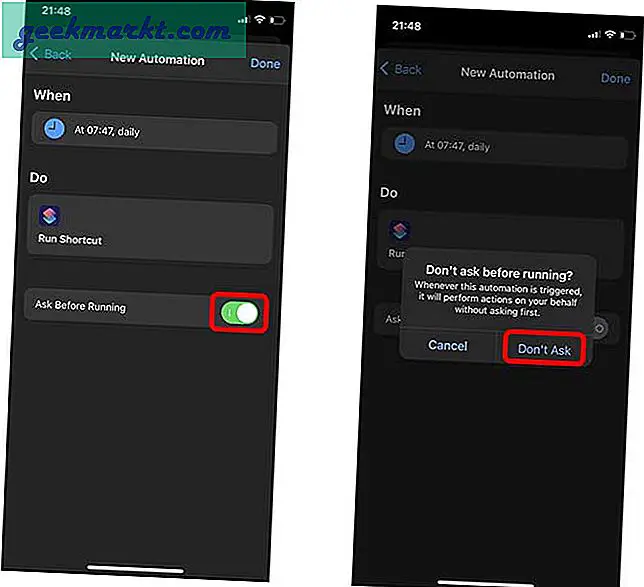
Det er det, din iPhone vil nå automatisk endre bakgrunnsbilde når automatiseringen utløser snarveien.
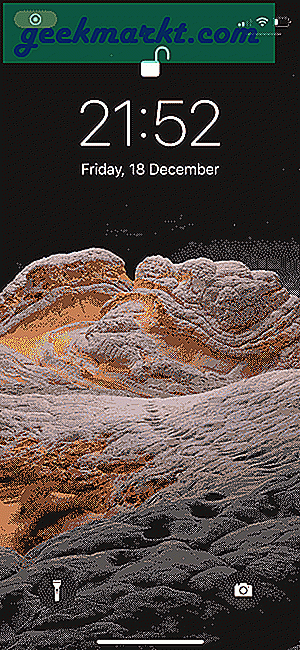
Avsluttende ord:
Dette var en rask måte å automatisk endre bakgrunn på iPhone. Selv om prosessen kan virke komplisert og tidkrevende, tar det egentlig bare noen få minutter å sette opp alt. Til tross for at Apple er begrensende, er denne funksjonen fantastisk og fungerer som en sjarm, og du kan kjøre så mange snarveier du vil. Hva synes du om denne metoden?