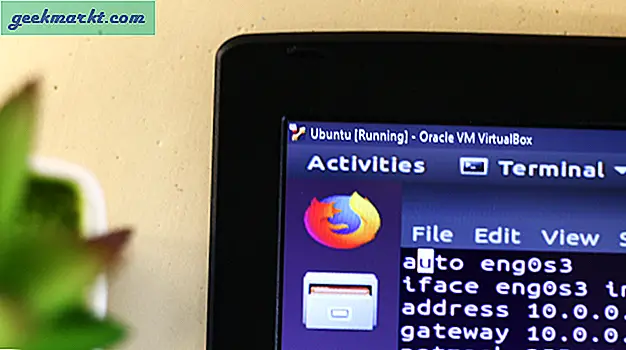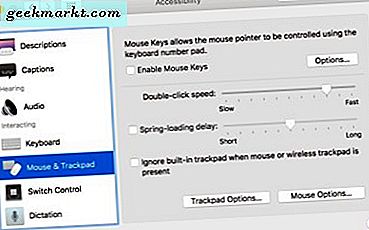
Jeg satt i en kaffebar den andre morgenen og tenkte på ideer om en ny opplæring for TechJunkie når noen på bordet ved siden av meg begynte å mumle inn i MacBook Pro. Ikke en vanlig situasjon i begynnelsen, men da ble mutter raskt til frustrasjon, og deretter begynte fingrene å stikke på tastaturet. Å være den hjelpsomme typen, lente meg over og spurte hva som var galt.
'Jeg kan ikke finne ut hvordan du kan zoome ut på denne Mac'en.' Var svaret. Og det var emnet for min neste opplæring. Slik zoomer du ut på en Mac og hvordan du får tilgang til de andre tilgjengelighetsalternativene i MacOS.
Etter å ha hjulpet fyren, skrev jeg denne opplæringen. Det hjalp ham, og jeg håper det hjelper deg også.
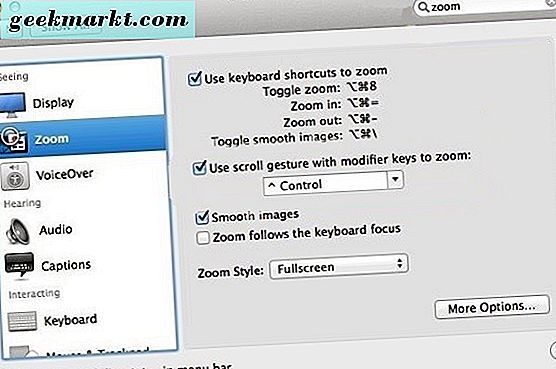
Slik zoomer du inn og ut på en Mac
Zoom inn og ut på en Mac er passende enkel og ideell for alle som trenger ekstra klarhet på en del av skjermen eller som er synshemmede. Du kan bruke en hurtigtast eller en tast og en gest på berøringsskjerm enheter.
- Zoom inn - Alternativ - Kommando - + (pluss)
- Zoom ut - Alternativ - Kommando - - (minus)
Eller hvis du har en berøringsskjerm:
- Zoom inn - Ctrl - Tofinger swipe opp
- Zoom ut - Ctrl - Tverr fingeren nedover
Hvis du har en magisk mus:
- Zoom inn - Ctrl - rull hjulet opp
- Zoom ut - Ctrl - bla hjulet nedover
Zoom fungerer inkrementalt, og hvert trykk på + eller - tasten zoomer inn eller ut ett trinn. Hold + eller - tasten nede for å zoome inn eller ut en betydelig mengde. Det samme for bevegelsen, jo langsommere beveger du fingrene, desto langsommere zoom. Jo raskere du beveger deg, jo raskere og videre zoom.
Hvis zoom ikke virker uansett, må du sørge for at den er aktivert i tilgjengelighetsmenyen.
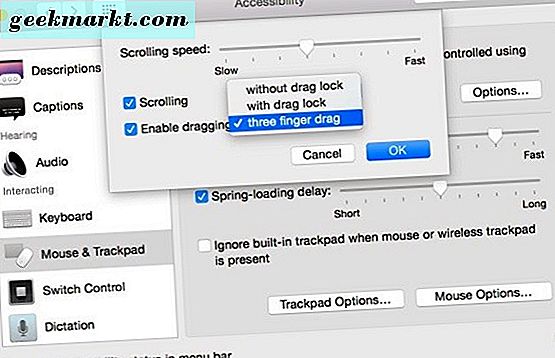
Slik får du tilgang til tilgjengelighetsalternativer i MacOS
Hvis du har spesielle behov, finnes det en rekke tilgjengelighetsalternativer du kan bruke i MacOS. Hvis du trenger spesifikk hjelp, må du aktivere den i tilgjengelighetsmenyen først. Tilgjengelighetsmenyen er enkel å finne når du vet hvor den er og kan åpne operativsystemet for mange mennesker med ulike krav.
For å få tilgang til menyen, velg Apple-menyen, og velg deretter Systemvalg og Tilgjengelighet. Du kan også trykke på funksjonskommandoen og F5-tastene hvis du foretrekker det.
For å sikre at zoom er aktivert, velg Zoom fra venstre rute i Tilgang-menyen og merk av i boksen ved siden av Bruk hurtigtastene for å zoome. Bruk rullebevis med modifikatortaster for å zoome og jevne bilder. Du kan deretter endre Zoom Style for å best imøtekomme dine behov.
De andre tilgjengelighetsmenyoppføringene tilbyr ulike typer hjelp, avhengig av dine behov.
Vise
Skjermoppføringen kan brukes til å invertere fargene som brukes på datamaskinen eller bruke gråtoner hvis det fungerer bedre. Det er også skyvekontrollere i kontrast og markørstørrelse hvis de skal brukes.
Voice
VoiceOver er utviklet for synskadede og er et avansert alternativ som muliggjør støtte for braille display, tale navigasjon og interaksjon og noen veldig fine funksjoner. VoiceOver er veldig detaljert og Apple har en veldig god guide her.
Audio
Lyden er for hørselshemmede og kan slå på skjermflash for varsler og endre lyden til å være stereo eller mono.
Bildetekster tekster~~POS=HEADCOMP
Undertekster gir deg bare mulighet til å endre bildetekststørrelser avhengig av dine behov og tvinge Closed Captioning hvor det er tilgjengelig. Det er ikke mye annet her.
Tastatur
Tastaturet lar deg sette opp klissete nøkler, senke tastaturresponsen, sette opp modifikatortaster og aktivere en lydindikator for tastetrykk.
Mus og sporvei
Mus og Trackpad er hvor du kan endre markørens hastighet, hastighet på museklikk og tilhørende kontroller for styreflaten. Hvis du vil avstå musen eller styreflaten helt og navigere bare ved tastaturet, setter du det opp her også.
Bryterstyring
Byttkontroll gir deg mulighet til å konfigurere modifikatortaster som kan knyttes til bestemte funksjoner. Dette er som en snarvei som kan konfigureres til å gjøre hva du vil. Dette kan ta litt oppsett, men kan gjøre Macen mye enklere å jobbe med.
Tilgjengelighet-menyen åpner Mac-en til nesten alle, uavhengig av spesielle behov. Med tillegg av mange Siri-kommandoer, kan de fleste med selv de mest spesifikke kravene være bemyndiget til å bruke en datamaskin. Lang kan det fortsette!
Har du tips eller programmer som gjør Macen enklere å jobbe med av de med spesielle behov? Fortell oss om dem nedenfor hvis du gjør det!