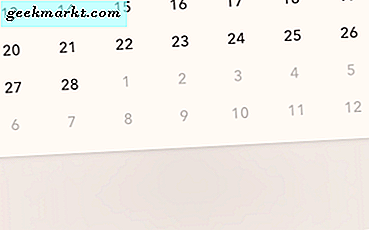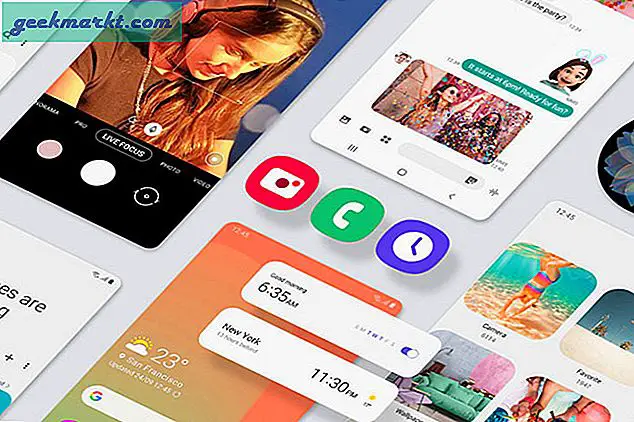Å ha lite minne på en Windows-datamaskin er ikke vanlig, da det er veldig greit og rimelig å oppgradere lagring. Men la oss si at du må installere noen få apper nå, og at du ikke har tid til å ta PC-en til en profesjonell eller vente til Amazon leverer din nye harddisk. I et slikt øyeblikk er det bedre å endre nedlastingssted for Microsoft Store for å installere apper. Hvis du gjør det, begynner den offisielle Microsoft Store å laste ned de nye appene til et valgt sted i henhold til ditt valg.
Som standard lagrer Windows 10 alle Microsoft Store-appers data i en mappe som heter WindowsApps, som er synlig på systemet ditt eller C-stasjonen. Mange bruker en SSD for å kjøre operativsystemet og en harddisk for å lagre dokumenter, bilder, videoer osv., Siden det er mye rimeligere for en vanlig PC-bruker. Hvis du er en av dem og ikke har en SSD med høy lagringsplass for systemstasjonen, kan du alltid endre nedlastingsstedet for Microsoft Store-apper. Ikke bare Microsoft Store-appene, men du kan også flytte andre innebygde mapper der appene, dokumentene, musikken, kartene osv. Er lagret som standard.
Det er tre forskjellige metoder for å endre nedlastingsstedet for Microsoft Store før du installerer nye apper. Det er også mulig å flytte eksisterende apper fordi du til tider kanskje ikke vil endre plasseringen til alle nye apper, og i stedet bare flytte en app av en eller annen grunn.
Endre nedlastingssted for Microsoft Store ved hjelp av Windows-innstillinger
Windows-innstillinger er et dedikert alternativpanel og etterfølger av kontrollpanelet, og er inkludert i Windows 10 i lang tid nå. Windows Settings-panelet har et dedikert alternativ du kan bruke til å endre hvor nytt innhold lagres. Som sagt tidligere er det mulig å endre standardplasseringen til apper, musikk, dokumenter, filmer / TV-serier, bilder / videoer osv. Følg følgende trinn for å bruke dette alternativet.
1: trykkVinduetast + Ifor å åpne Windows-innstillingene på datamaskinen din. Selv om det er mange andre metoder, er det den raskeste og enkleste måten å få Windows-innstillingspanelet på skjermen. Alternativt kan du åpne Start-menyen og også klikke på innstillingshjulikonet.
2: Klikk på System menyen og bytt til Oppbevaring seksjon.
3: Her kan du finne et alternativ som heter Endre hvor nytt innhold lagres. Det er synlig under Flere lagringsinnstillinger overskrift. Klikk på dette alternativet.
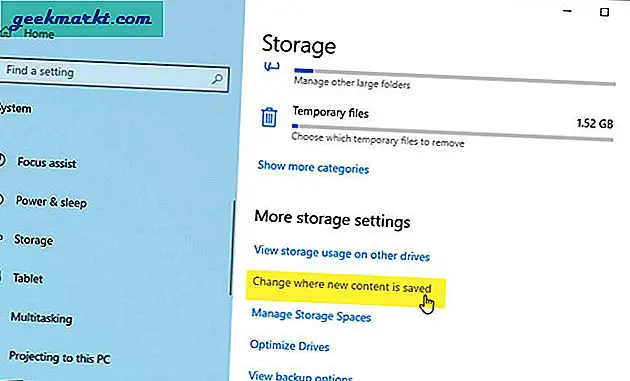
4: Det neste skjermbildet viser alle alternativene for å endre plasseringen i henhold til dine behov. Utvid Nye apper lagres til rullegardinlisten, og velg en driver deretter.
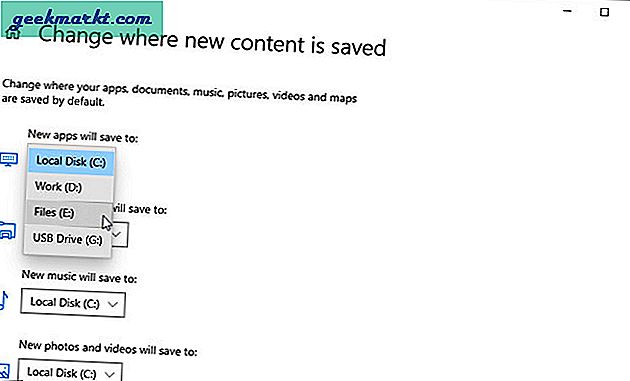
Viktig notat: Ikke velg en ekstern SSD / HDD eller USB-stasjon, da det kan forårsake problemer med appene når du kobler fra enheten.
Endre nedlastingssted for Microsoft Store ved hjelp av Registerredigering
Registerredigering er et av de beste og mest essensielle verktøyene i Windows OS, slik at brukerne kan tilpasse PC-en. Imidlertid, som et avansert verktøy med administratorrettigheter, kan det også lage eller ødelegge PCen din. Derfor anbefales det på det sterkeste å sikkerhetskopiere alle registerfiler og opprette et systemgjenopprettingspunkt før du går til trinnene. Hvis noe går galt, kan du være på den tryggere siden. Sørg også for at du er logget på en administratorkonto.
1: trykkWindows-tast + R for å åpne Kjør ledeteksten, skrivregedit, og trykk påTast innpå tastaturet eller klikk på OK knapp.
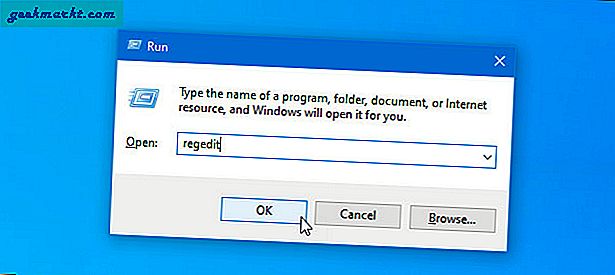
2: Du finner kanskje UAC-ledeteksten på skjermen. I så fall klikker du på Ja for å åpne Registerredigering på datamaskinen din.
3: Naviger til følgende bane-
HKEY_LOCAL_MACHINE \ SOFTWARE \ Microsoft \ Windows \ CurrentVersion \ AppxDu kan lime den direkte inn i Registerredigering eller utvide hver nøkkel en etter en.
4: Høyreklikk på Appx og velg Tillatelser alternativ. Det er nødvendig å få full kontroll før du endrer plassering, ettersom du bare har Lese tillatelse.
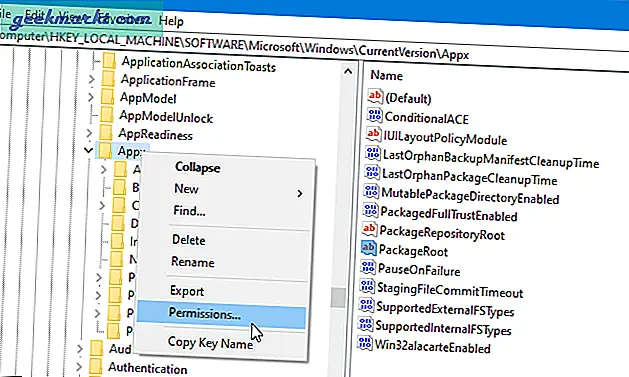
5: Å velge ALLE SØKNADSPAKKER, og klikk på Avansert knapp.
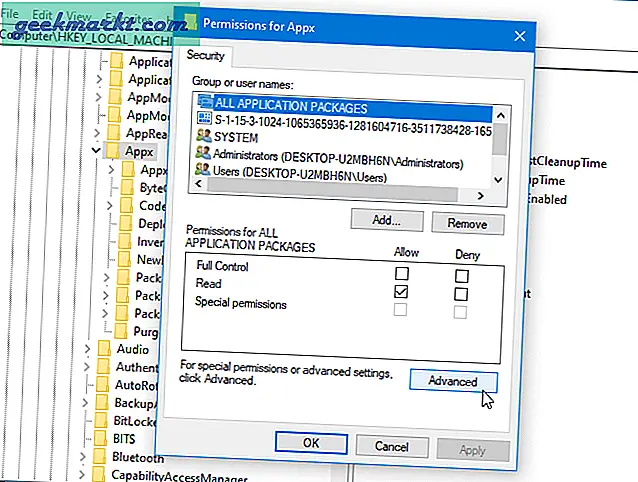
6: TrustedInstaller eier som standard denne nøkkelen. Klikk på Endringknappen og velg navnet / brukernavnet i den tilsvarende popup-boksen.
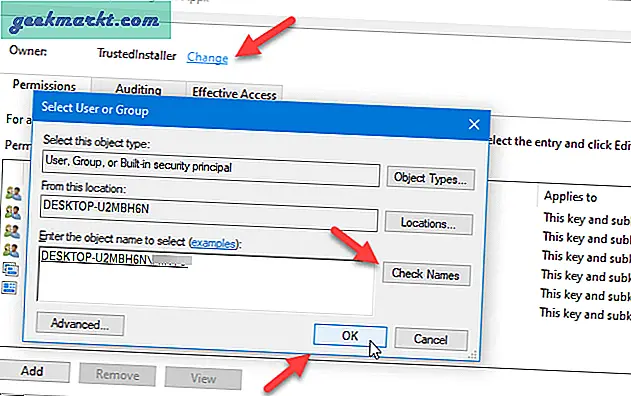
7: Når du klikker på OK knappen, kryss av i Bytt ut eier på undercontainere og gjenstander avkrysningsruten og klikk på Søke om knapp.
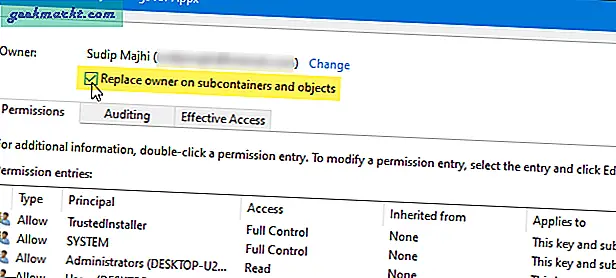
8: Klikk på Legge til knapp og Velg en rektor knappen, henholdsvis.
9: Velg brukernavnet ditt i Skriv inn objektnavnet du vil velge og klikk på OK knapp.
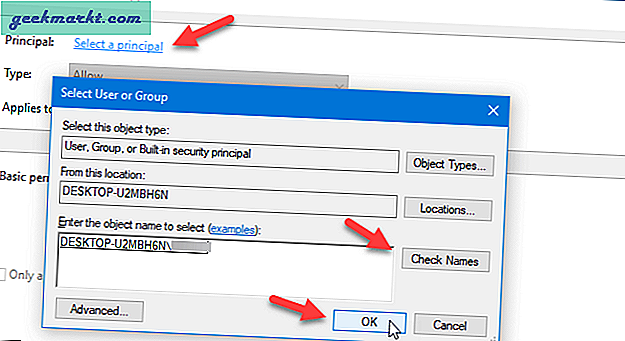
10: Forsikre Tillate er valgt i Type rullegardinmeny, og Denne nøkkelen og undernøklene alternativet er valgt i Påføres nedtrekksliste. Kryss av i Full kontroll og Lese avmerkingsboksene og klikk på OK knapp.
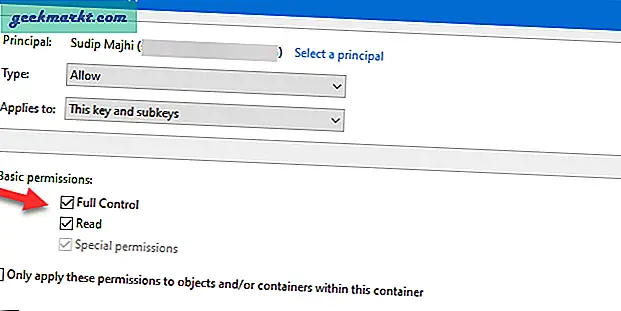
11: Klikk OKigjen påAvanserte sikkerhetsinnstillinger for Appxvindu> velg brukernavnet ditt fra neste vindu, og klikk påOKknapp.
12: Dobbeltklikk på PackageRoot Strengverdi på høyre side, og skriv inn en bane du vil angi som den nye nedlastingsplasseringen.
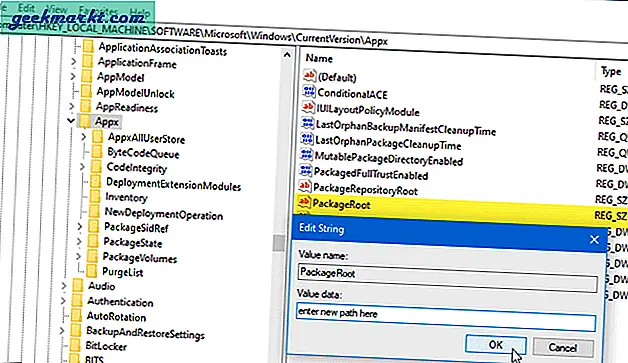
13: Klikk på OK for å lagre endringen.
Endre plassering på Microsoft Store-appen eller flytt dem til en annen stasjon
Begge metodene, som nevnt tidligere, lar deg installere alle de nyeste appene på en annen stasjon. Hva om du vil endre plasseringen til en eksisterende app? Det er også mulig.
1: trykkWindows-tast + Ifor å åpne Windows-innstillingene.
2: Gå til Apper> Apper og funksjoner.
3: Finn ut appen du vil flytte til en annen stasjon eller plassering, og klikk på den tilsvarende Bevege seg knapp.
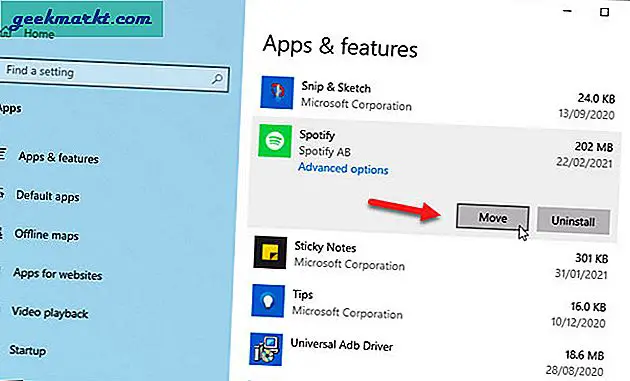
4: Velg en stasjon der du vil flytte denne appen til, og klikk på Bevege seg knapp.
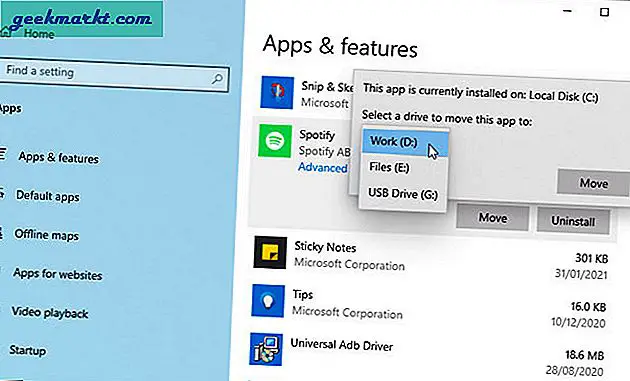
Det er alt! Den installerte appen vil flytte til en annen stasjon i løpet av øyeblikk.
Har du endret nedlastingssted for Microsoft Store for apper eller spill
Som den første metoden er inkludert i Windows-innstillingene, fungerer den feilfritt. I mellomtiden må du gjennom noen ekstra trinn for å gjøre det samme med Registerredigering. Avslutningsvis er det bedre å bruke den første metoden når du har det travelt. Alternativt kan du prøve den andre metoden for å endre nedlastingssted for Microsoft Store for å installere apper for å få mer fleksibilitet.