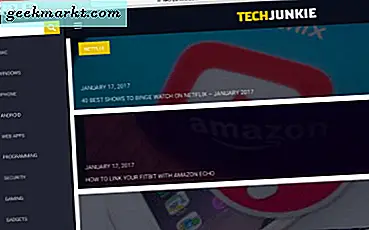For å redusere unødvendige DNS-spørsmål, holder datamaskiner og til og med nettlesere våre en hurtigbufret kopi av DNS-postene. Og selv om de blir oppdatert eller fornyet etter tidsintervaller, kan det hende man må spyle DNS-hurtigbufferen manuelt, slik at de tidligere hurtigbufrede oppløsningene kan slettes og basert på de nye DNS-innstillingene, blir de påfølgende oppslagene gjort.
I denne artikkelen ser vi på hvordan du kan tømme DNS-hurtigbufferen i nettleseren din. Når du avslutter nettleseren og starter den på nytt, tømmer DNS-cachen automatisk, følgende er hvordan du kan gjøre det i selve nettleseren uten å lukke og åpne den på nytt.
Lese:Hvordan spyle DNS-cache på Windows, macOS, Android og iOS
1. Chrome Fjern DNS-hurtigbuffer
Når du har åpnet Chrome eller allerede har jobbet med det, gjør du det på Chrome.
Åpne en ny fane, og skriv inn adressen: chrome: // net-internals / # dns

Dette skulle ta deg til en side som ser ut som denne, som viser deg alt om lagrede DNS-poster.
Klikk på “Tøm vertsbuffer”

Deretter må du kanskje rydde stikkontaktbassengene også. Å gjøre slik,
Åpne en ny fane. Skriv inn adressen: chrome: // net-internals / # sockets

Dette burde ta deg til en lignende side med bufret sokkelbassenger.
Klikk på “Flush Socket Pools”

Du er god å gå.
2. Firefox tøm DNS-hurtigbuffer
Prosessen er nesten lik på Firefox, bortsett fra at vi trenger å endre verdien på to variabler kalt network.dnsCacheExpiration og network.dnsCacheExpirationGracePeriod i stedet for å klikke på en enkelt knapp.
Åpne en ny fane
Skriv inn adressen: om: config
Du bør bli møtt med en advarselsside.

Klikk på "Jeg aksepterer risikoen!"
Deretter bør du være på en side med forskjellige Firefox-variabler og en søker på toppen.

I søkefeltet, søk etter “network.dnsCacheExpiration”

To resultater skal returneres på skjermen, nemlig network.dnsCacheExpiration og network.dnsCacheExpirationGracePeriod med verdiene satt til 60.
Dobbeltklikk nå på verdidelen der det står 60, og sett den til 0.
Når du er ferdig for begge, tilbakestill begge verdiene igjen til 60.

Begge disse variablene lagrer i utgangspunktet TTL eller Time To Live eller egentlig en utløpstid for en DNS-post, som standard er satt til 60. Ved å endre den til 0, ber vi Firefox om å umiddelbart fjerne DNS-cachen, og deretter må du sette den tilbake til standardverdien.
Hvis du ikke har disse variablene, ikke bekymre deg, bare lag to nye heltallvariabler med samme navn og sett verdiene til 60, som er standard og følg instruksjonene ovenfor.
Høyreklikk for å opprette en heltallvariabel

Angi navnet

Still inn verdien

3. Safari Flush DNS-hurtigbuffer
På Safari kan vi tømme hurtigbufferen med et alternativ eller til og med en snarvei. Men først må vi aktivere utvikle-menyen i menylinjen.
Gå til preferanser på Safari.
Klikk på Command +,
Gå til Avansert-delen
Merk av alternativet som sier “Vis utviklingsmeny i menylinjen”

Nå bør du ha et nytt utviklingsalternativ i menylinjen.

Gå til Develop. Klikk på "Tomme hurtigbuffere" eller bare gjør det med en snarvei: Alternativ + Kommando + E
4. Opera Fjern DNS-hurtigbuffer
Tømning av DNS-hurtigbufferen i Opera-nettleseren er veldig lik den for Chrome, det eneste unntaket er adressen; i stedet for “krom”, vil det være “opera”.
Åpne en ny fane i Opera og skriv inn adressen: opera: // net-internals / # dns

Klikk på "Tøm vertsbuffer" for å tømme DNS-hurtigbufferen.
Du må også fjerne Sockets Pool, enten ved å klikke på Sockets-fanen eller
Skriv inn adressen: opera: // net-internals / # sockets og klikk “Flush Socket Pools”

Mens du skyller DNS-cachen fra systemet ved hjelp av ledeteksten eller terminalen gjør det meste av arbeidet, bør vi huske at de fleste nettlesere (Internet Explorer ikke for eksempel) også holder en cache med DNS-postene i dem, og disse bør også være ryddet for skikkelig rengjøring. Så dette var måtene du kan tilbakestille DNS-cachen din i forskjellige nettlesere.
Lese:Beste DNS-servere for hastighet, stabilitet og sikkerhet