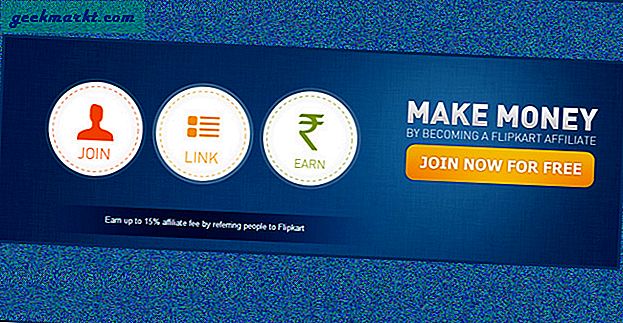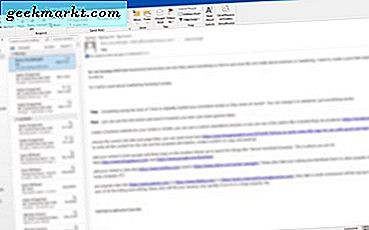Å glemme administratorpassordet er aldri kult. Men heldigvis er det mange verktøy for tilbakestilling av passord som lett kan tilbakestille Windows-påloggingspassordet. Imidlertid er en stor ulempe ved å bruke de fleste av disse verktøyene, enten de er betalte eller ganske kompliserte å jobbe med.
Se denne videoen på Hvordan hvile passord på Windows. (anbefales)
Derfor blir en gjennomsnittlig PC-bruker tvunget til å konsultere en datatekniker og endte med å betale unødvendige kostnader. Men flott nytt er at du enkelt kan tilbakestille Windows-påloggingspassordet ditt ved hjelp av Hiren Boot CD og det til uten å gå gjennom noen kompliserte trinn.
Denne løsningen fungerer for alle versjoner av windows, enten det er serverutgave eller Windows XP / Vista / 7 eller til og med Windows 8.
Ting du trenger
- Datamaskin med fungerende internettforbindelse.
- Pen Drive (noe mer enn 1 GB vil gjøre)
Følg stegene
1. Du må laste ned to filer.
- Den første er Hiren Boot CD. Lastet ned herfra. (Størrelse 592 Mb)
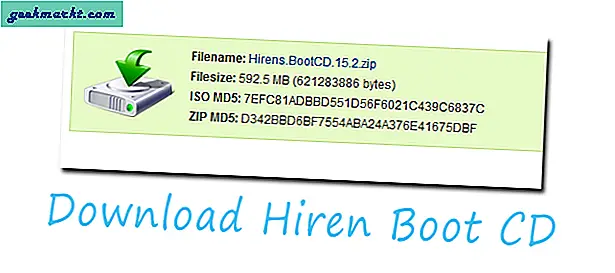
- Andre fil du trenger for å laste ned Rufus herfra, som krever å brenne Hiren Boot CD i USB.
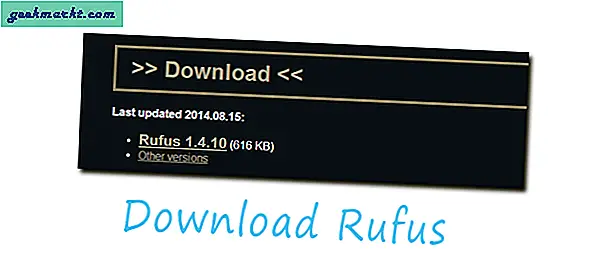
2. Etter å ha lastet ned begge filene, trekker du ut Hiren Boot CD.
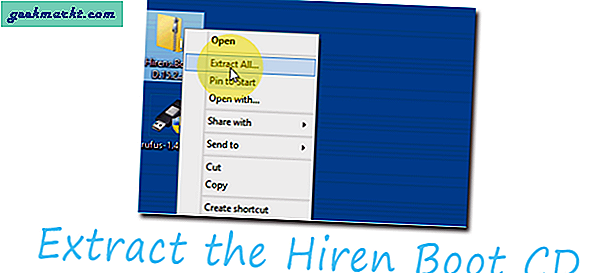
3. Nå plugger du inn pennstasjonen, og kjører Rufus-programmet. Mens du holder alt som standard (se skjermbildet nedenfor), velg Hiren boot iso-fil. Og klikk deretter Start for å begynne å brenne Hiren boot iso til USB.
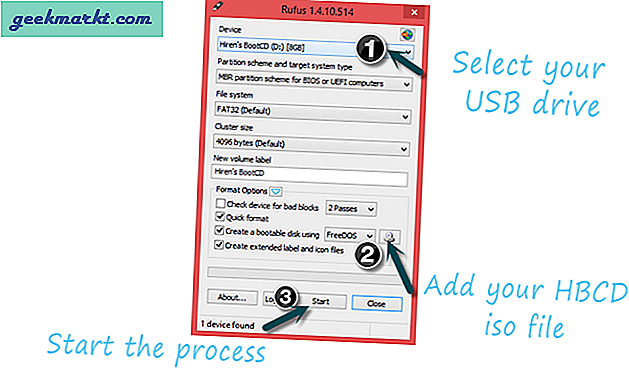
4. Når pennstasjonen er klar, er det bare å fjerne den fra denne datamaskinen og koble den til datamaskinen, hvis passord du vil tilbakestille.

5. Start systemet på nytt og endre oppstartspreferansen til Boot from USB i stedet for Hard Drive.
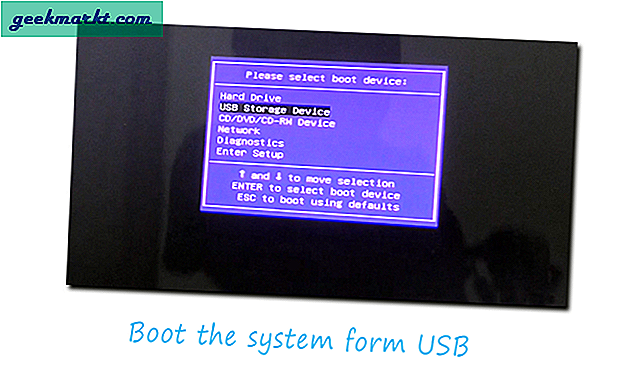
Endring av Boot-preferanse varierer avhengig av produsenten av datamaskinen din. Vanligvis gjør du det ved å trykke på ESC eller en annen funksjonstast (F12). Men hvis du ikke er sikker på datamaskinen din enn Google, bruk den med datamaskinmodell nr.
6. Nå vil du se et par muligheter, her velger du Mini Windows XP Alternativ.
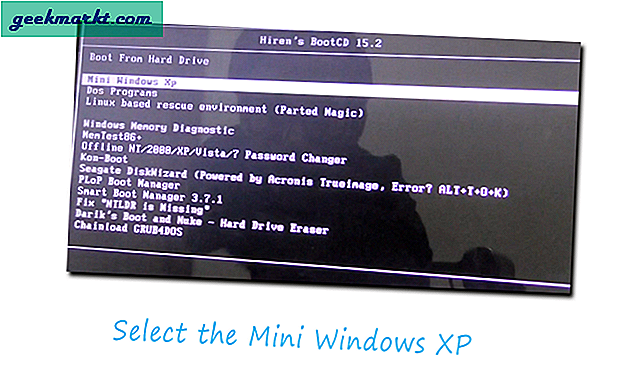
7. Etter at Windows Mini er lastet opp, klikker du på skrivebordet på ikonet HBCD-meny> Programmer> Passord / nøkler> Windows-pålogging> deretter velger du NTPWEdit (Tilbakestill XP / Vista / 7 brukerpassord).
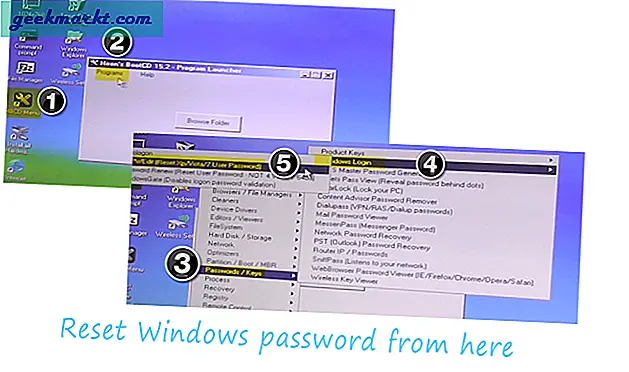
8. En dialogboks åpnes, men uten konto vises under brukerlisten. Dette er fordi stasjonen som inneholder vinduene dine nå er endret. Så for å finne riktig bane til vinduene dine, åpne Min datamaskin og se hvilken stasjon som har Windows-installasjonsfilene dine.
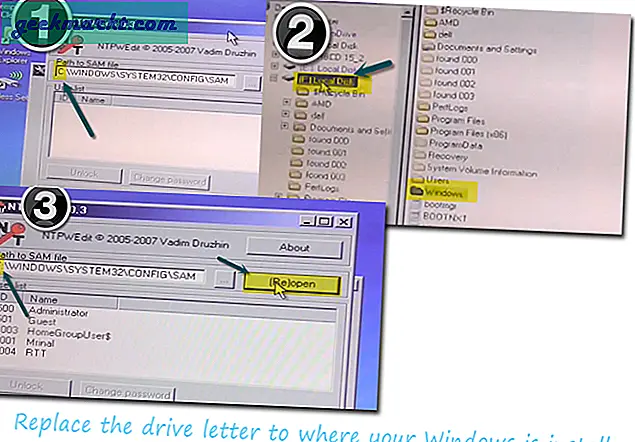
(I mitt tilfelle var det F-stasjon, så jeg har erstattet bokstaven C med F, og når du har funnet riktig stasjon, er det bare å bytte den ut og trykke på gjenåpne-knappen.
9. Nå vil du se hele brukerkontoen på systemet ditt. Velg kontoen du vil endre passordet for, eller la det være tomt for å fjerne passordet.
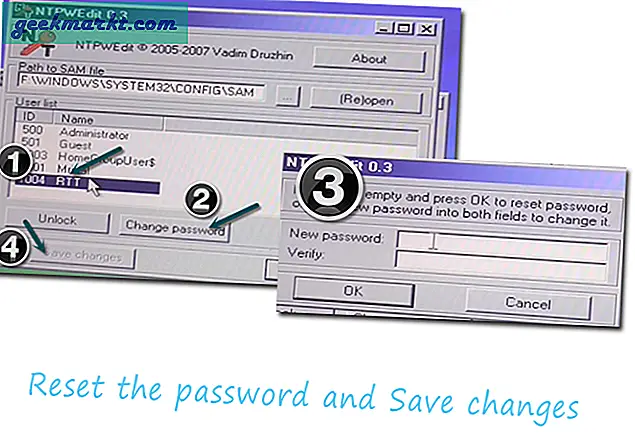
10. Start PC-en på nytt, og passordet ditt tilbakestilles til det du har angitt i trinnet ovenfor.
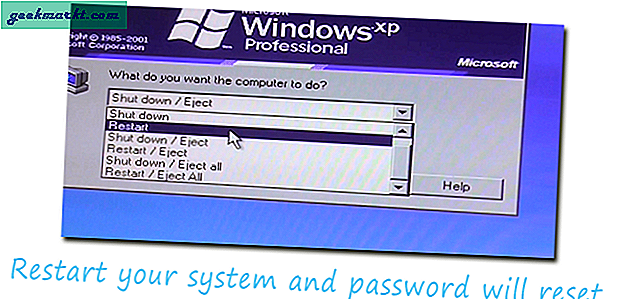
Dette er den tryggeste, enkleste og selvfølgelig gratis måten å tilbakestille passordet til hvilken som helst Windows-datamaskin, men hvis du fremdeles står overfor et problem, bruk dette kontaktskjemaet på bloggen min, ping meg sosiale medier som Twitter, Facebook og jeg vil prøve å svare i henhold.
Og hvis dette fungerer for deg, så gi meg beskjed ved å bruke kommentarseksjonen nedenfor.