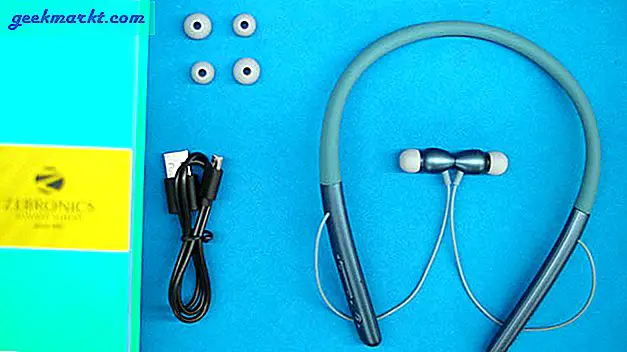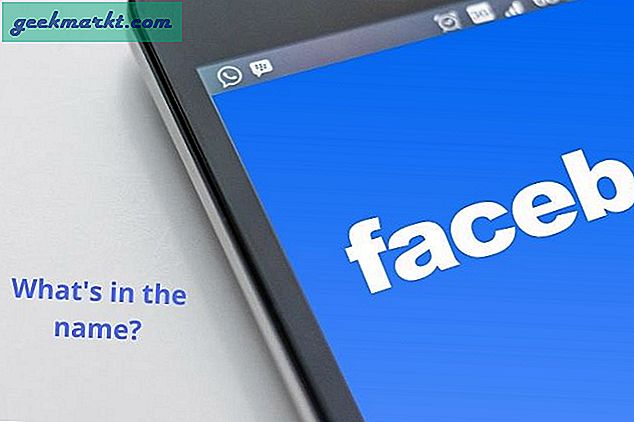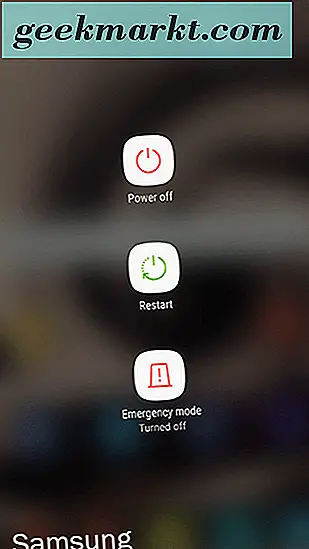Når det gjelder sikkerhetskopiering av Android-smarttelefon, er det massevis av programvare, både gratis og betalt, som gjør sikkerhetskopiering av data så enkelt som mulig. Imidlertid er de fleste sikkerhetskopieringsprogramvarene ganske store, kommer med ganske mange unødvendige funksjoner, og ikke så brukervennlige. For ikke å nevne at noen programvare selv tar sikkerhetskopi av dataene i proprietært format, og tvinger deg til å bruke den samme programvaren for å gjenopprette sikkerhetskopien.
Det gode er at du som Android-bruker ikke nødvendigvis trenger å bruke tredjepartsprogramvare for å sikkerhetskopiere Android og dets data. La meg vise deg hvordan.
Hvordan sikkerhetskopiere Android
Når det gjelder Android-sikkerhetskopiering, deler jeg det generelt i fem deler. dvs. kontakter, meldinger, bilder og videoer, apper og appdata og andre filer. Det gode med denne tilnærmingen er at alle eggene dine ikke er i en kurv, og gjenopprettingsprosessen er sømløs også. Jeg vil vise alle disse delene for en fullstendig sikkerhetskopieringsopplevelse.
1. Sikkerhetskopier kontakter
Hvis du bruker Android, betyr det at kontaktlisten din blir sikkerhetskopiert automatisk til Google-serverne, i det minste til du deaktiverer synkroniseringsfunksjonen manuelt. Generelt sett trenger du ikke å bekymre deg for å sikkerhetskopiere kontaktene dine. Hvis du er usikker på om kontaktene dine er sikkerhetskopiert eller ikke, kan du bare gå til https://contacts.google.com og logge på Google-kontoen som er koblet til Android-telefonen din. Du bør se kontaktlisten.
Hvis ikke, kan du enkelt sikkerhetskopiere kontaktene dine til Google med bare noen få trykk. For å gjøre det, åpne Innstillinger og gå til “Kontoer -> Google“. Velg din e-postkonto her. Bytt deretter bryteren ved siden av “Ta kontakt med" tilPÅ posisjon. Trykk på det vertikale menyikonet som vises øverst til høyre, og velg alternativet "Synkroniser nå". Denne handlingen tar sikkerhetskopi av kontaktlisten din til Google og gjenopprettes automatisk når enheten tilbakestilles eller på en ny enhet.
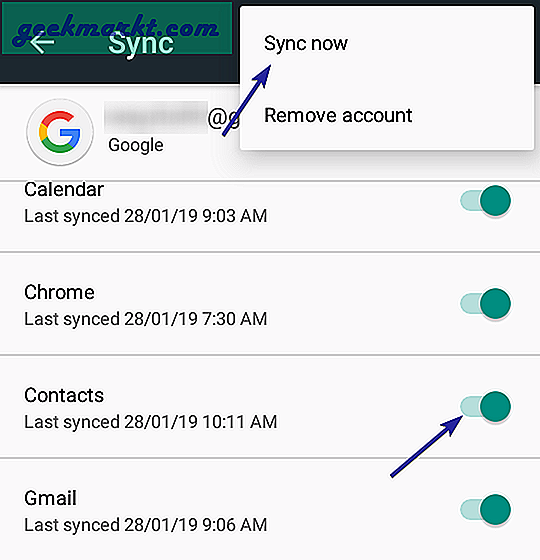
2. Backup SMS
Android har ingen innebygd måte å sikkerhetskopiere SMS-meldinger på. Imidlertid er det noen veldig gode apper du kan bruke til å sikkerhetskopiere SMS på Android, enten til skyen eller til SD-kortet eller datamaskinen. Jeg velger å sikkerhetskopiere SMS til Google Disk, da det blir mye lettere å gjenopprette dem når det er nødvendig. I mitt tilfelle bruker jeg SMS-arrangør, en fantastisk app med mange funksjoner.
For å sikkerhetskopiere SMS til Google Drive, installer SMS Organizer, start appen og gå til innstillingene. Nå, gå til “Sikkerhetskopiering og gjenoppretting”Og trykk på“Google Drive-konto”Alternativet. På popup-skjermen, velg Gmail-kontoen din og trykk på “Ok”-Knappen og godta tillatelsene.
Trykk nå på “Sikkerhetskopier”-Knappen på hovedskjermen, og du er god å gå. Hvis det er nødvendig, kan du angi frekvensen for automatisk sikkerhetskopiering ved å trykke på “Automatisk sikkerhetskopiering”.
Lese:Topp 5 Android-apper for sikkerhetskopiering av SMS og samtalelogger
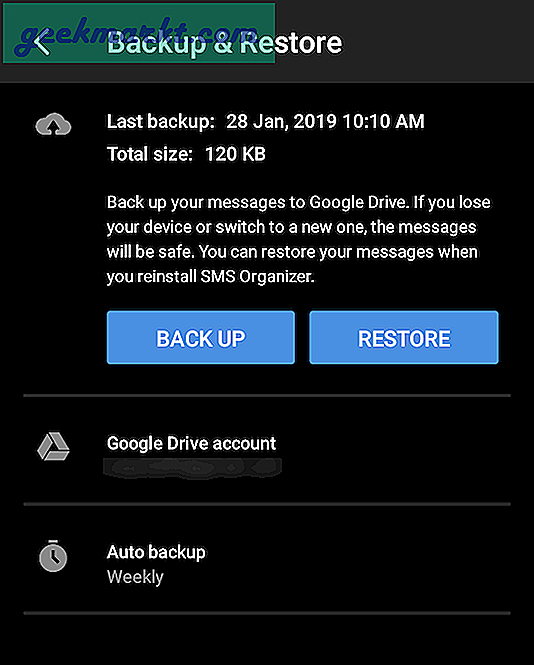
Når du vil gjenopprette SMS-sikkerhetskopien, klikker du bare på “Restaurere”-Knappen og SMS Organizer vil automatisk laste ned den siste sikkerhetskopien og gjenopprette den for deg.
3. Sikkerhetskopier bilder og videoer
Nesten alle tar bilder og videoer med smarttelefonene våre. Så det er bare naturlig at du vil sikkerhetskopiere de dyrebare bildene og videoene. Vanligvis lagres bildene og videoene enten på det interne SD-kortet eller det eksterne SD-kortet. Uansett hvor de er lagret på telefonen din, kan du enkelt sikkerhetskopiere dem.
Nå er det to måter du kan sikkerhetskopiere bilder og videoer på Android. Den første metoden er å bruke Google Foto som sikkerhetskopierer alle mediene dine til Google Disk. Hvis du lar Google kontrollere bilde- og videokvaliteten, får du ubegrenset lagringsplass slik at du ikke trenger å bekymre deg for å konsumere Google Disk-plassen din.
Med mindre du tar 4K-videoer og superhøyoppløselige bilder med massevis av detaljer, er Googles "høy kvalitet" foto- og videolagring ganske bra for de fleste brukere. For å lære mer om hvordan Google kontrollerer bilde- og videokvaliteten din for gratis ubegrenset plass, klikk her.
Bare installer Google Photos-appen, følg instruksjonsveiviseren, og den tar seg av opplastingen og sikkerhetskopieringen. Avhengig av hvor mange bilder og videoer du har, kan det ta litt tid å laste opp alle media helt.
Den andre måten er å sikkerhetskopiere dem til datamaskinen eller andre eksterne enheter. For det, følg metoden nedenfor.
4. Sikkerhetskopier interne / eksterne lagringsfiler
Hvis du har et eksternt SD-kort på Android-smarttelefonen din, kan du bare skyve det ut, legge det i en SD-kortleser og kopiere alt innholdet til datamaskinen eller andre lagringsenheter.
Hvis du ikke har et eksternt SD-kort, er prosessen litt annerledes. Koble din Android-smarttelefon til datamaskinen via en USB-kabel. Når du blir koblet til enheten, velger du “Overfør filer (MTP)”Alternativet. Dette alternativet lar deg overføre filer til og fra SD-kortet. Hvis du ikke velger MTP-alternativet, kan Windows ikke vise filene og mappene på Android-enheten din.
Nå åpner du Windows File Explorer ved hjelp av hurtigtasten “Vinn + E.“. Her finner du din Android-smarttelefon oppført ved siden av de andre stasjonene. Åpne Android-stasjonen, velg alle filene du ser her, trykk “Ctrl + C" å kopiere. Lim dem inn ved hjelp av hurtigtasten “Ctrl + V.”I en eller annen mappe på datamaskinen.
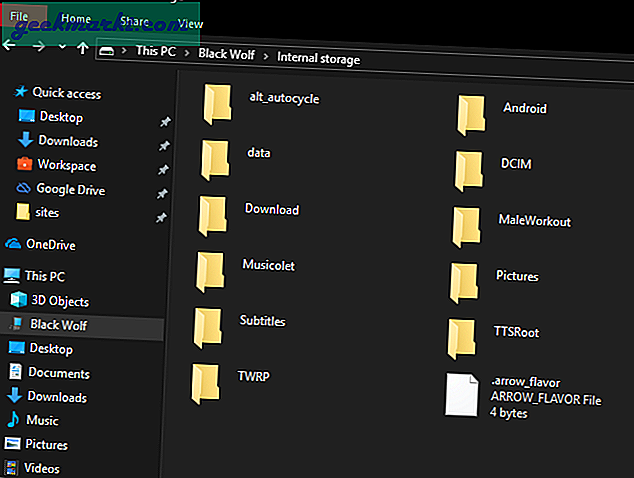
Det er så enkelt å sikkerhetskopiere SD-kort på Android.
5. Backup-apper og appdata (ingen rot kreves)
Android gir som standard ikke noe alternativ for raskt å sikkerhetskopiere installerte apper og appdata. Ved å bruke Android Debug Bridge kan du imidlertid enkelt sikkerhetskopiere apper og appdata som en enkelt fil til datamaskinen din med bare en enkelt kommandolinje. Når du har sikkerhetskopiert, kan du gjenopprette den sikkerhetskopifilen etter behov for å få tilbake alle appene dine og deres data.
Først må du aktivere USB-feilsøkingsmodus på Android-enheten din. For å gjøre det, åpne Innstillinger-appen og gå til delen "Om telefonen". Her blar du helt ned og klikker på byggenummeret 7 ganger for å aktivere utvikleralternativer.
Gå tilbake til hovedinnstillingsskjermbildet og velg alternativet “Utvikleralternativer”. Her bytter du bryteren ved siden av “USB-feilsøking” til PÅ-posisjon for å aktivere USB-feilsøkingsmodus.
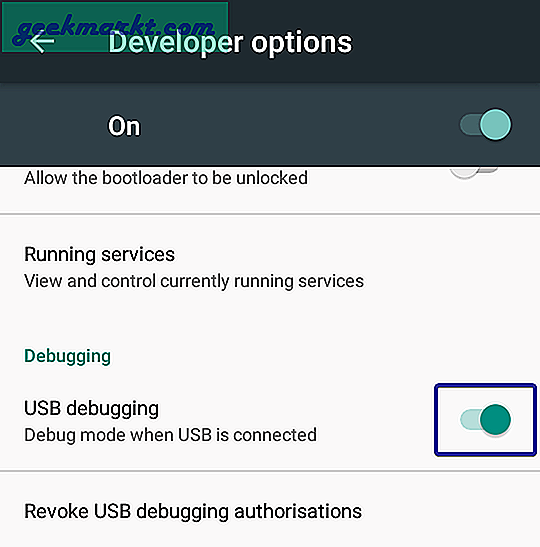
Etter at du har aktivert USB-feilsøkingsmodus, last ned ABD for Windows og trekk ut innholdet i zip-filen til “ADB” -mappen i C-stasjonen. Når den er ekstrahert, skal dette se ut på systemet ditt.
Lese:Topp 15 ADB-kommandoer enhver Android-bruker bør vite (PDF)
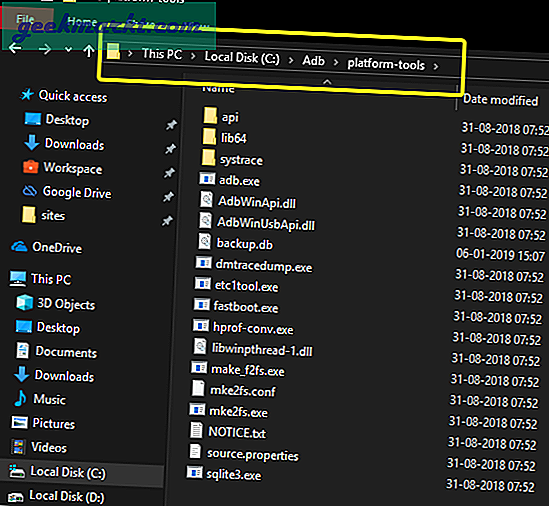
Nå, koble Android Smartphone til datamaskinen din ved hjelp av en USB-kabel. Gå deretter til "C: \ Adb \ platform-tools" -mappen, høyreklikk i File Explorer og velg "Åpne PowerShell her".
Utfør kommandoen nedenfor i PowerShell-vinduet. Hvis enheten din er riktig koblet til systemet, vil du se enheten din oppført i PowerShell-svaret.
./adb.exe-enheter
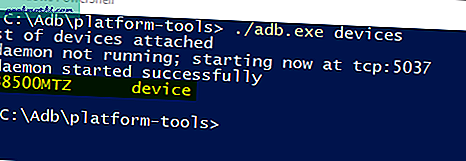
Når du har bekreftet at enheten din er riktig koblet, kan du utføre kommandoen nedenfor for å sikkerhetskopiere Android-apper og appdata.
./adb.exe backup -apk -shared -all -f ./backup.ab
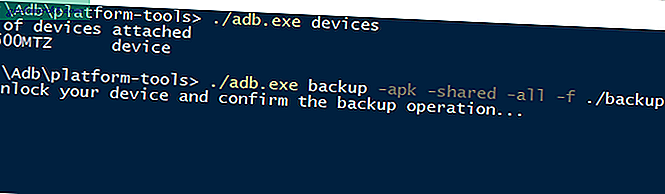
På smarttelefonen din blir du bedt om å godta forespørselen om sikkerhetskopiering. Bare trykk på "Sikkerhetskopier dataene mine" -knappen.
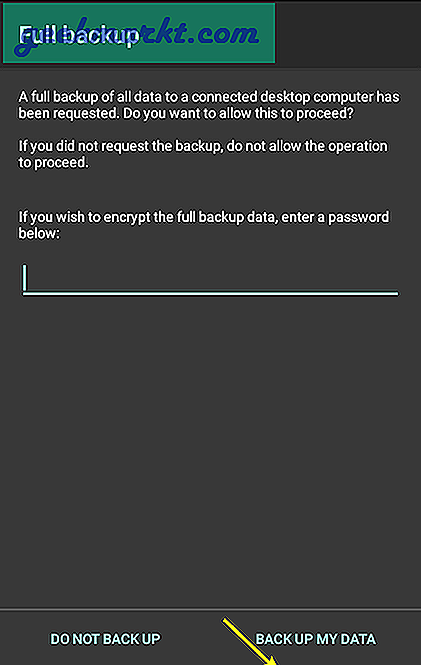
Så snart du trykker på knappen, starter sikkerhetskopieringsprosessen. Avhengig av hvor mange apper du har på smarttelefonen din, kan det ta litt tid å fullføre sikkerhetskopieringsprosessen. Når du er ferdig, vil du se et lite skålvarsel på smarttelefonen din. Siden vi sikkerhetskopierer alle appene og appdataene, vil sikkerhetskopistørrelsen variere avhengig av antall apper du har. For eksempel, i mitt tilfelle, er størrelsen på sikkerhetskopifilen litt over 500 MB.
Du finner sikkerhetskopifilen med navnet “backup.ab” i samme mappe som ADB-filene. Hvis det er nødvendig, kan du flytte den sikkerhetskopien til ønsket sted.
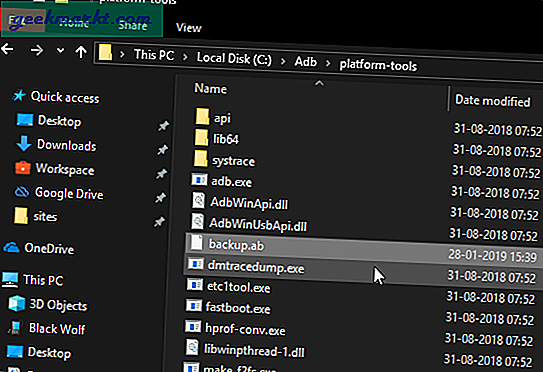
Når du vil gjenopprette, plasserer du sikkerhetskopifilen i samme mappe som ADB-filene og bruker kommandoen nedenfor. Akkurat som før, vil du se en melding på smarttelefonen om å godta gjenopprettingsforespørselen. Trykk på "Gjenopprett dataene mine" -knappen.
./adb.exe gjenoppretter ./backup.ab
Det er alt. Det er så enkelt å sikkerhetskopiere og gjenopprette Android.