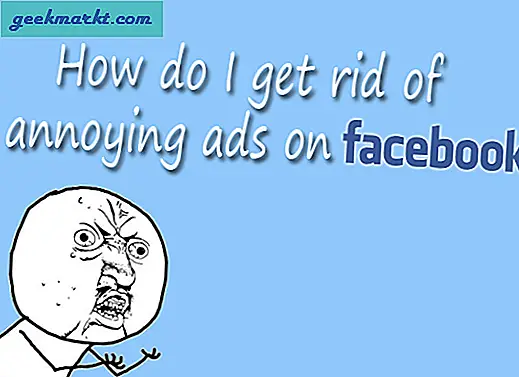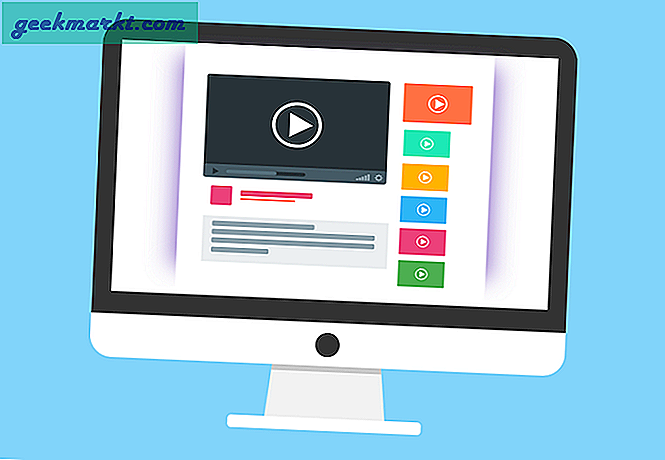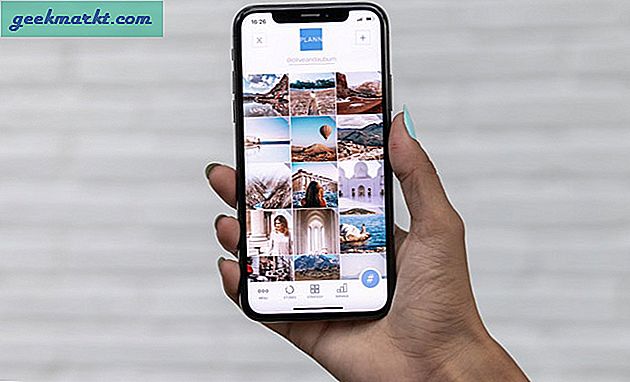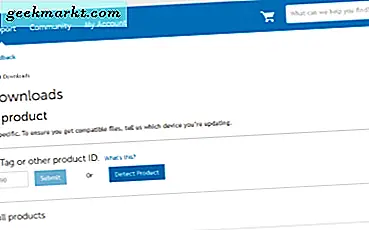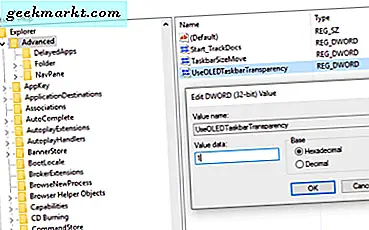Som med alle datamaskiner, har Android-enheter den uheldig vane å vokse langsommere med alderen. I de første månedene etter at du har tatt telefonen ut av boksen, er alt bra, apper lastes raskt, hurtigbufrede data er lett tilgjengelig, og lasting av alt fra lokale filer til spill til apper gjøres i et blunk av et øye. Men overtid, blir enheten din selvsagt tregere, da den følelsen av skinnende ny teknologi begynner å bære seg bort. Telefonens RAM begynner å bli overmettet med installerte, aktive apper, og de samme programmene tar mer og mer plass på telefonens interne lagring. Du beholder tusenvis av bilder, videoer og skjermbilder som er lagret på telefonen din, og etter en stund kan laste av alt fra en nettside til en e-post, ta en uhyggelig lang tid.
Heldigvis er det nok av løsninger for minne- og hastighetsproblemer, og de fleste er raskt og enkelt å oppnå. Android er et operativsystem som kan strekkes både tynt og bredt, og fortsatt tilbake til sin normale, hurtige tilstand. Uansett hvor lang tid telefonen har fått, er en eller flere av våre tips forpliktet til å hjelpe telefonen tilbake til en like ny følelse. Så, la oss ta en titt på hvordan du kan øke hastigheten på din langsomme Android-telefon.
Raskreparasjoner
Telefonen din kan virke sakte, men det betyr ikke at vi trenger en flertrinns prosess for å fikse problemene på enheten din. Noen ganger er den enkleste løsningen på problemene dine også den riktige, så vi starter med å se på noen av de enkleste måtene å reparere telefonen eller nettbrettet. Mens du kanskje er fristet til å gjøre en full fabrikkgjenoppretting av enheten din, er det ganske mange skritt vi bør ta før vi kommer så langt. Så, i ingen bestemt rekkefølge, her er noen raske løsninger for Android-enheten din.
Start telefonen eller tabellen på nytt
"Har du prøvd å slå den av og på igjen?"
Ja, dette er et tydelig tips, men du vil bli overrasket over hvor lenge folk går uten å starte telefoner, tabletter og andre Android-enheter. På samme måte som med vanlige databehandlingsenheter, for eksempel Windows-basert skrivebord eller MacBook Pro, krever maskinvare som kjører Android, en og annen omstart, bare for å utvide programmer som kjører i bakgrunnen til enheten din. På de fleste Android-telefoner kan en omstart oppnås ved å holde nede på strømknappen og velge "Restart" fra popup-menyen. hvis telefonen ikke har omstart, slår du av enheten og slår den på igjen.
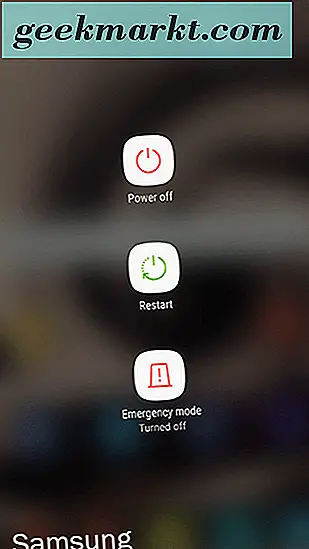
For best mulig ytelse på eldre enheter, la telefonen sitte i noen minutter etter omstart; Vanligvis kan oppstartsprogrammer redusere enheten mens alt initialiseres. Nyere telefoner som Pixel 2 XL, bør imidlertid være oppe på et øyeblikk.
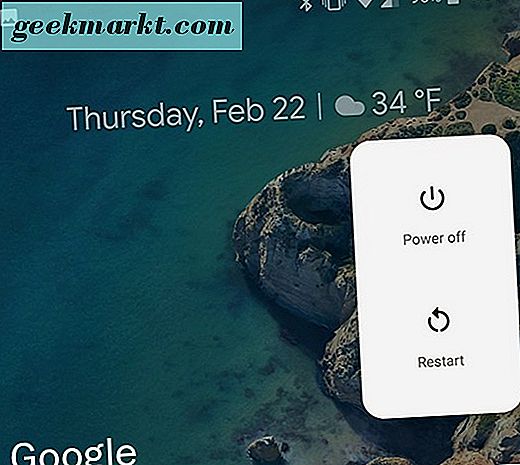
Avinstaller ubrukte og utdaterte apper
Selv om det ser ut til at de gamle appene og spillene på telefonen din ikke gjør noe for å senke Android-telefonen eller nettbrettet, kan det ikke være lenger fra sannheten. I virkeligheten har Android-apper en dårlig vane å kjøre i bakgrunnen, selv om du ikke har åpnet appen aktivt i måneder, oppdaterte data og sjekket for oppdateringer uten din kunnskap. Og mens det kan virke greit å forlate den appen du lastet ned i ferien på telefonen din, er sannheten at den daglige bruk av enheten din sannsynligvis er bedre uten den. Mange av oss kan tenke at vi holder våre telefoner rene og klare for alle uønskede eller ubrukte apper, selv de mest teknologiske kunnskapene om oss har et par apps vi ikke bruker lenger på enheten vår.
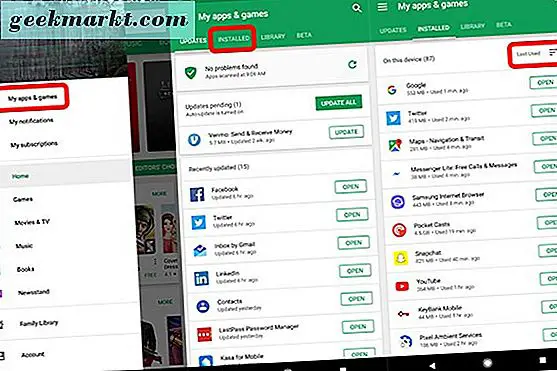
Hvis du ikke er sikker på hvilke apper du ikke har brukt på en stund, gjør det nyere versjoner av Google Play-butikken ganske enkelt å sjekke hvilke apper som ikke har blitt brukt på en stund. Åpne Play-butikken fra app-skuffen eller fra startskjermen, og skyv venstre meny åpen (eller trykk menyknappen øverst til venstre). Øverst på menyen, klikk "Mine apper og spill" for å åpne listen over alle appene dine. Denne siden åpnes som standard på de nylig oppdaterte appene dine, men vi må vise de installerte appene dine. Sveip til høyre eller velg kategorien "Installert" øverst i menyen. Google Play viser alle appene du har installert på enheten, sammen med sorteringsalternativene til høyre for enheten. Vanligvis viser Google Play dette i "Alfabetisk" -modus; Vi vil velge "Sist brukt", som vil vise appene dine fra de fleste nylig åpnet til minst nylig åpnet.
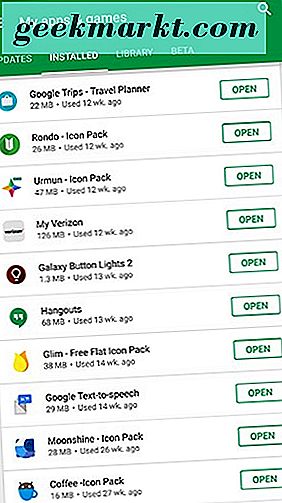
Herfra kan du se de appene som sist ble brukt av enheten. Du ser sannsynligvis apper som din tekstprogram, kameraprogrammet, startprogrammet ditt (hvis du bruker en tredjepartslansering), og til og med e-postprogrammet ditt, men faren nedover listen du ruller, begynner du å se programmer du ikke har brukt i flere måneder. Noen av programmene nederst på listen din kan være systemprogrammer som ikke kan avinstalleres, og ikke bekymre deg, vi vil dekke dem lenger ned i denne listen. Fortsett å rulle opp denne listen fra bunnen av listen din, og du vil finne programmer som tar opp plass og systemressurser på telefonen din, som du kanskje har glemt noen gang på enheten din. Når du finner en app du ikke vil beholde installert på enheten din, klikker du på programnavnet i menyen og klikker "Avinstaller" på appsiden i Google Play.
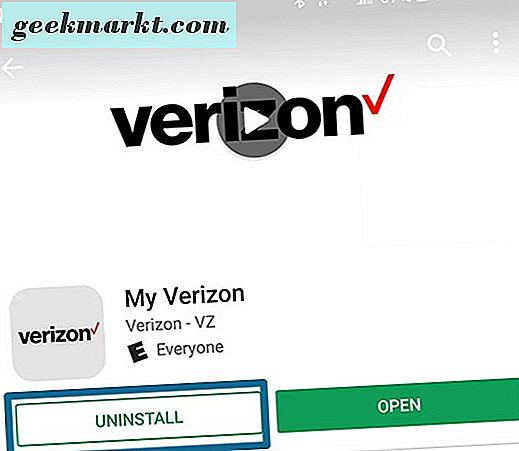
Fortsett å avinstallere alle apper du føler deg komfortabel å fjerne fra enheten. Du vil bli overrasket over hvor mange apper på enheten din blir ubrukte i flere måneder på telefonen, spesielt når telefonen begynner å bli eldre.
Avinstaller flere apper samtidig
Det kan være en ganske frustrerende opplevelse for å prøve å fjerne flere apper fra enheten din. Avinstalleringen gjennom Play-butikken virker godt nok, men det kan være frustrerende å flytte frem og tilbake mellom listen over apper som skal avinstalleres og den faktiske informasjonssiden for hver app. Hvis du fjerner apper fra applådaren din på enheten din, er det enda mer frustrerende, siden du må flytte fingeren mellom apper, dra dem til avinstallerings snarveien på skjermen og måtte finne neste app for avinstallasjon i en fullstendig liste over innhold.
Her er de gode nyhetene: Avinstallering kan gjøres mye enklere på Android ved hjelp av en snarvei-applikasjon fra Google Play. Appavinstalleringsprogrammer finnes i spader på Play-butikken, og hver tilbyr en "enkel" måte å avinstallere appene fra enhetene dine. På mange måter virker de som kontrollpanelgrensesnittet på Windows, slik at du kan velge apper som skal avinstalleres fra en liste som kan sorteres etter ditt hjerteinnhold, men uten den sakte avinstalleringsprosessen som fortsatt plager Windows til denne dagen. Med alle valgene som er tilgjengelige for Google Play-brukere, kan det være vanskelig å finne ut hvilken avinstallerer som er den rette til bruk, spesielt når noen av avinstalleringsprogrammene kommer med annonser eller andre prosesser som kan bremse telefonen.
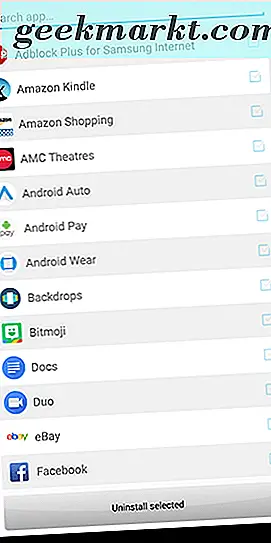
Hvis du vil prøve ut en mengde appavinstallasjonsprogrammer, er du hjertelig velkommen til å bla gjennom listen her. Men for de som leter etter en enkelt anbefaling, har vi brukt de siste månedene ved å bruke NoAd Uninstaller. Denne appen er dessverre fjernet fra Play-butikken, men du kan finne en APK av den her. Men for de som bare holder seg til Play-butikken for deres applikasjoner, vil du kanskje sjekke ut Uninstaller - No Ads, No Pain på Play Store, som tilbyr samme funksjonalitet som NoAd Uninstaller, men med et bedre, mer intuitivt grensesnitt . Uansett hvilken du velger å installere på enheten, gjør de begge avinstallasjon av flere programmer samtidig en bris, uten å avbryte avinstalleringsprosessen med annonser som de fleste appene i Play-butikken.
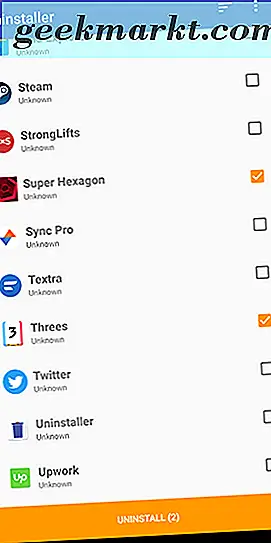
Når du har avinstallert appene på telefonen, vil du kanskje starte enheten på nytt, bare for å fjerne eventuelle flere filer som fortsatt bruker minnet ditt. Men hva med appene som ble levert med telefonen din, de du ikke kan fjerne? Ikke bekymre deg, vi har råd til dem også.
Deaktiver ubrukte systemapplikasjoner
Selv om Android-produsenter (og i mindre grad fraktører) har nedskalert deres inkludering av bloatware i deres egendefinerte versjoner av Android, er det fortsatt et problem på Googles operativsystem. Og med mindre du kjører en Nexus eller Pixel-enhet - og i noen tilfeller, telefoner fra Motorola og OnePlus - har du sannsynligvis en god mengde bloatware på telefonen, enten det er forhåndsinstallerte apper, systemprogrammer eller bærerens sponsede apper (Verizon er en spesielt dårlig lovbryter i alt dette, inkludert musikk- og navigasjonsprogrammer som tar betalt for funksjoner du kan få gratis fra Google og andre appleverandører).
Heldigvis, de fleste systemappene som ikke er nødvendig av operativsystemet til funksjon, kan i det minste deaktiveres i systeminnstillingene dine. En deaktivert app vil fortsatt ta opp plass på telefonen, men det vil ikke kunne kjøre i bakgrunnen, og du kan lagre telefonen fra tollen til for mange systemapper ved hjelp av telefonens CPU samtidig. Hvis du vil deaktivere forhåndsinstallerte applikasjoner på enheten din, går du inn i innstillingsmenyen enten ved å bruke ikonet Innstillinger i telefonens applåd eller ved å åpne snarveien Innstillinger fra hurtiginnstillingene øverst i meldingsbrettet.
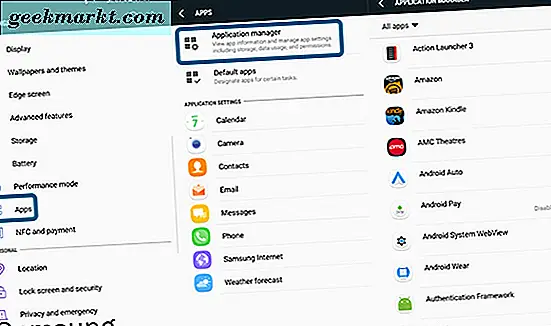
Herfra, bla ned innstillingsmenyen til du finner "Programmer" fra listen over innstillinger. Avhengig av hvilken versjon av Android og telefonens produsent, kan denne menyen også kalles «Apps». Når du har åpnet denne menyen, klikker du på "Application manager" øverst i listen, og du vil kunne se alle app installert på telefonen din. Systemprogrammer, eller i det minste de som kreves for å kjøre Android, blir skjult vekk fra brukeren, men kan lett avsløres ved å trykke på det trippelstiplede menyikonet øverst til høyre på skjermen og velge "Vis systemapps. "De fleste appene som er skjult under denne menyen, kan ikke deaktiveres som standard, så du er bedre i å forlate disse appene uansett uansett.
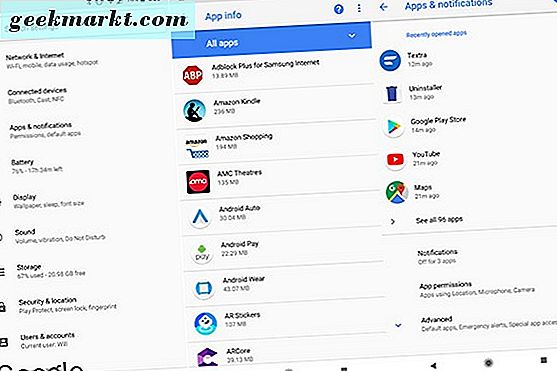
Men mens vi ser den menyen, er det viktig å merke seg noen andre valg for å sortere våre apper. Mens listen over systemprogrammer er sortert etter alfabetisk rekkefølge (som vi så over i Google Play), kan du også sortere etter både størrelse og minnebruk. Sortering etter størrelse betyr ikke noe for mye for vårt nåværende mål om å øke hastigheten på telefonen din, men det er godt å vite at du kan gjøre dette i fremtiden hvis du ønsker å frigjøre rom på enheten din.
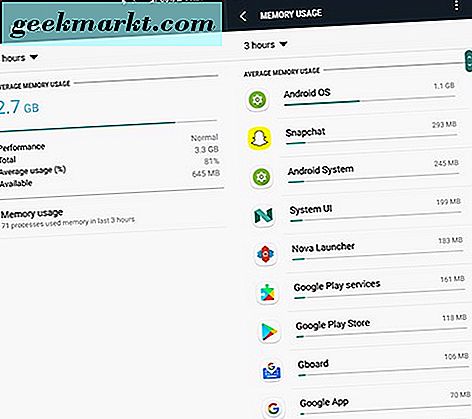
Det som er mer interessant for denne guiden, er evnen til å sortere etter minnebruk (kun Samsung, vår tekst Pixel 2 ser ikke ut til å ha dette alternativet). Bare klikk på "Minne", og klikk deretter på "Minnebruk" for å vise appene ved å bruke minnet ditt. Ikke overraskende, du kommer til å se Android OS og Android System øverst på enheten, men se gjennom listen over apper og se om noe bruker opp mer ressurser enn det burde være. Apper som Snapchat og Facebook er beryktede for å være minne hogs, så hvis du ikke bruker dem ofte - eller du kan leve uten de appene som er installert på enheten din - kan du vurdere å avinstallere.
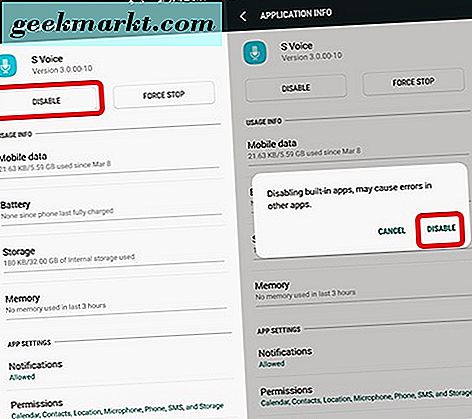
Tilbake til å deaktivere uønskede systemprogrammer: På programansvarlig vil du finne og velge appen du vil deaktivere. Vi har ikke noen spesifikke forslag, siden hver telefon inneholder forskjellige inkluderte programmer, men i vår test Verizon-merkede Samsung Galaxy S7-kant deaktiverte vi apps som Slacker Radio og NFL Mobile-apps som ikke kunne avinstalleres, men vi hadde ingen bruk for. Bare finn appen du vil deaktivere, trykk på "Deaktiver" -knappen øverst på displayet, "og bekreft" Deaktiver "i popupvarselet om feil i andre apper. Selv om appen fortsatt vil ta opp plass på telefonens interne lagring-Slacker, bruker for eksempel 40 MB av lagring i telefonen. Du vil være fornøyd med at appen ikke lenger kan oppdatere, trykke på varsler eller kjøre i bakgrunnen.
Fjern dine bufret data
Et annet app-sentrisk triks, en kjent for Android-entusiastiske fellesskapet, kan rydde cachen din, og det kan bidra til å øke ytelsen din på Android ved å sykle og rydde ut eventuelle bufret data igjen fra ubrukte eller sjelden brukte apper, samt systemapper som kan ikke avinstalleres fra systemet ditt. De fleste apper administrerer sine bufret data godt nok, og vet når en cache-clear er nødvendig for at systemet skal fortsette å kjøre i et jevnt og jevnt tempo. Noen applikasjoner har imidlertid absolutt ingen selvkontroll, de spiser systemressursene dine til frokost, lunsj og middag, og dette kan skape noen alvorlige hastighetsproblemer på Android.
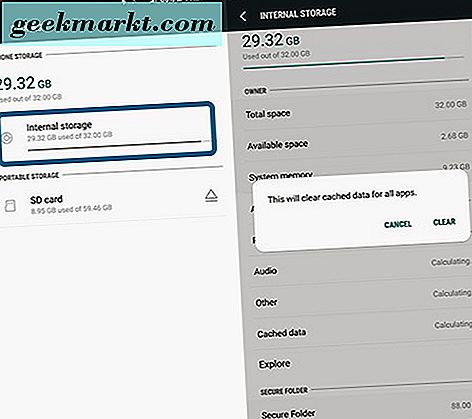
Så, for å rydde vår appbuffer, vil vi gå tilbake til systeminnstillingsmenyen vår, og denne gangen ser du etter "Lagring" langs menyinnstillingene. Hvis telefonen bruker et eksternt lagringsalternativ, må du, som et microSD-kort, sørge for at du velger "Intern lagring".
Når telefonen din har fylt fullt ut menyen som viser hva som bruker systemminne på telefonen, vil vi finne alternativet "Bufret data", som vanligvis vises nederst på displayet. Ved å trykke på dette alternativet får du et alternativ for å fjerne hurtigbufrede data for alle programmene dine. Selv om du kan rydde dine hurtigbufrede data på en app-for-app-basis, vil dette tørke dine cachede appdata i en sving, noe som gjør det mye enklere og raskere enn å følge gjennom og velge hvert enkelt program på enheten din.
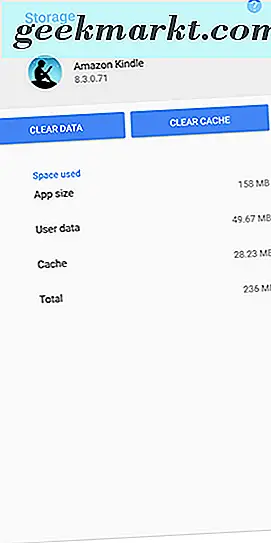
Det er verdt å merke seg at noen enheter, inkludert Googles nyeste telefoner, Pixel 2 og Pixel 2 XL, mangler muligheten til å fjerne hurtigbufrede data for alle apper i en sving. I stedet må du stole på å bruke All Apps-menyen for å manuelt fjerne innholdet fra enheten din etter behov. Det er frustrerende eller irriterende at Google ikke bygde dette åpenbare verktøyet i Android Oreo ut av esken, men vurderer at bare to prosent av Android-brukere har mottatt oppdateringen enda (og de fleste amerikanske Android-brukere har Samsung-telefoner med kapasiteten innebygd), det er ikke for mye av en bekymring.
Andre Diverse Tips
Ikke alt passer fint og pent inn i en kategori som våre forslag over, så hvis du fortsatt ser etter noen raske løsninger for telefonens hastighetsproblemer, kan du prøve noe av følgende:
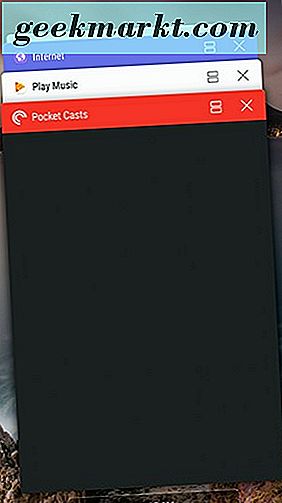
- Åpne Nyhets Apps-menyen på telefonen ved å trykke på firkantikonet nederst til høyre i navigasjonsfeltet (for Samsung-telefoner før Galaxy S8, det er den venstre maskinvareknappen). Sveip bort alle de nyeste programmene dine for å fjerne dem fra minnet ditt.
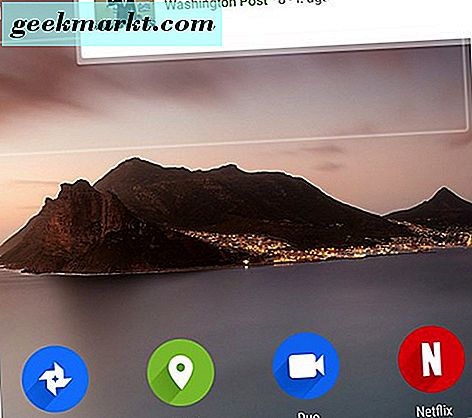
- Prøv å rydde noen av widgets som er lagret på telefonen hvis du ikke bruker dem veldig ofte. Widgets kan bruke unødvendig store mengder RAM på enheten, og de fleste telefoneiere bruker bare widgets til tider. Siden de fleste widgets blir forfriskende og oppdateres med nytt innhold, bruker du RAM, data og en stor del av batteriet.
- Sjekk hastigheten på SD-kortet ditt. Hvis du har flyttet mange apper til SD-kortet, men du kjører på en eldre korttype, kan det være for tregt til pålitelige avspillingsfiler, og last inn apper og spill fra kortet. I disse dager er selv klasse 10-kort litt for sakte for å få tilgang til data - du vil se etter et SDXC-kort eller bedre. Heldigvis har disse raske kortene faktisk blitt ganske billige: et 32 GB microSDXC-kort kan bli tatt på Amazon for bare $ 14, og en 64 GB-versjon av samme kort er bare $ 22 (disse prisene svinger regelmessig, så vær ikke overrasket om kortene er mer eller mindre kostbare når du klikker på linkene.
Endre hvordan enheten din kjører
Våre raske løsninger vil som regel hjelpe deg med å øke hastigheten på telefonen når du har sporadisk farthiccup, men noen ganger føles telefonen bokstavelig talt litt for langsom i hånden din. Android er full av prangende animasjoner og overganger, og mens de kan være ganske ryddige når du først får telefonen, vil du etter hvert flytte bort fra de langsomme animasjonene og bare komme rett inn i appen.
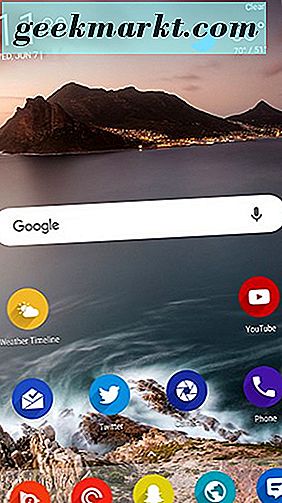
Vel, vi har gode nyheter for deg. Mens de fleste vanlige lanseringsprogrammer ikke har mulighet til å deaktivere appanimasjoner, kan andre lansere fra tredjepart som Nova Launcher tilpasse og til og med øke animasjonene, alt innenfor innstillingsmenyen til lanseringen. Vi vil demoere funksjonen ved hjelp av Nova, men andre lansere på markedet kan også ha denne muligheten. Du vil også få tak i Prime-lisensen fra Play Store, for å kunne endre overgangene i programmet.
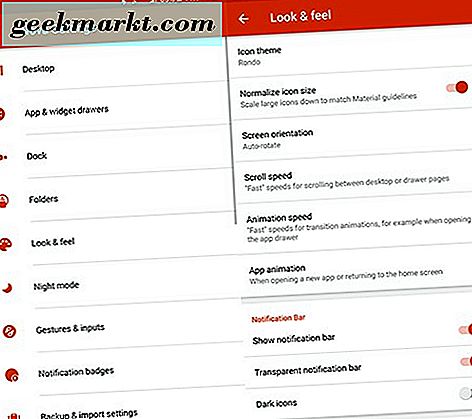
Når du er i gang med Nova, eller hvis du allerede brukte den som startprogrammer, åpner du appladen og trykker på "Nova-innstillinger" fra listen over apper. Dette åpner en ganske stor liste over innstillinger, men vi leter etter to spesifikke. Start med animasjonsinnstillingene, hodet inn i kategorien "Look and Feel", som har mange morsomme alternativer for oss å rote med. Hvis du ikke har sett gjennom "Look and Feel" -innstillingene før, kan det være litt overveldende å begynne med. Det er en mengde morsomme innstillinger å spille med her, men vi starter med de viktigste tre: Rullehastighet, Animasjonshastighet og Appanimasjon.
- Scrollhastighet styrer hvor raskt din opplevelse føles når du ruller gjennom sider på skrivebordet og i app-skuffen din, hvis du bruker den eldre kortbaserte utformingen. Som standard sendes det med "Nova" -innstillingen, men det er noen andre forslag vi kan gripe her. Lager er det du vil se på Pixel Launcher eller Nexus-telefoner; Det føles raskt nok, men tregere enn standard Nova-hastigheten. Avslappet er enda tregere, slik at animasjoner kan leke ut for din fornøyelse. Men det er ikke det vi vil - vi vil ha det raskt. Og den raske innstillingen vil bare gjøre det for oss, for å fange animasjonen opp og gi den prioriteten over animasjoner. Hvis du vil at skrivebordet ditt i utgangspunktet skal glemme animasjoner eksisterte noen gang når du skyver mellom ulike sider på skrivebordet, velger du Raskere enn Lys.
- Vår neste innstilling, Animasjonshastighet, styrer animasjonen av ting som åpning og lukking av app-skuffen, sammen med varselbrettet, varsler og lignende. Disse måles i samme innstillinger som vi så i Scroll-hastighet: Avslappet, Google, Nova, Rask, Raskere enn Lys. De har alle fortsatt de samme forgreningene, med avslappet og Google som tillater brukeren å oppleve animasjoner, rask og raskere enn lys, og legger vekt på hastighet over animasjonskvalitet, og Nova møter et godt medium.
- App animasjon styrer hvordan en app åpnes, og dette kan ha like mye innflytelse på følelsen av telefonen som de to første innstillingene. Denne innstillingen endrer hvordan hver app fra både skrivebordet og appskuffen i Nova endres, og hver animasjon har en annen følelse og hastighet. Hver animasjon er hentet fra en annen versjon av Android: Circle er hentet fra Android 7.0 Nougat, Reveal from 6.0 Marshmallow, Slide Up fra Lollipop, Zoom fra Jellybean, og Blink helt tilbake fra Ice Cream Sandwich i 2011. Og til tross for sin alder, fant vi faktisk Blink å være den raskeste animasjonen av gruppen hvis du leter etter så lite "pizzazz" og så mye fart som mulig.
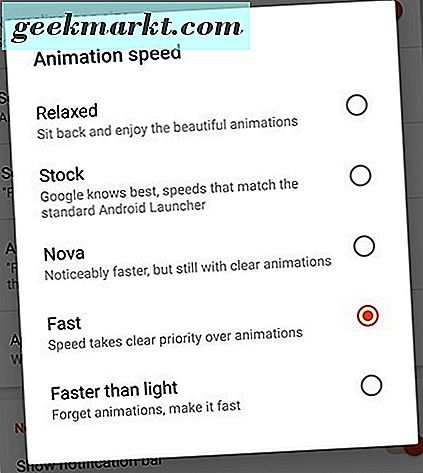
Den andre innstillingen for å sjekke ut i Nova er under skrivebordskategorien, og det er menyelementet Scroll Effect. På samme måte som med animasjonsinnstillingene ovenfor, endrer Scroll Effect overgangen mellom sider på skrivebordet. Det er noen funky animasjoner her-kube, kortstabel. svingdør osv. - men for hastighet alene, vil du holde det på "Simple". Det er bare den raskeste animasjonen av gjengen, og det holder telefonen rask og frisk.
Avanserte alternativer for å øke hastigheten på telefonen
Alt vi snakket om ovenfor er bra og alt, men på slutten av dagen er de alle midlertidige løsninger på et stort problem med Android. Det er ikke et perfekt operativsystem, og spesielt etter et par års system- og sikkerhetsoppdateringer, kan ting begynne å føle seg litt sakte. Og som med de fleste problemer på Android, er det egentlig bare to løsninger på alle problemer på Android: rydde cachepartisjonen, og tørke telefonen helt ren. Og mens du sletter cachepartisjonen din, er det en ganske enkel løsning for å øke hastigheten på telefonen. Vi anbefaler at du bare tørker telefonen ren hvis trinnene ovenfor ikke bidro til å fikse hastighetsproblemer.
Sletting av cachepartisjonen
Vi begynner med å rydde cachepartisjonen på telefonen din, noe som ligner på å rydde appens cache som vi gjorde ovenfor. Å rydde hele cachepartisjonen kan stryke ut noen av problemene som ofte skyldes en app eller systemprogramvareoppdatering, uten de drastiske tiltakene for å tømme telefonen helt (ikke bekymre deg - vi kommer dit). Selv om det er enkelt å rydde cachepartisjonen, involverer du oppstart i telefonens gjenopprettingsmodus, noe som kan være skremmende for de brukerne som er nye for smarttelefoner eller oppstartsmenyer. Ikke stress for mye skjønt-vi vil gå deg gjennom oppstartsprosessen.
Dette kan være litt spesifikt for hver enkelt Android-telefon, så du vil kanskje søke på Google for å sikre at du har den riktige kombinasjonen av knapper. De fleste telefoner bruker volum opp og strømknappene, holdes nede samtidig, før du trykker på volum ned-knappen på oppstartsskjermen for å få tilgang til gjenopprettingsmenyen. For telefoner som Galaxy S6 og S7 gjør det samme med en kombinasjon av Home, Power og Volume Up-tasten. Som vi sa, søk etter din spesifikke telefon og uttrykket "boot to recovery" på Google for å sikre at du har de riktige trinnene. Når du har nådd gjenopprettingsmenyen selv, vil disse trinnene gjelde for hver telefon.
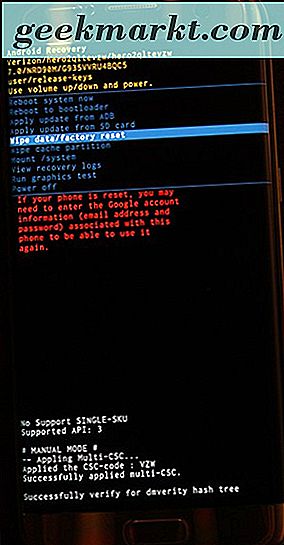
Etter at telefonen har nådd oppstartsmenyen - som vil se ut som skjermen i bildet ovenfor, vil du ikke kunne bruke berøringsskjermen til å styre menyen på skjermen. Som hvis vi er ærlige, er det sannsynligvis en god ting-de menylinjene er litt for små for fingrene. I stedet bruker denne menyen enhetens volumtaster og strømknappen til å bla og velge på menyen. Bruk volumtastene til å bla den blå markerte linjen ned til "Tørk cache partisjon" på menyen over-det er den under den markerte blå linjen i bildet ovenfor. Når du har valgt "Tørk cache partisjon", trykker du på Av / på-knappen på enheten for å velge alternativet, og deretter bruker du Volumtastene igjen for å velge "Ja" på bekreftelsesskjermbildet. Hit Power for å bekrefte valget ditt, og telefonen din begynner å tørke cachepartisjonen. Dette tømmer ikke lagringsplassen eller SD-kortet ditt, så alle programmer og bilder vil være trygge på telefonen din. Når prosessen er fullført, velg "Start enheten nå" på følgende skjermbilde, og trykk på Strøm for å bekrefte. Akkurat som med en omstart, gi telefonen et par minutter å sitte og starte opp hovedprosessene, og prøv å bruke telefonen til å se hvor raskt eller sakte det føles i hånden.
Endre animasjonshastigheten på telefonen
Du lurer kanskje på, snakket vi ikke bare om dette med Nova Launcher ? Og mens ja, dekket vi på å endre animasjonshastigheten over ved å bruke noe som Nova Launcher, det vi fokuserer på her, er animasjonshastighetene som danner telefonen. Sikker på at maskinvaren som driver telefonen, bestemmer hvor raskt apper og spill laster på enheten, men i en grad har programvaren også en stor innvirkning på vår daglige opplevelse. Bedrifter som Google og Apple bygger operativsystemene med en følelse av flyt og animasjon som er utformet for å få ting til å se bra ut, men noen ganger kan en overbruk av animasjon føre til at telefonen din føler seg langsommere enn det egentlig er.
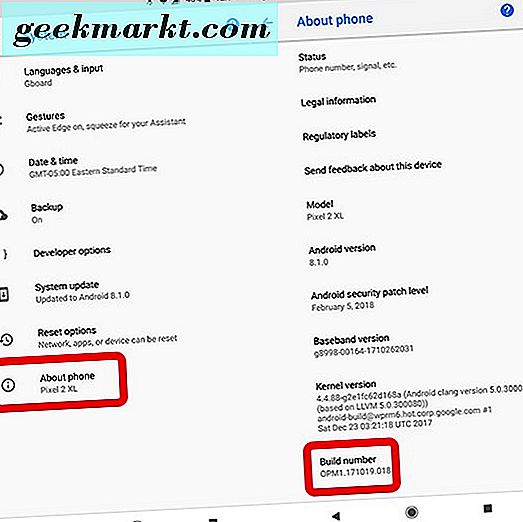
Hvis du har eid Android-enheten din i noen måneder nå, og du er ganske sliten med animasjonen og overgangstider mellom apper og programmer på telefonen, kan du bruke utvikleralternativene i Android for å endre hastigheten på telefonen din. For å starte, bla ned til System-menyen i Innstillinger og velg "Om telefon." Finn bygg nummeret til telefonens programvare i innstillingsmenyen og trykk på den syv ganger for å aktivere utviklerinnstillingene på telefonen. Gå tilbake til hovedmenyen i Innstillinger og velg "System". I System-menyen vises et nytt alternativ med merket "Utvikleralternativer", med to parenteser som ikonet.
I menyen Utvikleralternativer finner du en stor liste over menyalternativer, hvorav mange bør være igjen, med mindre du jobber aktivt med å utvikle apps for Android. Langt er dette den lengste menyen i innstillingsmenyen i Android, fylt med mange alternativer som helt kan skru opp enheten din hvis du ikke er forsiktig. Dette er grunnen til at menyen er skjult som standard på Android. Likevel har vi ikke mye å gjøre her, bortsett fra å finne de riktige alternativene for enheten vår. Bla gjennom listen over alternativer til du finner animasjonsskalainnstillingene-de er under kategorien "Tegning".
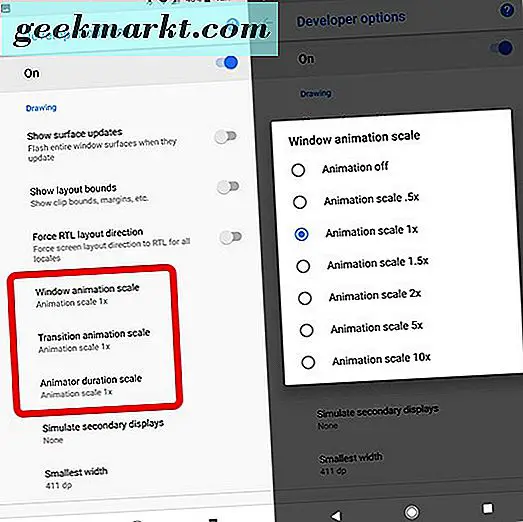
Du finner tre animasjonsskalaer her: Vindu Animasjon skala, Overgang Animasjon skala, og Animator varighet skala. Alle tre er som standard satt til 1x, som er standardinnstillingen for animasjoner og generelt oppnår en balanse mellom flashiness og brukervennlighet. Hvis du trykker på noen av disse alternativene, vises alternativer for å endre skalaene fra 1x til noe raskere eller langsommere. Hvis du vil beholde animasjonene på enheten, men vil at de skal øke hastigheten (anbefales), sett alle tre skalaene til .5x. Hvis du vil eliminere animasjonene sammen, kan du slå av alle tre animasjonene. For å teste hastigheten før du bestemmer deg for å holde en endring, kan du prøve å trykke på hjemme, deretter trykke på ikonet for nylig apps og velge innstillinger. Forskjellen i hastighet vil være tydelig i disse animasjonene, og gir deg en ide om hvordan hvert alternativ endrer enheten.
De andre alternativene, fra 1, 5x til 10x, vil redusere enhetens animasjoner. Disse anbefales ikke, spesielt når du kommer opp til de høyere tallene (selv om det er ganske morsomt å se at enheten kjører på 10x animasjonshastighet, hvor alt går i bokstavlig sakte bevegelse.
Overklokking (kun rot)
Vi vil ikke dekke dette i detalj, men hvis du tilfeldigvis har en telefon med root-tilgang og en ulåst opplasting, kan du dra nytte av disse funksjonene for å fullstendig endre strømmen til telefonen din. Overklokking er prosessen med å heve klokkehastigheten til prosessoren din, for å få litt ekstra ytelse fra CPUen din. Det refereres vanligvis til i PC-entusiastmarkedet, men rotte Android-enheter har lenge hatt kraft til å øke prosessorhastigheten også. Noen tilpassede rom tillater overklokking, mens tredjepartsprogrammer også finnes i Play-butikken for å øke hastigheten.
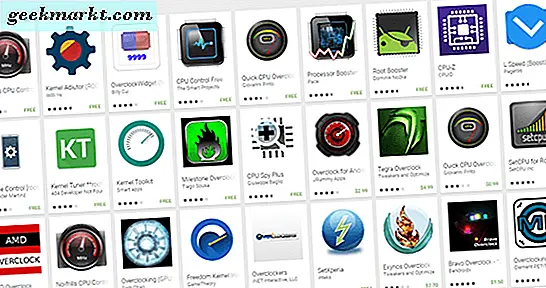
Helt ærlig, vi anbefaler ikke å overklokke telefonen din med mindre du absolutt tror det vil gjøre en stor forskjell i din daglige bruk. Overklokking gir ikke tonnevis av økt hastighet til prosessoren din, og hva du gjør i hastighet, mister du batteriets effektivitet (for ikke å nevne at du sannsynligvis vil føle at enheten blir ganske varm). Hvis du er interessert i å lære om overklokking på Android, kan du finne en 2015-guide fra XDA Developers på det her, og vår guide til å rote Android-enheter her.
Fabrikk Tilbakestille telefonen
Som med de fleste feilsøkingsguider, er den beste måten å fikse eventuelle programvareproblemer med telefonen, en fullstendig tilbakestilling av fabrikkdata. Vi forstår at dette vanligvis er bevart som en siste utvei - mens den er en av de mest effektive feilsøkingsrutene, kommer det også med irritasjonene å ha fullstendig sikkerhetskopiering og gjenoppretting av enhetene, tilbringe tid på å installere programmer, musikk, bilder og alt annet du holder på enheten din. Hvis de ovennevnte tipsene ikke hjelper, og telefonen din er blitt helt ubrukelig, går det beste ved å gå videre med full tilbakestilling av fabrikken.
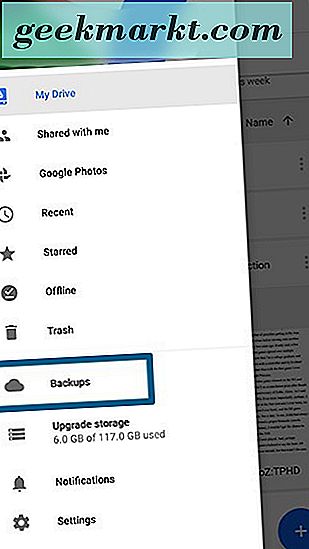
Begynn med å lagre telefonens innstillinger, apper, bilder og alt annet opp til skyen, ved hjelp av den tjenesten du ønsker. Google har sin egen sikkerhetskopieringstjeneste innebygd i Google Disk, men det er massevis av andre skygtjenester å velge mellom, inkludert Samsung Cloud, Helium og CM Backup. For bilder anbefaler vi at du bruker Googles Photos Backup-tjeneste. Det er en av våre favorittfotoprogrammer der ute - og for SMS- og samtalelogger, sjekk ut SMS-sikkerhetskopiering og gjenoppretting i Play-butikken. Hvis du bruker Nova, kan du til og med sikkerhetskopiere startskjermbildet. Alt dette er gode valg, og de vil sørge for at telefonen din er klar til å bli gjenopprettet når vi har fullført datasettingen.
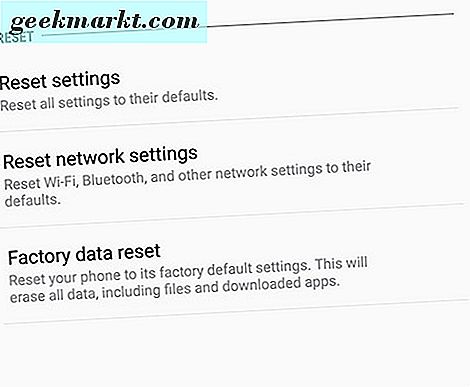
Åpne telefonens innstillingsmeny og finn "Backup and Reset" -menyen. Avhengig av din versjon og produsent av Android, kan disse innstillingene finnes i en annen del av Android, så hvis du har problemer, bruk bare den innebygde søkefunksjonen i innstillingene. Når du har funnet tilbakestillingsalternativene, velger du "Tilbakestill fabriksdata" fra listen over alternativer. Følgende meny vil vise hver konto du har logget på på enheten din, sammen med en advarsel som påminner deg om at alt på enhetens apper etc. vil bli tørket rent. Den eneste tingen dette ikke tørker på, er ditt SD-kort, med mindre du velger "Format SD-kort" nederst i denne menyen.
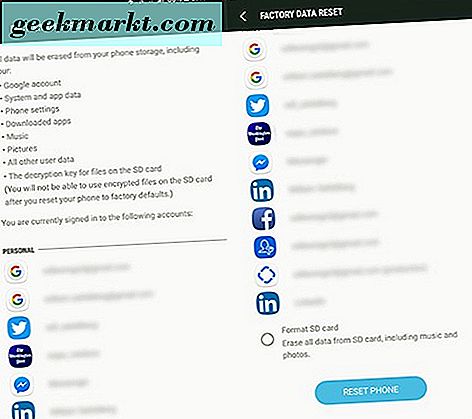
Vi foreslår at enheten din er enten fulladet eller plugget inn før du starter tilbakestillingsprosessen; Det er en ganske batteriintensiv prosess, og dette er absolutt en situasjon der du ikke vil at telefonen skal dø før prosessen er ferdig. Når du er sikker på at du har nok batteristrøm til å starte datainnstillingene, trykker du på "Tilbakestill telefon" nederst på displayet, og angir PIN-koden eller passordet ditt for sikkerhetsbekreftelse. Når du har gjort dette, begynner telefonen å tilbakestille. Bare la enheten sitte og fullføre prosessen, noe som kan ta oppover tretti minutter, og involverer ofte noen få omstart underveis. Når tilbakestillingen er fullført, blir du returnert til den opprinnelige konfigurasjonsprosessen for telefonen din. Det kan ta en dag for telefonen å slå seg ned etter tilbakestillingen, men når den gjør det, bør du se dramatisk bedre ytelse både i hastighet og minne. Vi anbefaler at du installerer programmene sakte på telefonen, og se om noen av dem oppretter de samme minneproblemene du hadde før. Du vil kanskje beholde de spesifikke appene fra telefonen din for å forbedre ytelsen underveis.
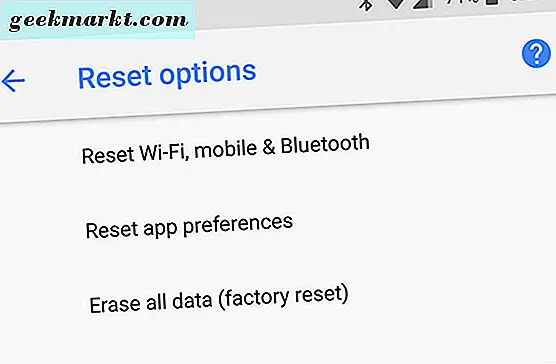
En siste tips på telefonens maskinvare
De fleste brukerne som bruker denne veiledningen, bruker nok relativt nye smarttelefoner, men hvis det har vært en stund siden du oppgraderte til en helt ny enhet, vil du kanskje vurdere å gjøre det. Telefonens har fått et stort løft i både RAM og CPU strøm i det siste, med selv lave og midtre telefoner frakt med 3 eller 4 GB RAM. Massevis av eldre telefoner bruker bare 1 eller 2 gigabyte RAM, som i mange tilfeller ganske enkelt ikke er nok minne for å holde enheten i rask takt med antall applikasjoner og data som ble brukt i 2017. Vi forstår at dette ikke er " Det er et godt råd for alle, og vi ønsker ikke å presse en leser til å føle at telefonen må byttes ut, siden selv lavmodellmodeller ofte kjører et par hundre dollar av kontrakt - men hvis du har råd til å slipp penger på en ny modell, 2017 har vært et godt år for telefoner. Sjekk ut noen av våre anbefalinger her, med våre beste Android-telefoner med 2017-listen og vår guide til de beste billige Android-telefonene på markedet.
Hva du ikke bør gjøre
This might sound like a strange suggestion, but we don't recommend using any of the “RAM” or “Speed Booster” apps you can find on the Play Store. While these used to be great utilities to access back in the early days of Android, these days they're more of a hassle for your phone than anything else. Android has gotten pretty good at handling its RAM management since the days of Froyo and Gingerbread, with the operating system coming into its own right around the release of Android 5.0 Lollipop and, to a lesser extent, 6.0 Marshmallow. The fact of the matter is, these apps just aren't necessary in 2017—in fact, they're a hindrance to your phone.
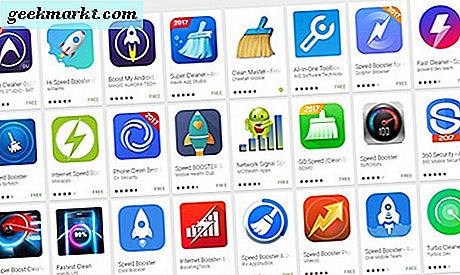
When you use a RAM clearing or “speed boosting” app on Android, all it's doing is cycling out the applications loaded into your RAM for Android to access quickly. And while this might present a quick speed boost in the moment, Android is smart enough to simply reload the apps into your device's RAM again once it needs access—probably within a few minutes of you clearing the apps in the first place. They don't present any advantages over simply letting Android do its own thing and clearing apps from your own Recent Apps menu, and can often harm your device's battery life in the process. Needless to say, stay away from these apps if you can.