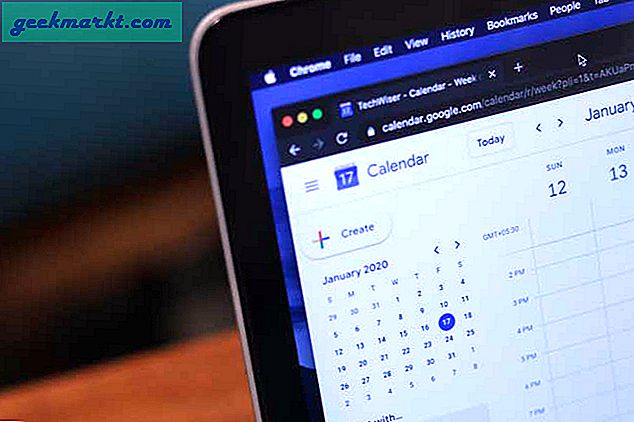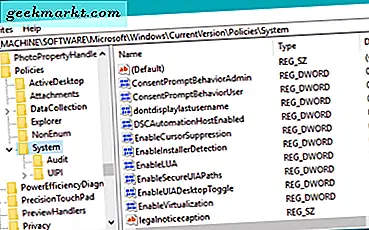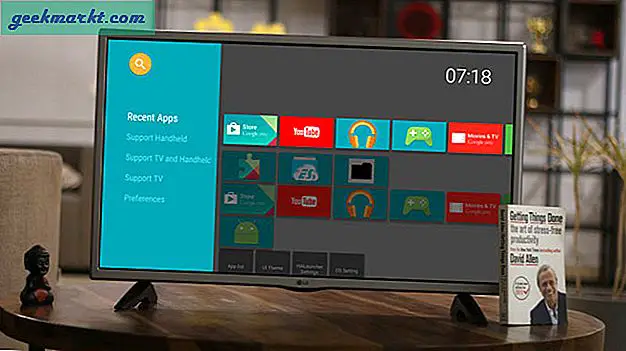Arbeidsområdet mitt implementerer en dynamisk fangeportal som bare tillater internettilgang til brukere med gyldig legitimasjon. Det er et enkelt påloggingsskjema som dukker opp en gang på hver enhet som er koblet til nettverket. Selv om det bare tar noen få sekunder, ønsket jeg å automatisere det på iPhone. I denne artikkelen vil jeg vise deg hvordan du automatisk logger på portalen på iOS. La oss begynne.
Problemet
Captive-portalen tilbakestilles hver dag, og jeg må oppgi legitimasjonen hver dag for å få tilgang til internett. Mens jeg prøvde å automatisere denne prosessen, fant jeg ut at de fleste portalsider sender en POST-forespørsel over HTTPS. Siri Snarveier kan gjøre at vi bare skal automatisere denne prosessen med å legge inn legitimasjonen og sende skjemaet ved hjelp av snarvei-appen.
1. Finn URL-en til Captive Portal
Hvis du allerede kjenner nettadressen til portalen, kan du notere den et sted fordi vi trenger den senere. Hvis du ikke vet det, kan du enten spørre IT-fyren eller logge ut av portalen og vente på at påloggingssiden dukker opp igjen. Teksten ved siden av låsesymbolet er URL-en, noter den et sted.
I slekt:Hvordan kontrollere en TP-Link smartpære (eller hvilken som helst smart hjemmeenhet) med Siri?

2. Juster Wi-Fi-innstillinger
For å sikre at skriptet kjøres hver dag du blir med på kontornettverket, må vi justere noen få innstillinger slik at iPhone bare kobles til Wi-Fi på kontoret automatisk.
Gå til Innstillinger> Wi-Fi> 91springboard> trykk på i-knappen> Slå på automatisk tilknytning> Slå av automatisk pålogging.

Les også:De 10 beste tingene Siri kan gjøre i 2020
3. Legg til snarveien til iPhone
Før du kan laste ned snarveien, må du la iPhone installere snarveier fra tredjeparter. Gå til Innstillinger> Snarveier> aktiver 'Tillat ikke-klarerte snarveier'.
I slekt:20 nyttige snarveier for Apples snarvei-app på iOS 12

Nå, fortsett og installer snarveien på iPhone ved hjelp av denne lenken og legg den til i appen. Det kan vise en melding om at installering av ubekreftede snarveier kan være skadelig, du kan ignorere det.

Må lese:10 beste hurtigtaster du må vite om Mac
4. Skriv inn legitimasjonen din
Når du har installert snarveien, åpner du snarveien og legger til detaljene gitt av IT-administratoren din. Som vist på bildet nedenfor, må du skriv inn brukernavnet i brukernavnfeltet og passord i passordfeltet. Du må også skriv inn Wi-Fi-navnet og URL-en som ber om legitimasjon. Trykk på 'Ferdig' etter å ha skrevet inn detaljene.

Det er alt du trenger å gjøre for, du kan nå trykke på snarveien eller be Siri om å kjøre snarveien for deg. Bare si "Hei Siri Login to Captive", så utfører denne snarveien, og du vil være logget inn.
Automatiser det videre
Snarveien fungerer bra, men vi kan ta det et skritt videre. Jeg vil at denne snarveien skal utløses hver gang jeg kommer til kontoret og legger iPhone-en over en NFC-tag. Du kan kjøpe NFC-koder fra Amazon, de er veldig billige og er praktisk talt usynlige.
Åpne Snarvei-appen på iPhone og trykk på kategorien Automasjoner på bunnen. Å velge "Lag personlig automatisering”Og trykk på “NFC”.

Nå, Skann NFC-koden ved å bringe den nær iPhone. Navngi taggen og fortsett ved å trykke på ‘Neste’.

Trykk på “Legg til handling”-Knappen, skriv‘snarvei‘I søkefeltet og velg“Kjør snarvei“.

Her kan vi bare koble snarveien vi la til tidligere. Legg til snarveien “Login to Captive” fra listen og trykk på Neste.

Dette er helt valgfritt, men hvis du vil at denne automatiseringen skal kjøre uten din tillatelse, deaktiver bryteren ved siden av “Spør før du kjører” og trykk på 'Ferdig'.

Det er alt du trenger å gjøre. Nå, når du tar iPhone nær koden, kjører den snarveien og autentiserer påloggingsskjemaet til fangeportalen.

Dette var en enkel måte å automatisere den kjedelige oppgaven med å logge på portalen hver dag. Jeg kan imidlertid ikke garantere at det fungerer 100% på nettverket ditt. Hvert sted som implementerer det som plasserer en Captive Portal, gjør det annerledes, og den grunnleggende strukturen er lik. Hvis nettverket ditt bare ber om et brukernavn og et passord, bør det fungere å automatisere det med denne metoden. Hvis det ikke gjør det, slå meg opp på Twitter, og vi vil prøve å finne ut av det sammen.