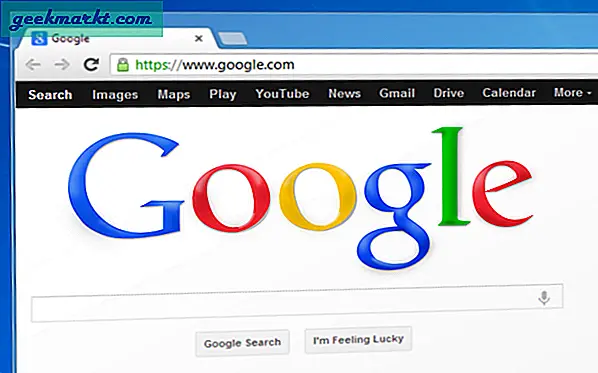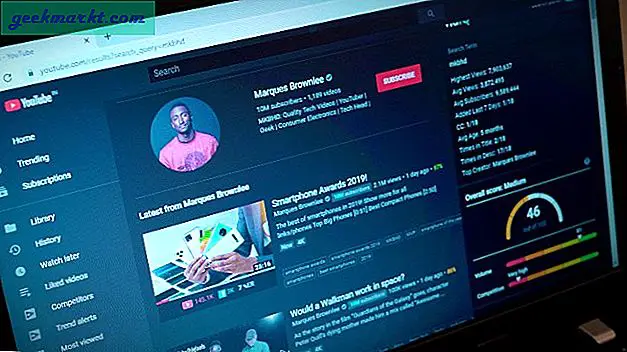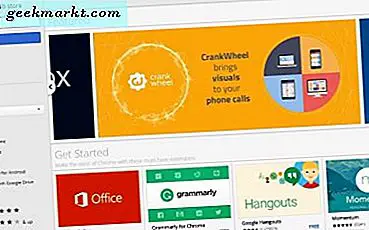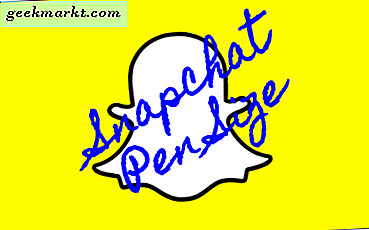Jeg har nylig flyttet til macOS fra Windows, og selv om opplevelsen er lik, måtte jeg gå gjennom prosessen med å huske hurtigtastene på nytt. Hvis du sliter med å finne ut hurtigtastene på en Mac også, så har jeg en liste over viktige hurtigtaster som du bør vite akkurat nå. La oss begynne.
Jeg vil ikke ta med hurtigtaster som er like i Windows, macOS eller til og med Linux, for eksempel kopiere, lime inn, ny fane osv. I stedet vil jeg fokusere på noen av de mindre kjente tastatursnarveier som gjorde arbeidsflyten min strømlinjeformet og mindre avhengig av musen. Du kan også lage dine egne hurtigtaster som vil fungere spesielt etter dine behov, eller installere Hotkey EVE for å huske alle snarveiene.
1. Lås skjermen
Det er alltid en god praksis å låse datamaskinen når du forlater arbeidsstasjonen, og i motsetning til Windows er det ikke en enkel WIN + L på macOS. Du må trykke CMD + CTRL + Q for å låse skjermen uten å logge av kontoen din.
2. Slå AV skjermen
Hvis du ikke er bekymret for at noen lurer på datamaskinen din, men likevel vil skjule skjermbildet, kan du slå av skjermen uten å låse skjermen. Bare trykk CTRL + SKIFT + EJEKT på tastaturet for å slå av skjermen. Hvis du bruker en bærbar datamaskin og ikke finner utløserknappen, vil CTRL + SKIFT + STRØM ville også fungere.
3. Kopier skjermbildene til utklippstavlen
Jeg tar mange skjermbilder, og jeg mener mye. På Windows brukte jeg en app som heter Lightshot for raskt ta skjermbilder og kopier den til utklippstavlen med ett klikk. macOS har et intuitivt skjermbildeverktøy innebygd som du kan få tilgang til ved å trykke på CMD + SKIFT + 3, CMD + SKIFT + 4, og CMD + SKIFT + 4 + RUM. Disse snarveiene er nyttige, men jeg må fremdeles gå til skrivebordet og kopiere det manuelt hvis jeg ønsker å sende det til noen.
Du kan eliminere denne lange prosessen ved å legge til CTRL-modifiseringsnøkkelen i kombinasjonene ovenfor, og den vil kopiere skjermbildet til utklippstavlen etter å ha tatt den. Du kan da bare lime den inn hvor som helst. Hurtigtastene for direkte kopiering av skjermbilde er CTRL + CMD + SKIFT + 3, CTRL + CMD + SKIFT + 4, og CTRL + CMD + SKIFT + 4 + MELLOMROM.
4. Starte skjermopptak
Hvis du kjører macOS Mojave eller senere, kan du begynne å spille inn ved å trykke på CMD + SKIFT + 5. Tidligere måtte du åpne Quick Time Player, navigere til menylinjen og deretter starte opptaket. Det er veldig intuitivt og gjør arbeidet mye lettere.
5. Opprett en ny mappe
Jeg må ofte organisere filene på systemet mitt og å plassere filene i sine respektive mapper er en gjentatt oppgave. macOS gjør det litt enklere der du kan velge flere elementer og trykke CTRL + CMD + N for å opprette en ny mappe, flytter den automatisk filene til den nyopprettede mappen. Søt.
6. Gå til skrivebordet
Windows hadde en hurtig snarvei for å gå til skrivebordet ved å trykke WIN + D. Du kan også gjøre det samme på en Mac ved å trykke på CMD + F3 eller CMD + exposé. Det er ikke akkurat det samme som å ta deg med til skrivebordet, men du kan fortsatt få tilgang til alle filene fra skrivebordet.
7. Simuler start-, slutt-, side opp- og side ned-tastene
Når du ruller langs lange nettsider, er hjemmet, slutten, siden opp og sidene ned nyttige, men de fleste macOS bærbare datamaskiner har ikke det. Du kan imidlertid fortsatt simulere Hjem-tasten ved å trykke på FN + PIL VENSTRE tasten på tastaturet. På samme måte kan du få Avslutt-tasten ved å trykke FN + PIL HØYRE, Side opp av FN + PIL OPP, og Side ned ved å trykke FN + PIL NED.
8. Videresend Slett
Akkurat som hjemme- og sluttnøklene, har MacBook ikke en slettnøkkel, det gjør det, men det fungerer som en tilbaketast, men merket som 'slett'. Denne snarveien kan være i en veldig liten nisje, men jeg bruker både tilbakeslagstast og slett nøkkel, ettersom det lett oversettes til arbeidsflyten min, og mange som koder, vil vite hvor praktisk det er å ha det praktisk på datamaskinen.
Denne snarveien er kjent som videresending og kan simuleres ved å trykke FN + SLETT eller CTRL + D.
9. Bytt mellom to forekomster av samme app
Jeg holder ofte inkognitomodus åpen på Google Chrome under jobb og å bytte frem og tilbake mellom samme forekomst av en app krever flere museklikk. Du kan raskt veksle mellom forekomster av samme app ved å trykke på CTRL + PIL NED tasten og deretter velge et av de aktive vinduene. Alternativt kan du også trykke CMD + ` for å veksle mellom de aktive vinduene.
10. Nøyaktig kontrollvolum
Det bugget meg virkelig en stund da jeg fant ut at du bare får 16 nivåer av volumjustering på en Mac. Tatt i betraktning at hvert operativsystem jeg har brukt, har minst 50 volumnivåer for presise justeringer, så et enkelt Google-søk avslørte at du faktisk kan ha 64 nivåer av volumkontroll på hver Mac. Du må trykke ALTERNATIV + SKIFT + VOLYM for å finjustere den.
Det samme gjelder også lysstyrken, du kan trykke ALTERNATIV + SKIFT + LYSSTYRKEfor å justere lysstyrken på skjermen på MacBook nøyaktig.
Beste hurtigtaster for Mac
Dette var noen av hurtigtastene jeg bruker daglig. Som jeg synes å bruke en mus utmattende, navigerer disse nøkkelgenveiene på datamaskinen mye lettere. Det er imidlertid mange andre snarveier jeg bruker, men ikke så ofte fordi jeg føler at de kan være for spesifikke for arbeidsflyten min. Hvis du vil dele favorittsnarveiene dine, kan du kommentere dem nedenfor eller tweet meg på Technarok.