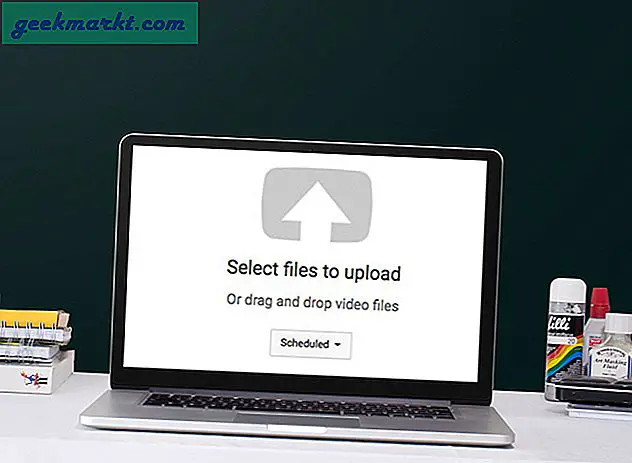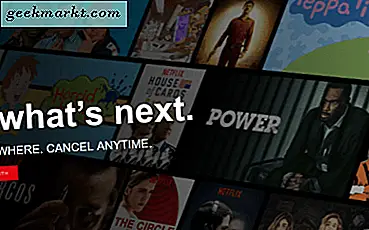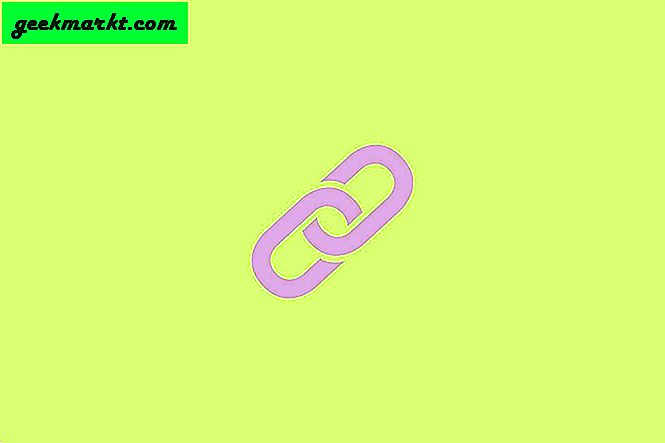Samtidig som TP-Link-produkter er kompatible med Alexaog Google Assistant, kan vi fortsatt ikke bruke den med Siri. Gå inn på Homebridge; en åpen kildekode node.JS-server som integrerer smarte enheter til Home-appen. Det er en lett server som kan settes opp på Windows, macOS, Linux, Docker, og til og med på en Raspberry Pi zero. Jeg hadde en Raspberry Pi 4 liggende, så jeg bruker den i stedet.

Ting du trenger
- En Raspberry Pi (jeg brukte Raspberry Pi 4)
- En TP-Link-pære (jeg brukte TP-Link LB100)
- Wi-Fi og Internett
- En iPhone (kjører iOS 13)
- HomePod (valgfritt)
- Litt albuefett
Trinn 1. Installer Homebridge på en Raspberry Pi
Det første trinnet er å få Homebridge-serveren i gang på din Raspberry Pi. Det vil fungere som megler mellom den inkompatible TP-Link-pæren og den opprinnelige Home-appen.
Installere Homebridge er ganske enkelt, besøk denne Github-siden og følg trinn-for-trinn-kommandoene for å installere den på Raspberry Pi. Bare vær sikker på at du installer Homebridge med UI X Brukerstøtte. UI X er en GUI for din Homebridge-server som lar deg overvåke enheter, installere plugins og endre innstillinger.
Trinn 2. Få tilgang til Homebridge-grensesnittet
Når du har startet Homebridge-serveren på Raspberry Pi, kan du få tilgang til den fra hvilken som helst enhet i hjemmenettverket. Åpne terminalen på Raspberry Pi og kjør kommandoen “vertsnavn -I" til finn ut IP-adressen din. Legg merke til det et sted da det er adressen til Homebridge Server-grensesnittet.
vertsnavn -I

Nå åpne en nettleser på Raspberry Pi og skriv inn http: // DIN-IP-ADRESSE: 8080 /. Du bør se en webside med et påloggingsgrensesnitt. Standard pålogging og passord er henholdsvis admin og admin som du kan endre etterpå.
Erstatt din IP-adresse med IP-adressen du hentet i forrige trinn.

Trinn 3. Installer TP-Link Plugin
For at Homebridge skal oppdage TP-Link-enheten som er koblet til hjemmenettverket, vil vi installer et TP-Link-plugin. Denne pluginen støtter flertallet av TP-Link smart home-produkter, inkludert LB100, men du kan besøke websiden for å sjekke om enheten din er inkludert i listen.
Åpne Homebridge-grensesnittet i nettleseren din og gå til Plugins. Skriv TP-Link og Klikk på Installer.

Nå vil vi oppdater Config.JSON-filen. Klikk kategorien Konfigurer på websiden og lim inn følgende kommando til Homebridge Config Editor som vist på bildet nedenfor og Klikk Lagre.
"platforms": [{"platform": "TplinkSmarthome", "name": "TplinkSmarthome"}] Når du er ferdig, Start Raspberry Pi på nytt og mens det gjør det, fortsett til neste trinn.

Trinn 4. Installer Kasa-appen
Homebridge er nå klar, vi trenger bare å legge TP-Link-pæren til nettverket. For å gjøre dette må vi konfigurere enheten ved hjelp av Kasa by TP-Link-appen. Den administrerer alle smarte enheter laget av TP-Link. Installer Kasa Smart-appen på iPhone fra App Store og logg inn på kontoen din. Hvis du ikke har en konto, kan du enkelt opprette en ved å registrere deg.

Når du har konfigurert kontoen, legg til TP-Link-pæren i appen ved å trykke på + -knappen øverst til høyre. Skriv inn modellnummeret, trykk på det relevante ikonet og følg instruksjonene på skjermen for å sette opp pæren på hjemmenettverket.

TP-Link-enheten skal nå være synlig i Homebridge-grensesnittet. Åpne Homebridge-grensesnittet på Raspberry Pi og klikk kategorien Tilbehør.

Trinn 5. Legg til Homebridge i Home App
Nå kobler vi Homebridge-serveren som kjører på din Raspberry Pi til Hjem-appen på iPhone. Åpne Homebridge-grensesnittet i en nettleser. Du bør se en QR-kode på statussiden til serveren.

Åpne Hjem-appen på iPhone og trykk på Legg til tilbehør. Skann QR-koden ved å peke kameraappen på iPhone. Det kan vise en advarsel "Ucertified Accessory", trykk på "Legg til uansett" for å fortsette.

TP-Link-enheten din skal automatisk vises i Home-appen, og du kan bare trykk på ikonet for å sykle strømmen og trykk lenge for å avsløre flere innstillinger.

Du kan også be Siri om å slå den av og på for deg. Gi det et forsøk. "Hei Siri, kan du slå på lampen"

Avsluttende ord
Vel, det er alt du trenger å gjøre for å kontrollere de inkompatible smarte enhetene dine med Siri. Hvis du står overfor noe problem mens du konfigurerer Homebridge-serveren eller mens du installerer Plugins, kan du kontakte meg på Twitter, og vi kan se etter en løsning sammen. Hva skal du koble til Homebridge og kontrollere med Siri, gi meg beskjed i kommentarene nedenfor?