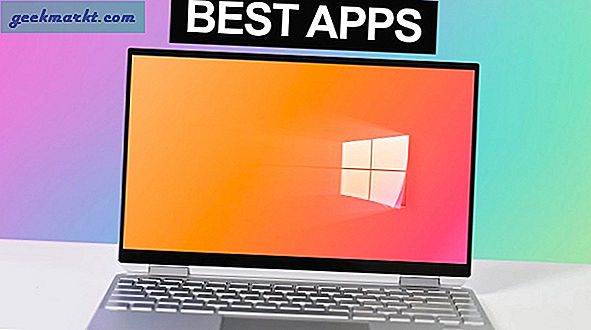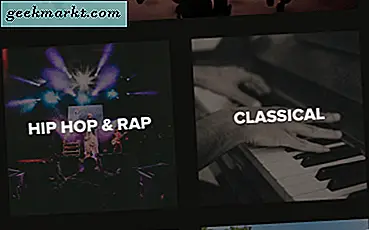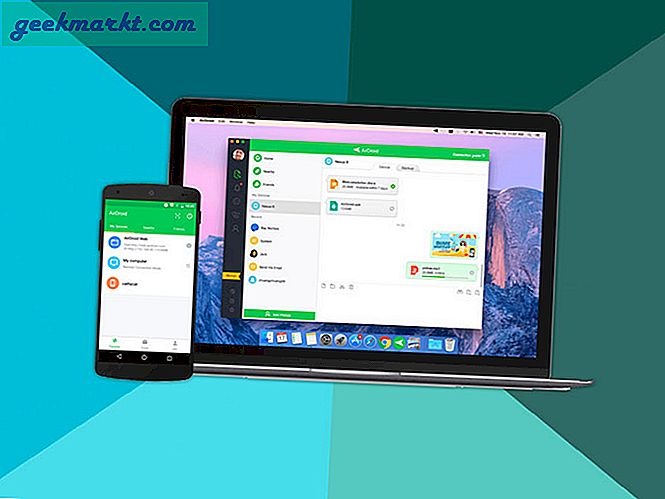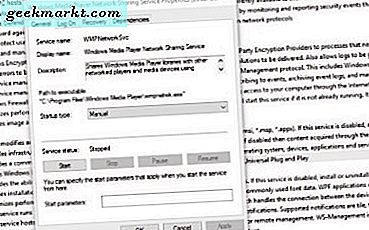Nylig snublet jeg inn i en feil i Uber-app om at "Google Play-tjenester fortsetter å stoppe". Uber-appen fungerer ikke med mindre jeg fikser den. Så jeg tok et titalls trinn, og til slutt klarte jeg å løse problemet. Hvis du er i samme sko, er det noen måter å fikse Google Play-tjenester for å fortsette å stoppe feil på Android-telefoner.
Fix Google Play Services fortsetter å stoppe
Hva er Google Play-tjenester
Før vi går videre for å løse problemet, må vi forstå essensen av problemet. Hva er egentlig Google Play Services, og kan enheten fungere uten dem?
For det første, i likhet med den populære troen, er Google Play Services mye forskjellig fra Google Play Store. Google Play Store er en sentral butikk der du kan laste ned, kjøpe og oppdatere apper.
På den annen side er Google Play Services det underliggende rammeverket som brukes av andre Android-apper for å samhandle med deg. For eksempel bruker Uber Google Play Services API for å kjenne enhetens plassering. Når det er sagt, trenger du begge appene for at Android-telefonen din skal fungere skikkelig. La oss starte med løsningene.
På en sidemerknad, hvis du har en nylig rotfestet enhet eller bruker en tilpasset ROM, kan du hoppe til denne delen for en rask løsning.
1. Kontroller lagring
Den vanligste årsaken til at Google Play-tjenester slutter å fungere, er lite intern lagring. Hvis du har lite intern lagring, kan ikke Google Play-tjenestene lagre hurtigbuffer og data. Derfor vil den ikke fungere skikkelig, og feilen ‘Google Play Butikktjenester fortsetter å stoppe’. Vi må sjekke Android-enhetens interne lagring og fjerne noe av minnet.
For å gjøre det, gå over til Innstillinger-appen. Neste, skriv lagring i søkefeltet og trykk på resultatene.
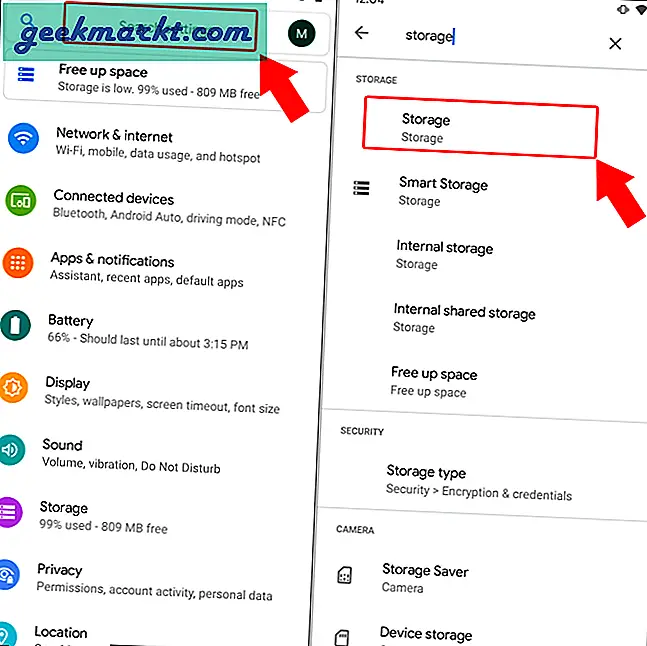
Under lagringsmenyen kan du se lagringsstatistikken til enheten din. Hvis du trykker på Administrer lagringsknapp, tar det deg til Google Files-appen for en generell opprydding.
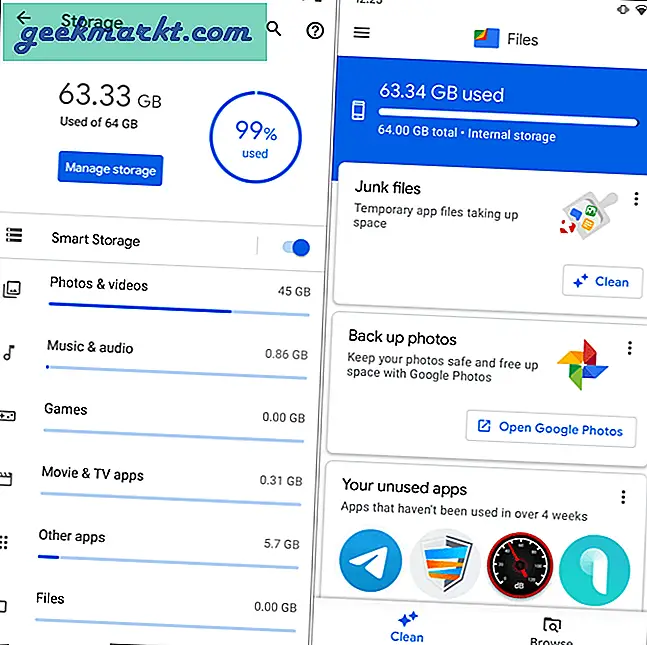
Hvis du ikke finner ut hvordan du tømmer lagringsplassen din, vil jeg anbefale å bruke en tredjeparts lagringsrenseapp. Disse er mer presise, nyttige og forhindrer utilsiktet sletting av viktige data.
Etter at du har ryddet lagringsplassen, bør Google Play Services fungere bra.
2. Kontroller Internett-tilkoblingen
Sjekk først om du har en fungerende internettforbindelse. Hvis det til tider er sortert, er det mulig at Wi-Fi eller Internett-tilkoblingen din blokkerer Google IP-er. Så vi må stokke litt. Hvis du bruker Wi-Fi, bytter du til mobildata. Hvis du bruker mobildata, bytter du til Wi-Fi.
I tilfelle ting fortsatt ikke fungerer, til tider, Google-tjenester har også nedetid. Så det er lurt å sjekke om Google Services er i gang for øyeblikket. Den beste måten å sjekke dem på er IsItDownRightNow-nettappen.
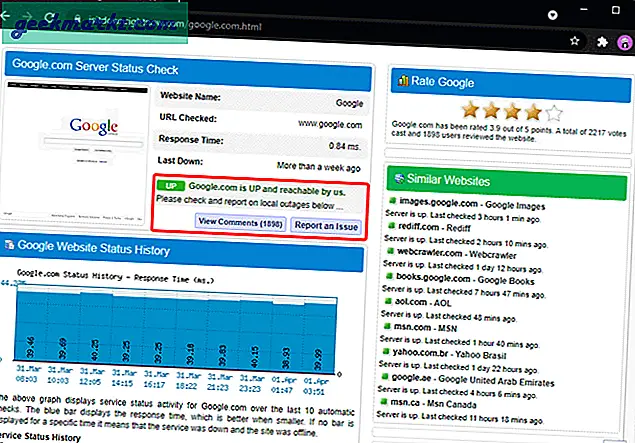
3. Oppdater alle apper
Hvis Internett ikke er problemet, kan vi sjekke med Android-appene på telefonen din. Vi må sjekke at Google Play Services eller feil app er oppdatert til den nyeste versjonen. Det kan virke som en liten ting, men apper støter på feil. Så ved å oppdatere appene, sørger vi for at feilen i appen ikke er feilen.
Du kan enkelt oppdatere alle Android-appene dine via Play Store. Bare gå over til Play Store, og trykk på hamburgermenyen øverst til venstre. Trykk deretter på Mine apper og spill-alternativ. På siden Mine apper og spill klikker du på knappen “Oppdater alle” for å oppdatere alle appene.
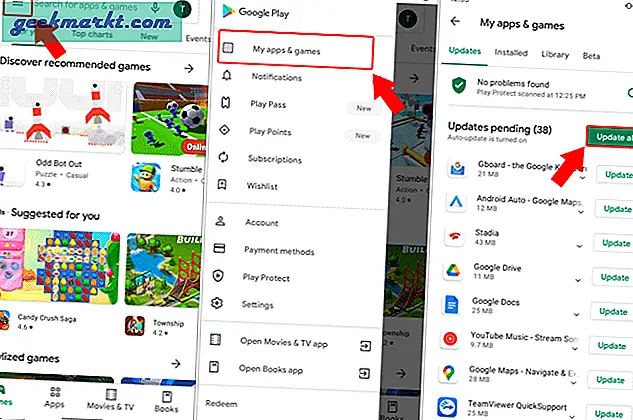
Når du har oppdatert alle appene, start enheten på nytt og bekreft. Hvis ting ikke fungerer, kan vi gå videre til neste trinn.
4. Kontroller Play Services Permission
Google Play-tjenester krever at tilgang til hele enheten fungerer for å fungere normalt. Som standard har den all tillatelse satt til "Tillatt". På grunn av noen beryktede tredjepartsapper eller personvernet kan tillatelsene ha blitt endret. Dette vil føre til at den fryktede "Google Play Services fortsetter å stoppe" -feilen.
Derfor må vi kontrollere tillatelsene på nytt. For å gjøre det, gå over til Innstillinger-menyen og søk etter Google Play-tjenester, og trykk på Tillatelser under det. På apptillatelsessiden, bla til bunnen for å sjekke om tillatelse er i nektet tilstand.
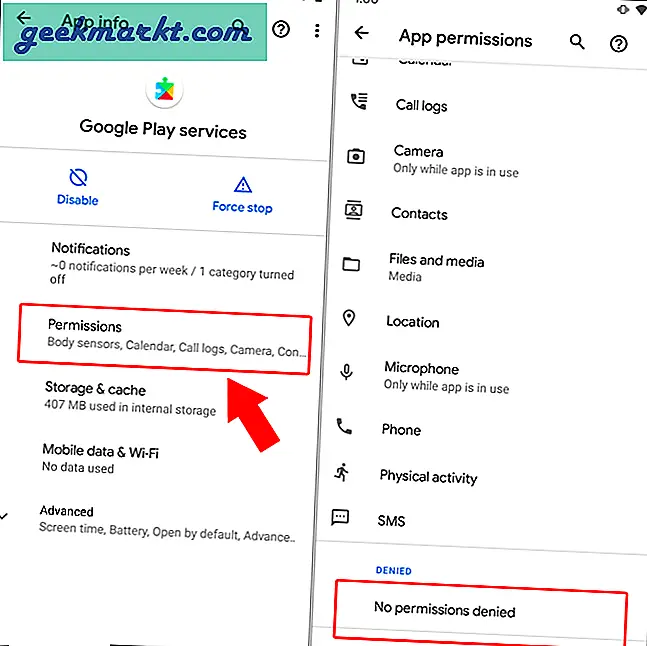
Hvis du finner tillatelser i nektet stat, trykker du på tillatelsen og tillater det. Start deretter enheten på nytt og sjekk om enheten din fungerer som den skal nå.
5. Force Stop Play-tjenester
Hvis tillatelser ikke var årsaken, måtte vi tvinge til å stoppe Google Play-tjenestene. Noen ganger slutter Google Play-tjenestene i en løkke eller bare støter på en feil. For å rette opp feilen, må vi tvinge til å stoppe Play Services og starte den på nytt manuelt.
Gå over til Innstillinger-menyen. Trykk på søkefeltet øverst.
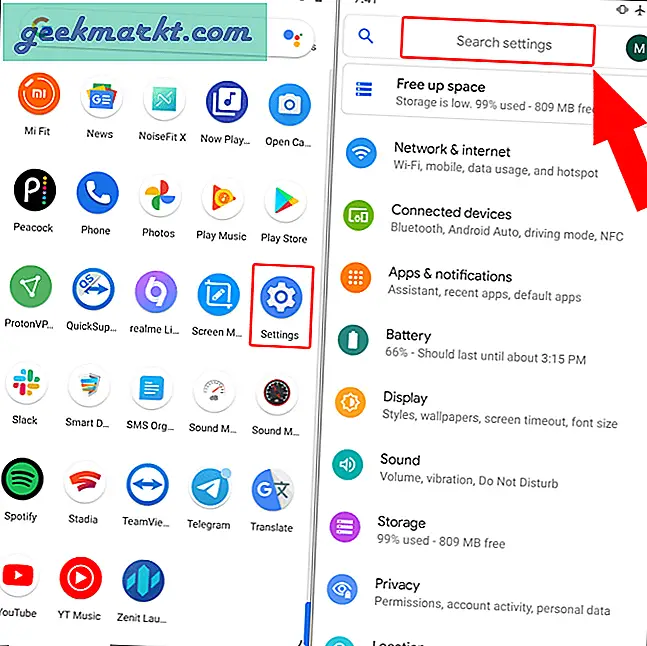
Deretter skriver du "Play Services" på søkefeltet. Fra søkeresultatene, trykk på Google Play Services og under menyen, trykk på Force stop-knappen.
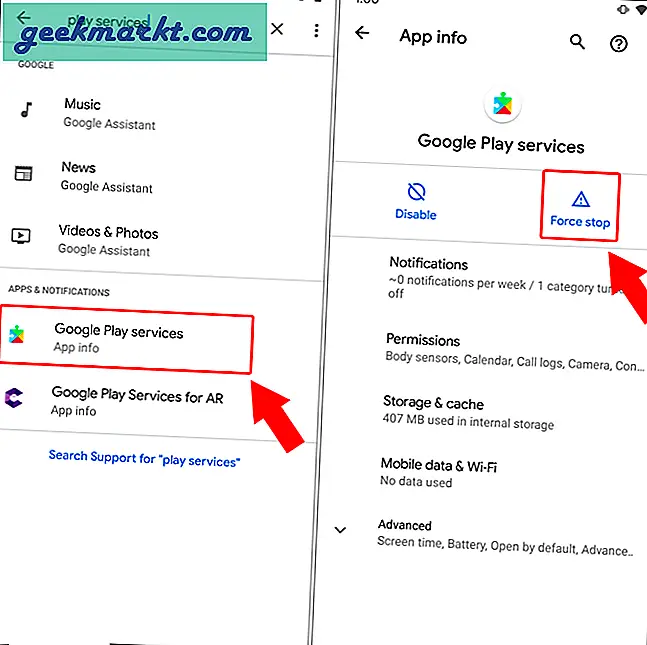
På samme måte må du også Tving stopp Google Play Services Framework-appen. Google Play Services bruker denne appen internt, og det er viktig å tvinge også til å stoppe den. Start enheten på nytt når du er ferdig.
6. Tøm hurtigbuffer
Hvis kraftstopp og omstart ikke løser problemet, må vi tømme hurtigbuffer og data fra Play Services. Dette vil gi Google Play Services en ny start.
For å gjøre det, gå over til Innstillinger og søk etter Play Services. Fra søkeresultatene, trykk på Google Play Services, og trykk på alternativet Lagring og hurtigbuffer i menyen.
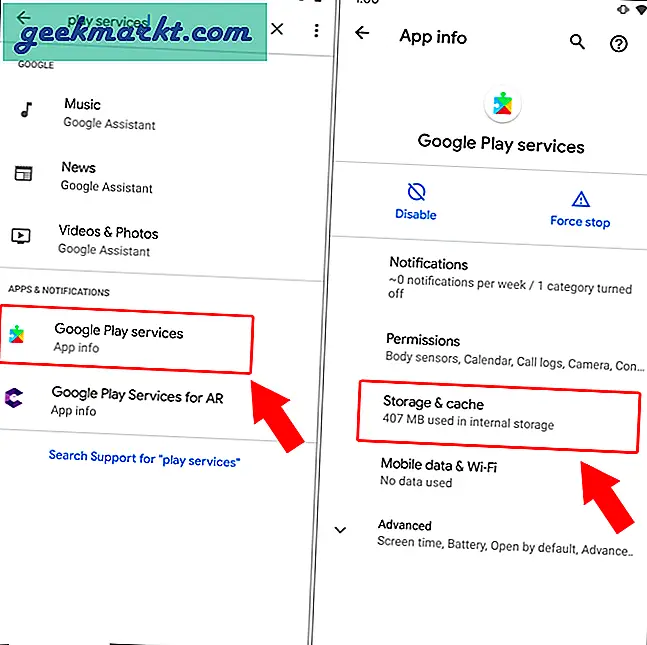
Under Lagringsside trykker du på Tøm hurtigbuffer og deretter Tøm lagringsknapp.
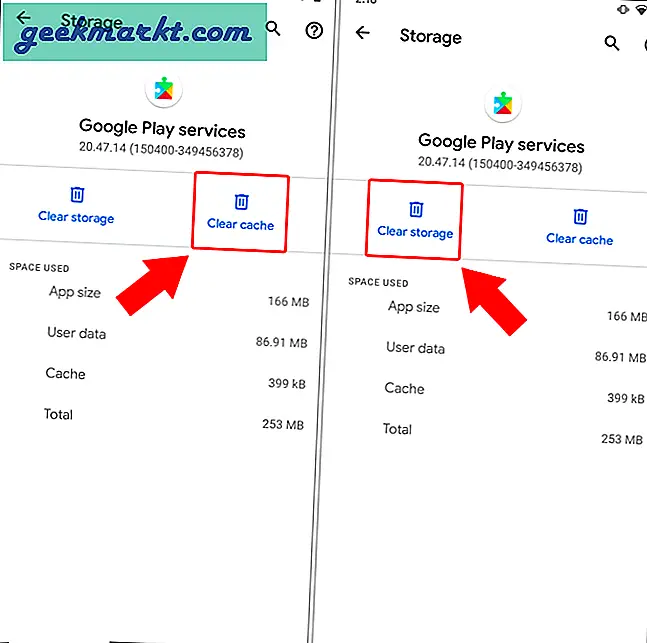
På lagringsmenyen for Google Play Services trykker du på “Fjern alle data” -knappen. Når du ser popup-vinduet, trykker du på OK-knappen.
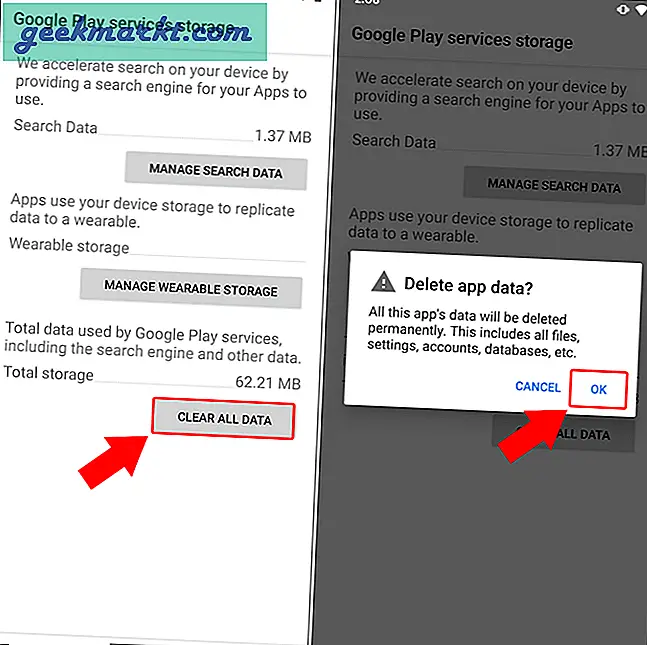
Deretter vil innstillingsmenyen krasje og tvinge lukking. Du må vente et par minutter og deretter starte enheten på nytt. Dette vil føre til at Google Play Services gjenoppbygger hurtigbufferen og dataene, og i sin tur løser problemet.
7. Tilbakestill Play Services
Neste trinn vil være å tilbakestille Play Services-appen. For å gjøre det, gå over til Google Play Services i Innstillinger-menyen.
På siden Google Play-tjenester, bla til bunnen og trykk på "Appdetaljer". På Play Store-siden trykker du på Avinstaller-knappen.
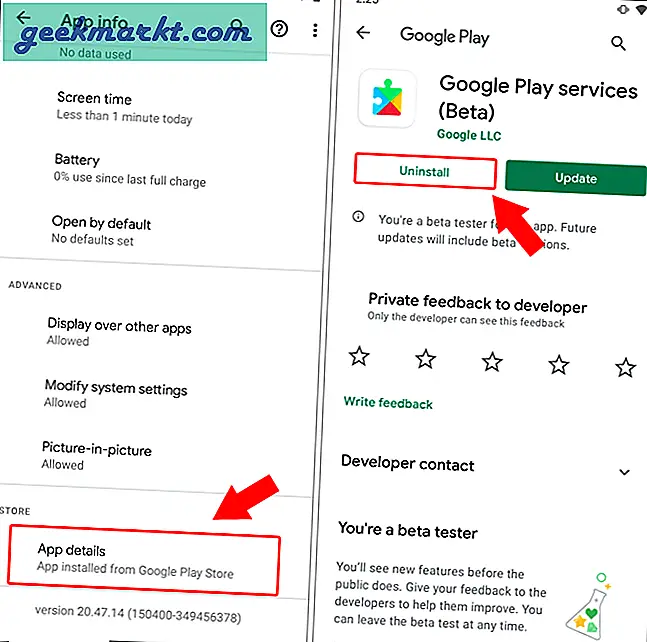
Når du har slått på avinstallering, vil det i utgangspunktet avinstallere alle tidligere oppdateringer. Trykk deretter på Oppdater-knappen på samme side for å oppdatere Google Play Services til den nyeste versjonen.
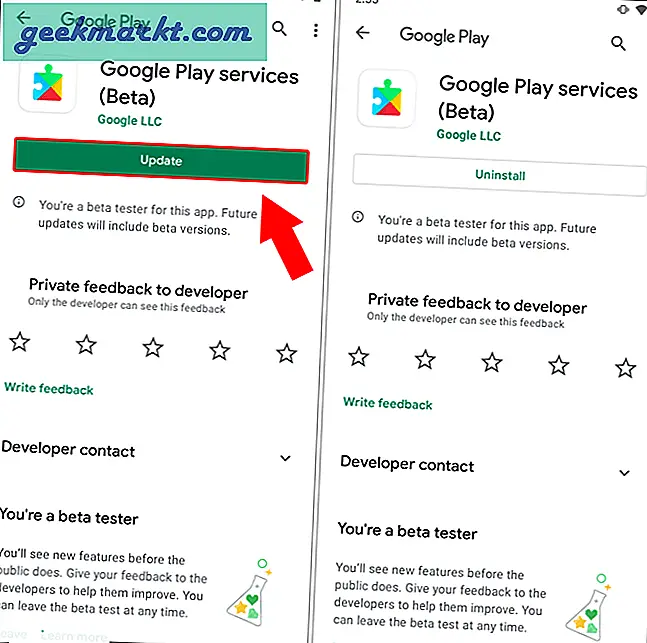
Start enheten din på nytt og se om den fungerer bra.
8. Sideload Play Services
Hvis oppdateringen ikke fungerer, kan vi prøve å fikse problemet ved å laste inn Google Play Services-appen. Det er ganske enkelt.
Avinstaller Google Play Services fra Google Play Store ved hjelp av den ovennevnte metoden. Gå deretter tilbake til Google Play Services-siden i Innstillinger-menyen.
Trykk på Deaktiver-knappen til venstre på Google Play-tjenestemenyen. Når du får en popup, er det bare å trykke på Deaktiver app.
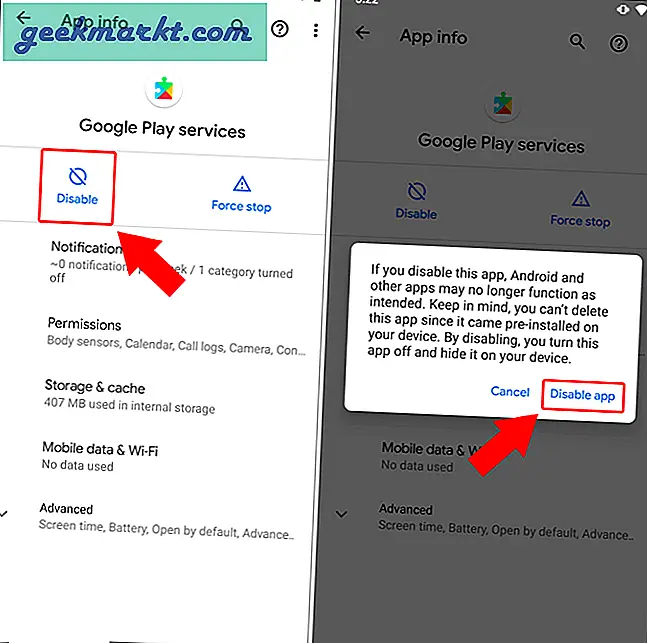
Du blir bombardert med varsler fra andre apper som mislykkes fordi de ikke kan koble til Play-tjenester. Ignorer dem et øyeblikk og gå over til APKMirror for å laste ned den nyeste versjonen av Google Play Services. I mitt tilfelle bruker jeg Android 11, så jeg laster ned de nyeste Google Play-tjenestene i henhold til datoen og Android-versjonen.
Last ned Google Play-tjenester fra APKMirror
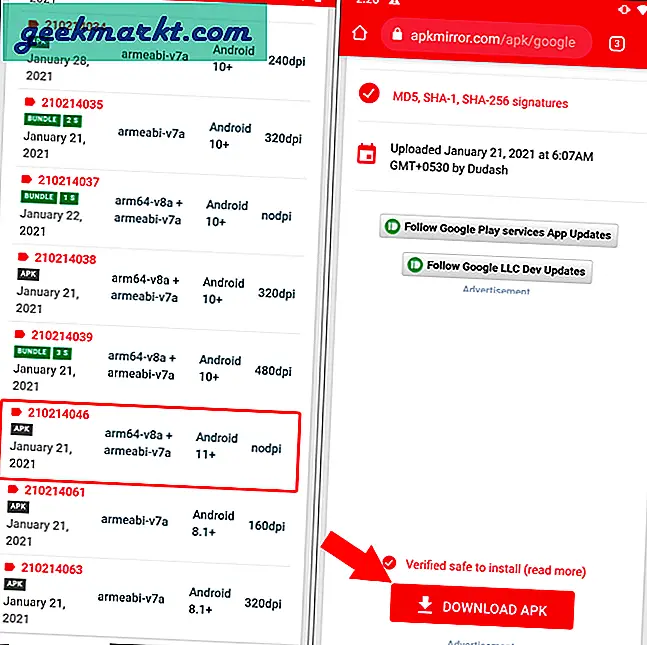
Etter å ha lastet ned APK-filen, trykk på den for å installere appen. Klikk på Installer-knappen på popup-vinduet.
På en sidemerknad, hvis du aldri har lastet en app på Android på sidelinjen, blir du presentert for en popup som lar Chrome installere apper. Bare trykk på Innstillinger> Tillat at Chrome installerer apper.
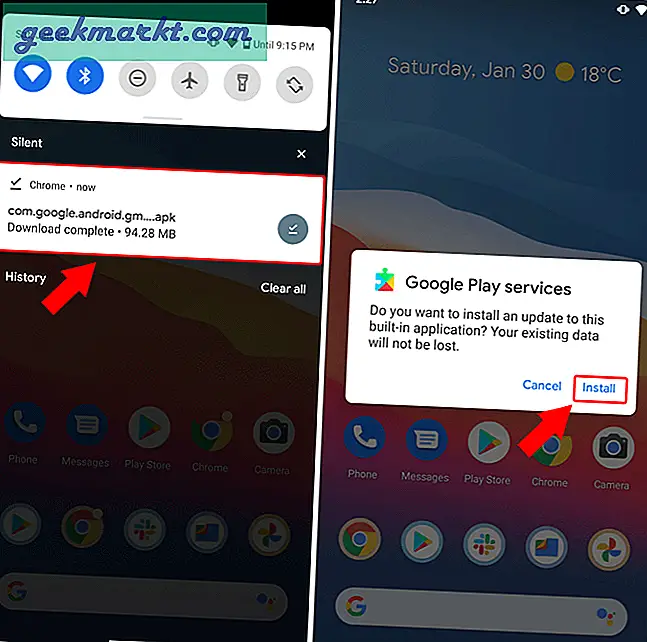
Når du har lastet Play-appen på siden, starter du Android-enheten på nytt og ser om telefonen din fungerer som den skal.
9. Tilbakestilling av fabrikk
Hvis metodene ovenfor ikke klarte å løse problemet med «Google Play-tjenester fortsetter å stoppe», må vi dessverre tilbakestille fabrikken. Noen ganger kan en feilaktig Android-oppdatering føre til at ting går i grus. Løsningen på dette er en ren tilbakestilling av fabrikken. Men før du gjør det, må du sørge for å gjøre det ta sikkerhetskopi av Android-enheten din.
Gå deretter til Innstillinger, skriv "fabrikkinnstilling" på søkefeltet. Form resultatene, velg alternativet “Slett alle data (tilbakestilling av fabrikken)”.
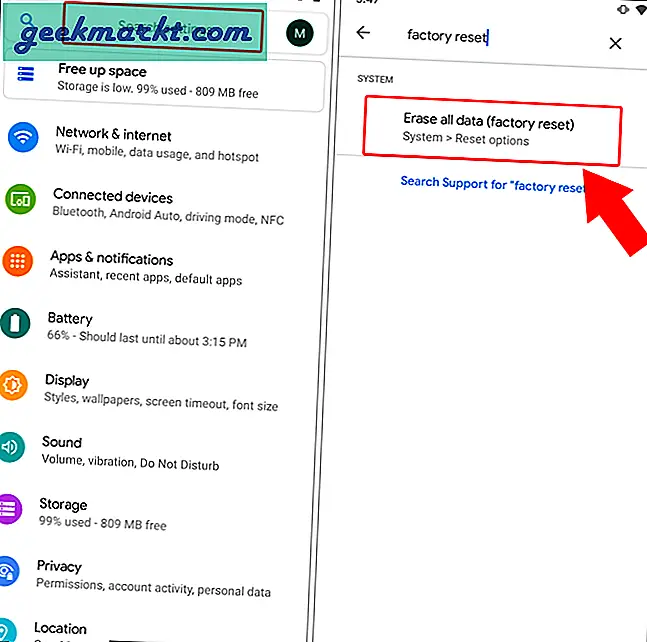
Trykk på “Slett alle data (tilbakestilling av fabrikken)” på menyen Tilbakestill. Trykk på "Slett alle data" -knappen på neste skjerm.
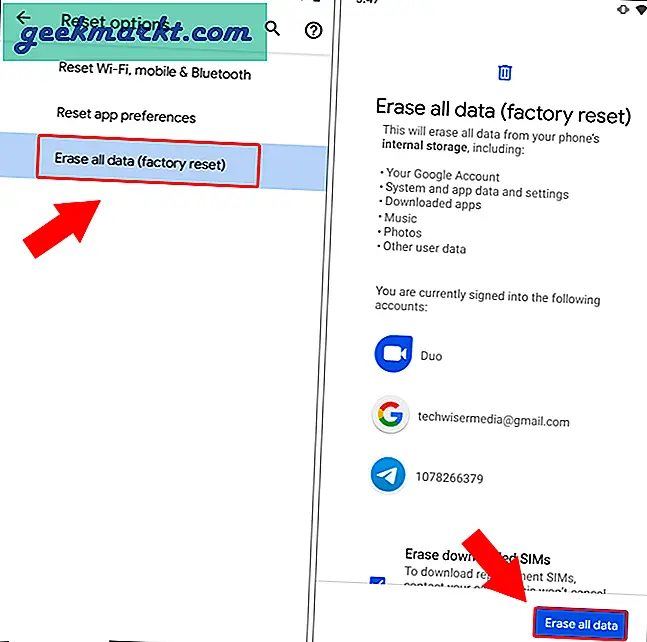
10. Last ned GApps
Nå, hvis du bruker en tilpasset ROM eller nylig har blinket en fastvarevare, er det en sjanse for at ROMen du bruker ikke har GApps. Med enkle ord har ROMen du bruker ikke installert Google Play Services eller Google Play Store, og apper som kjører, kan ikke kommunisere med Android-enheten.
I så fall kan du laste ned GApps fra The Open GApps Project. Velg riktig GApps-versjon i henhold til Android-varianten. Når du har installert GApps, skal ting fungere normalt.
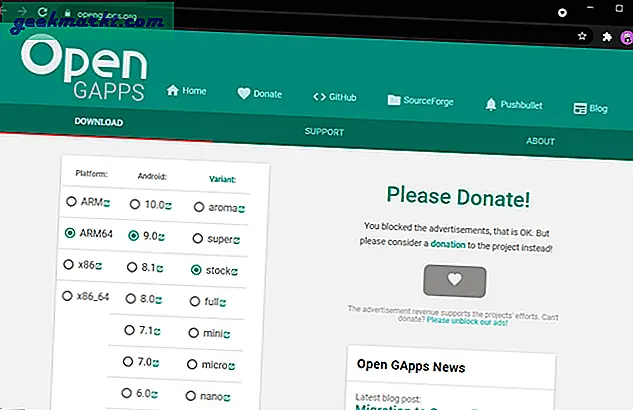
Avsluttende ord: Spilltjenester fungerer ikke
Problemet på enheten min ble løst etter sideloading av en Google Play Services-variant fra APKMirror.
Hvis ingen av løsningene ovenfor fungerer for deg, kan du prøve å bytte ut enheten hvis den er under garanti. Hvis det er en eldre Android-enhet, kan du prøve å gå med en tilpasset ROM. I likhet med populær tro er tilpassede ROM-er for eldre enheter mer stabile og oppdateres ofte.
Les også: 8 alternativer til Google Play Store