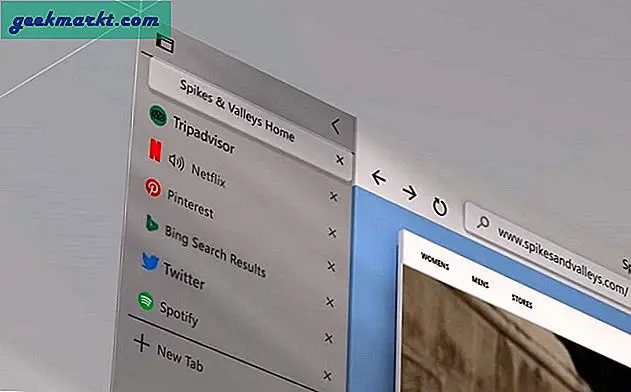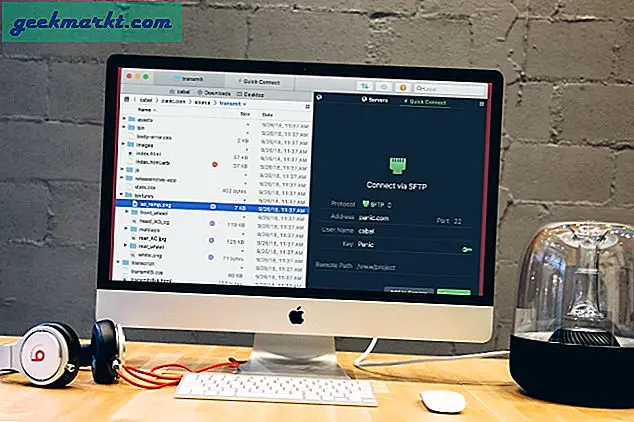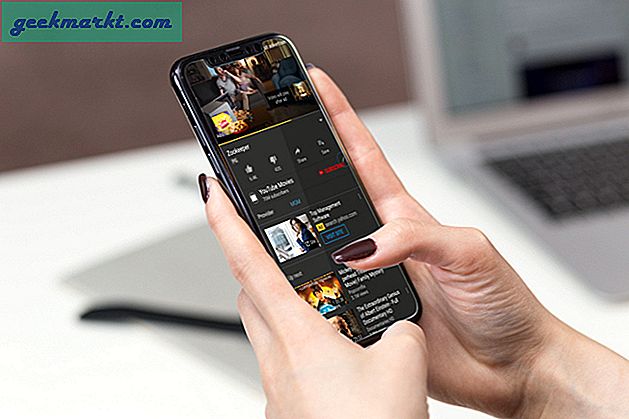Si at du raskt vil laste ned en ukjent sang som spilles på en Internett-radio på din Mac eller kanskje spille inn lyder som kommer fra et program på din Mac. Det første du kommer opp i tankene dine er å bruke apper for taleopptak til iPhone eller Android. Og mens de fungerer, vil utgangslyden ha mye støy.
Det viser seg at du kan spille inn lyd som spilles på din Mac, fra selve Mac-en. Og det beste er at du ikke trenger å kjøpe et ekstra lydkort. Alt du trenger er et virtuelt lydkort som kan konvertere utgangssignaler til lydsignaler. I denne veiledningen vil vi dekke to av de mest populære. La oss begynne.
Hvordan tar jeg opp streaming av lyd på min Mac
1. Soundflower
Soundflower er selvfølgelig en populær mening blant Mac-brukere, men kommer med sine egne problemer og kompleksiteter. La oss se hvordan det fungerer og også utforske et alternativt alternativ som er ganske enkelt å bruke.
Trinn 1: Installer Soundflower
For det ukjente er Soundflower en åpen kildekode, tilgjengelig på GitHub, og selve appen er et virtuelt lydkort for macOS. Installering av Soundflower kan til tider være litt vanskelig. Hvis du står overfor et mislykket installasjonsforsøk, kan du lese, fikse installasjonen av Soundflower mislyktes.
Trinn 2: Konfigurer Soundflower
Når du er ferdig med å installere Soundflower, må du konfigurere den.
Appen har ikke et grensesnitt av seg selv, men den integreres godt med systemlydinnstillingene. Gå over til Systemvalg> lyder, for å betjene og administrere innstillingene for lydinngang / utgang. Du er hovedsakelig opptatt av utgangsinnstillingene der du trenger å velge Soundflower (2-kanals) tilgjengelige kanaler.
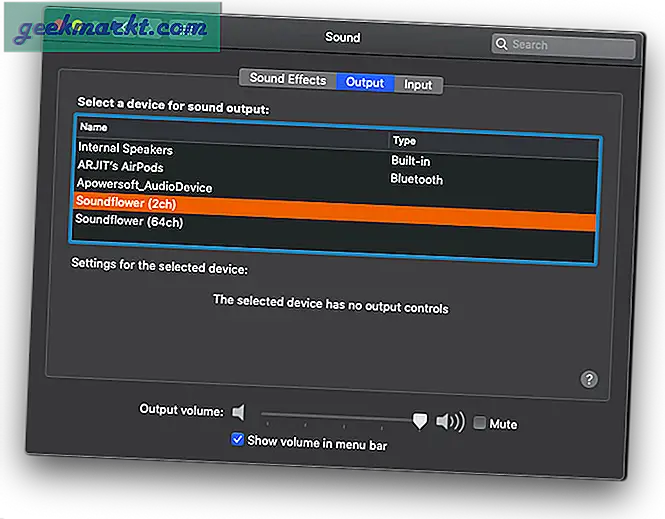
Trinn 3: Konfigurer QuickTime
Siden det ikke er noe appgrensesnitt for Soundflower, trenger du QuickTime-spiller eller Audacity for å ta opp utgangslyden fra Internett. For å ta opp lyd som spilles av på din Mac, åpne QuickTime og velg Ny lydopptak under Fil på menylinjen. Alternativt kan du trykke Ctrl + opt + cmd + N.
Deretter klikker du på den lille rullegardinpilen ved siden av opptaksknappen og velger den samme Soundflower-kanalen som valgt i lydutgangsinnstillingene på din Mac, dvs. Soundflower (2ch).
Og det er det. Nå kan du spille inn hvilken som helst lyd som kommer ut av din Mac. Bare spill av lyden i en hvilken som helst app, bytt til Quicktime og trykk på opptaksknappen. Når du er ferdig, trykker du på den røde knappen igjen for å stoppe opptaket, lagre filen og returnere lydinnstillingene til Mac-en til den opprinnelige tilstanden.
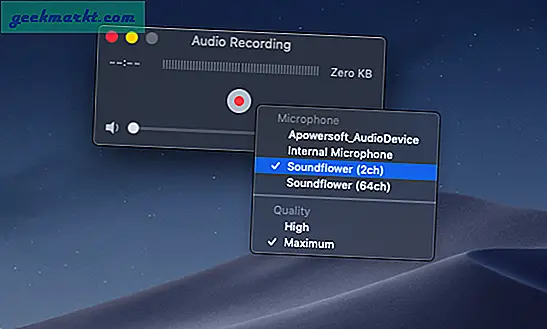
Men her er en fangst, mens du tar opp lyden din, kan du ikke lytte til det som blir tatt opp før du tilbakestiller lydutgangsinnstillingene til høyttalerne eller hodetelefonene dine. Det betyr at du må endre disse innstillingene hver gang du trenger å spille inn en lyd fra Internett.

Selv når lyden er tatt opp, må du tilbakestille innstillingene for lydutgang for å høre og redigere det du har spilt inn. Så la oss se, du står overfor problemer i installasjonen. Du må endre systeminnstillingene hver gang du trenger å ta opp lyd, så kan du ikke høre lyden under opptak eller til og med etter med mindre du tilbakestiller innstillingene. La oss se hvordan du tar opp intern lyd på Mac uten Soundflower.
2. Blackhole
Selv om Soundflower er flott, men utviklingen for øyeblikket er stoppet, og hvis den slutter å fungere, kan du prøve Blackhole. Det er akkurat som Soundflower, og du trenger bare å installere det på macOS fra nettstedet.
Trinn 1: Endre lydkilde
Blackhole har ikke noe brukergrensesnitt, så for å velge den interne lyden, må du endre den manuelt. Gå til Systemvalg> Lyd> Utgang> velg Blackhole.
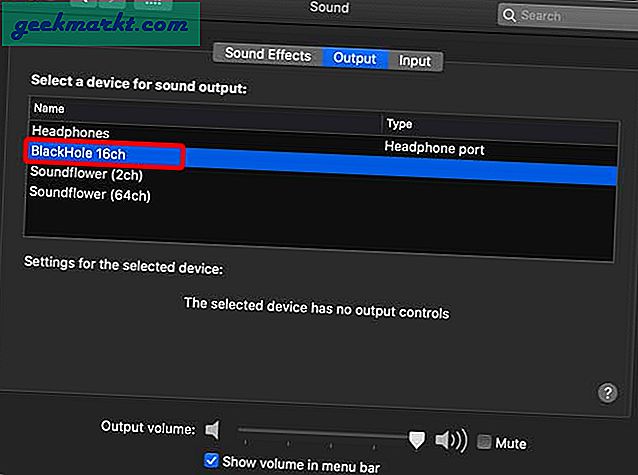
Trinn 2: Ta opp med QuickTime Player
Gå nå over til QuickTime Player og start et nytt skjermopptak. Under Alternativer vil du finn Blackhole som lydinngang. Velg det og begynn å ta opp. Det er alt du trenger å gjøre for å ta opp lyd med Blackhole.
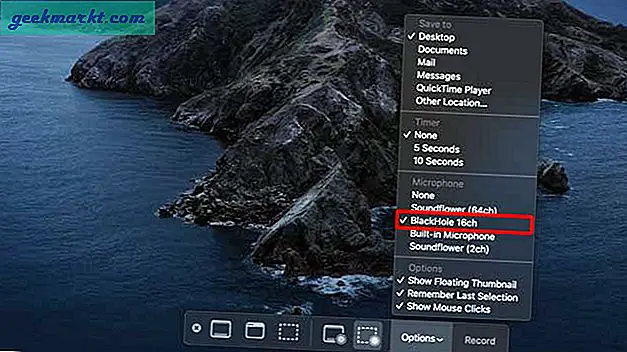
Installer Blackhole (gratis)
3. Apowersoft lydopptaker
Et bedre alternativ til Soundflower er Apowersoft Audio Recorder.
Det er som en hvilken som helst opptaker-app, men pakker en funksjon der du kan installere et virtuelt lydkort for å overføre systemutgangslyd direkte til inngangsdrivere. Appen fyller alle hullene som er igjen åpne av Soundflower. Du får et grensesnitt for å administrere innstillinger og biblioteker. Og det lar deg høre lyden mens den blir spilt inn. La oss se hvordan det fungerer.
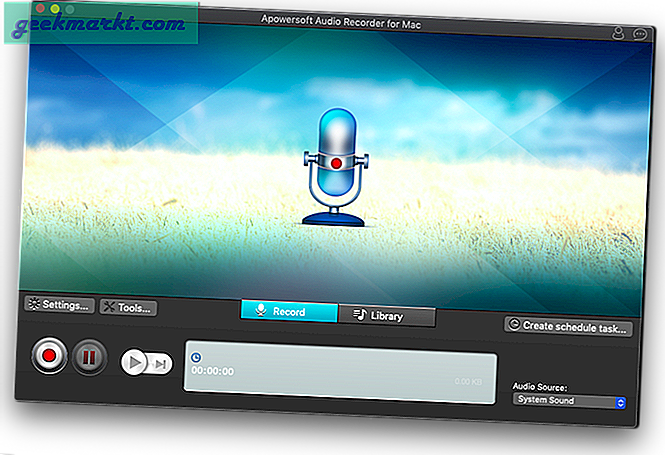
Trinn 1: Installer Apowersoft Audio Recorder
Installer appen fra appbutikk-lenken som er delt nedenfor, og du ser ikonet hvile på startplaten din i løpet av få minutter. Åpne appen så ser du at grensesnittet er ganske rent og intuitivt. Nederst til høyre finner duLydkilde'Fane som for øyeblikket ikke viser' systemlyd 'i rullegardinmenyen. Det er fordi det virtuelle lydkortet ikke er installert ennå.
Installer Apowersoft Audio Recorder (gratis)
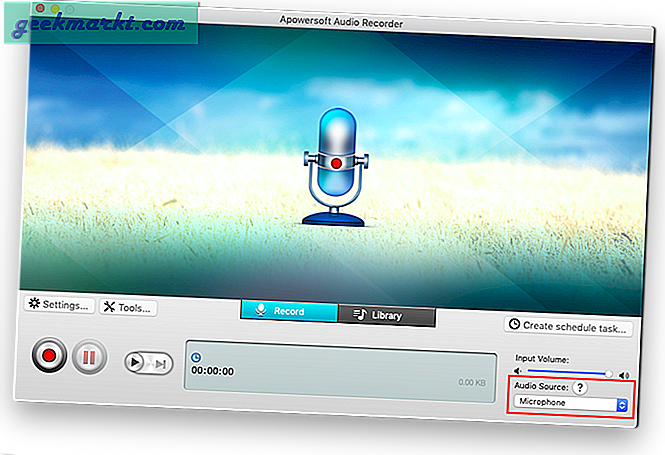
Trinn 2: Installer virtuelt lydkort
Klikk på spørsmålstegnikonet rett over “lydkilde” -fanen for å se instruksjoner om hvordan du installerer det virtuelle lydkortet. Pop-up-vinduet som vises inneholder en lenke for å installere det virtuelle lydkortet. Klikk på lenken der det står ‘klikk her’ start installasjonen.
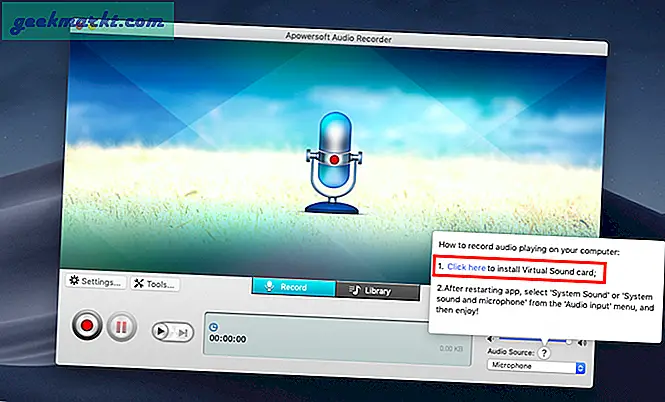
Når installasjonsvinduet dukker opp, følger du installasjonen i seks trinn som vist på skjermen for å fullføre oppsettet av det virtuelle lydkortet. Du kan bare klikke på Fortsett til du ser det ferdige vinduet.
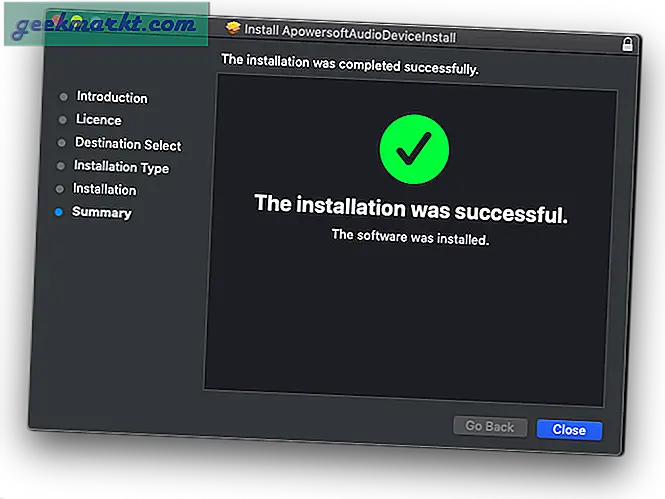
Trinn 3: Konfigurer Apowersoft Audio Recorder
Start applikasjonen på nytt og gå tilbake til 'lydkilde' -fanen nederst til høyre. Denne gangen ser du 'systemlyder' som et alternativ i rullegardinmenyen. Å velge 'systemet høres ut‘Fra rullegardinmenyen og konfigurasjonsprosessen er ferdig.
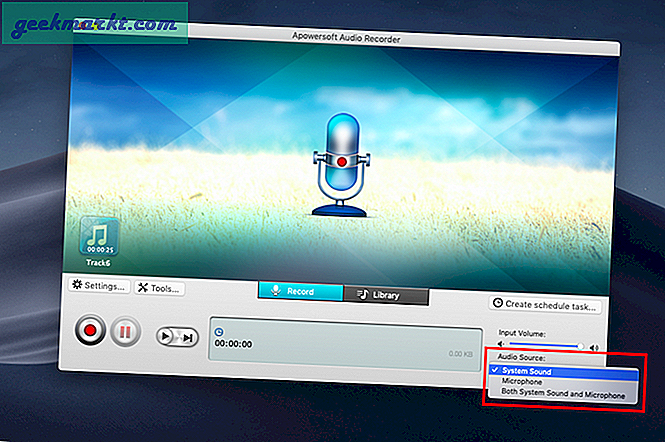
For å verifisere den virtuelle lydkortinstallasjonen kan du åpne lydutgangsinnstillingene fra Systemvalg> Lyder> Utgang.Du bør kunne se ‘Apowersoft_Audio Device’ i listen over utdataenheter. I motsetning til Soundflower trenger du ikke å komme tilbake hit igjen og igjen for å endre disse innstillingene. Det blir tatt vare på av selve appen når du velger at systemet høres ut som lydkilde.
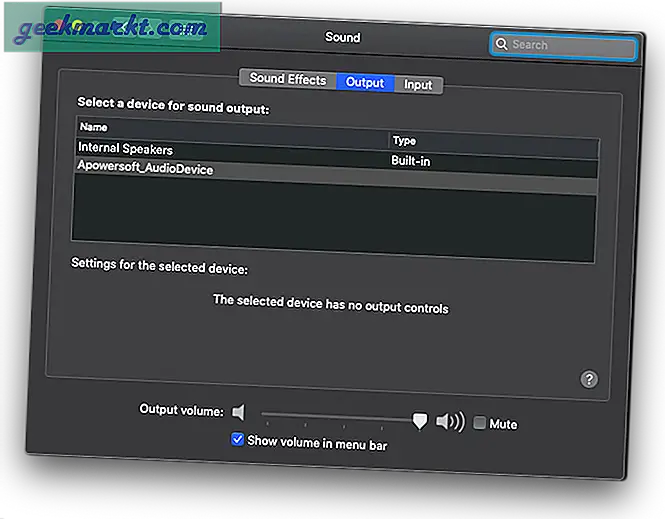
Trinn 4: Start opptaket
For å ta opp lyd fra Internett, bruk opptaksknappen i appen nederst til venstre. Appen lar deg spille inn, administrere og redigere den innspilte lyden i selve appen, slik at du ikke trenger annen programvare for dine behov. Du kan faktisk pause og spille inn forskjellige deler av lyden som spilles av på systemet ditt ved hjelp av pauseknappen.
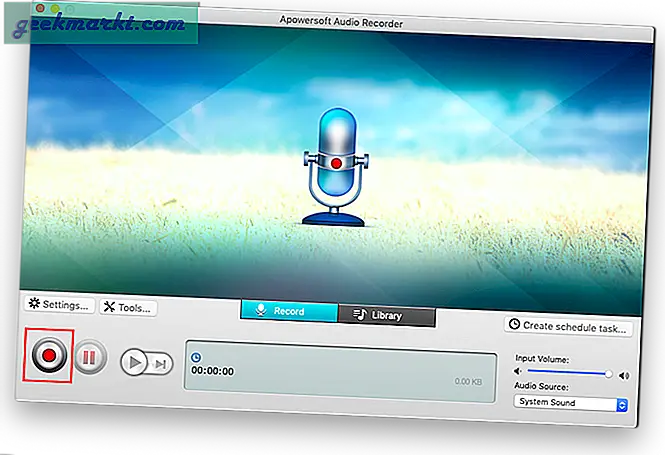
Klikk på Bibliotek i midten av appen for å se en liste over lydfiler som er spilt inn. Klikk på filen du trenger for å redigere og eksportere, og velg ‘rediger’ fra alternativene nederst til høyre i appvinduet.
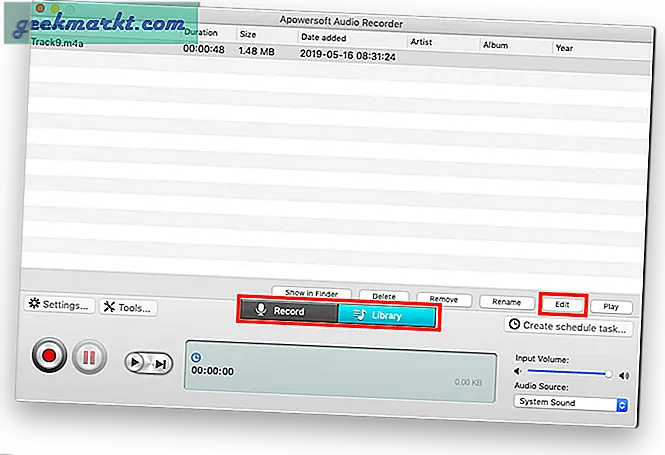
Trinn 5: Rediger innspillingen
Rediger lydfilen din ved å dra linjen, velge tidsenheter eller til og med lydrammer. For en opptaksapp er det gratis, det har ganske gode alternativer for redigering. Når du er ferdig med å redigere lydfilen, klikker du på eksport og lagrer filen. Appen eksporteres for øyeblikket bare i m4a-format, slik at du ikke har noe alternativ.
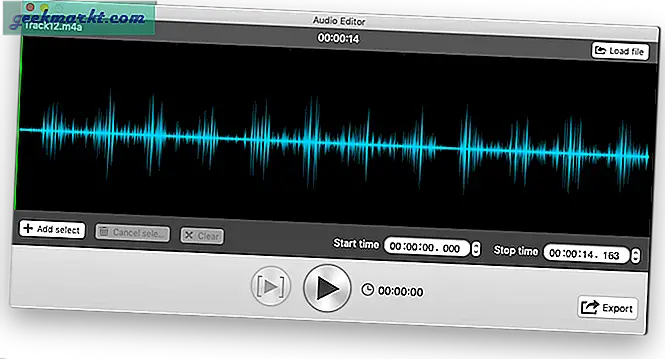
Avsluttende ord: Ta opp streaming av lyd på min Mac
Så dette var to måter å ta opp intern lyd på Mac med og uten lydblomst. Jeg foretrekker den andre metoden, da den ikke bare lar deg lytte til lyden du tar opp i sanntid, men også gir deg muligheten til å redigere den senere. Når det er sagt, gi meg beskjed om tankene dine i kommentarene nedenfor. Eller hvis du står overfor noe problem, kan du skyte meg en e-post.