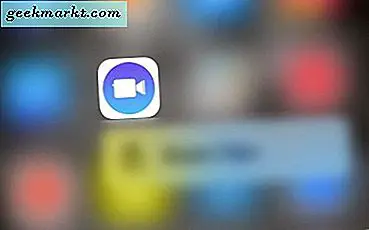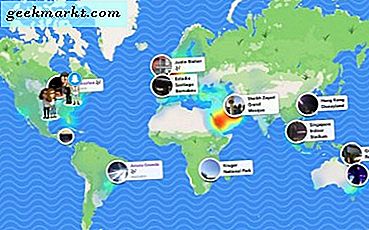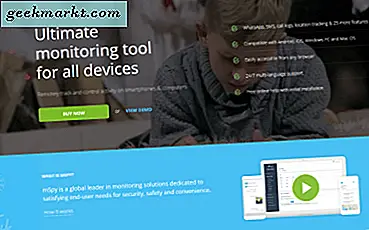Fil-appen på iOS13 er kraftigere enn noensinne, kan du komprimere filer, dele mapper ved hjelp av iCloud, skanne dokumenter og selvfølgelig få tilgang til Samba-servere. Dette er ikke bare nyttig når du må koble til en NAS men også når du bare vil overføre filer mellom Windows og iPhone / iPad. I denne artikkelen vil jeg vise deg, en enkel måte å overføre filer fra Windows til iPhone ved hjelp av Samba-serveren. Alt du trenger er både Windows-datamaskinen og iPhone på samme Wi-Fi-nettverk og aktivere Windows-fildeling. La oss begynne.
Merk: Jeg bruker en Windows 10-datamaskin for å demonstrere trinnene, men du kan også følge trinnene i Windows 7, 8, 8.1.
Hvordan få tilgang til delt Windows-mappe på en iPhone
1. Slå på nettverksdeling på Windows
Det første trinnet er å slå PÅ Fildeling på Windows-datamaskinen din, du kan hoppe til neste trinn hvis den allerede er aktivert.
For å gjøre det, gå til Innstillinger og åpne nettverks- og delingssenteret.

Det åpner et nytt vindu, ser i venstre rute og klikker på ‘Avanserte delingsinnstillinger‘For å åpne delingsinnstillinger.

På denne siden ser du tre forskjellige nettverksprofiler; Privat, offentlig og alle nettverk. Slå på nettverksoppdagelse og fildeling alle de tre profilene. Hvis du er bekymret for personvernet ditt, kan du gjøre dette på den nåværende profilen din, og det skal fortsatt fungere. Klikk på ‘Lagre endringer‘.

2. Del en mappe på Windows
Hvis du vil dele en mappe, åpner du datamaskinen og navigerer til katalogen du vil dele. For å demonstrere vil jeg dele en mappe fra C-stasjonen, men du kan dele en hvilken som helst annen mappe du ønsker.
Høyreklikk på mappen, og klikk egenskaper.

Gå til fanen Deling og klikk på Del-knappen under Deling av nettverksfiler og mapper.

Her kan du legge til personer som har tilgang til den delte mappen. Skriv "Alle", klikk "Legg til" og deretter "Del". Mappen din er nå delt.

3. Finn vertsnavnet til Windows-datamaskinen
Før vi får tilgang til den delte mappen på iPhone, må vi finne ut IP-adressen til Windows-datamaskinen din.
I et typisk hjemmenettverk tildeles en dynamisk IP-adresse til enhetene dine, noe som betyr at hver gang du starter datamaskinen på nytt, får den en annen IP-adresse, dette vil gjøre delingen litt plagsom. Heldigvis kan du fikse dette ved å bruke navnet på arbeidsgruppen i stedet for IP-adressen, som forblir den samme uavhengig av IP-adresse.
For å finne Windows-arbeidsgruppen din,åpne kommandoprompt på Windows-datamaskinen og skriv “vertsnavn” og trykk enter.

Legg merke til vertsnavnet på datamaskinen din, vi trenger det for å få tilgang til den delte mappen i Files-appen.
4. Få tilgang til den delte mappen på iPhone
Forsikre deg om at iPhone og Windows-datamaskinen din er koblet til det samme Wi-Fi-nettverket.
Åpne Files-appen, og trykk på trepunktsknappen øverst til høyre. Å velge 'Koble til en server‘Og fortsett.

Det vil be deg om å gjøre det skriv inn serveradressen, skriv “smb: //DIN VERTNAMN.lokal ”. Bytt ut 'DITT-VERTNAMN' med datamaskinens vertsnavn og trykk ‘Koble‘. Skriv inn brukernavn og passordvil legitimasjonen du bruker for å låse opp Windows-datamaskinen være brukernavn og passord for dette trinnet. Trykk på ‘Neste‘.

Det vil ta noen sekunder og deretter åpne en ny side med den delte mappen. Du kan få tilgang til alle filene i den delte mappen og kopiere den til iPhone.

Det er alt du trenger å gjøre for å få tilgang til den delte mappen på iPhone. Det fungerer med alle slags Samba Server som betyr at du kan til og med tilgang til NAS-en din fra iPhone. Metoden er imidlertid ikke idiotsikker, jeg prøvde å kopiere store filer fra datamaskinen til den lokale lagringen på iPhone, men appen frøs et par ganger. Det fungerer enkelt med små filer som bilder og tekstfiler. Det vil sannsynligvis bli løst i en senere oppdatering, forhåpentligvis. Hva tror du? Fungerer denne metoden for deg? Gi meg beskjed i kommentarene nedenfor.