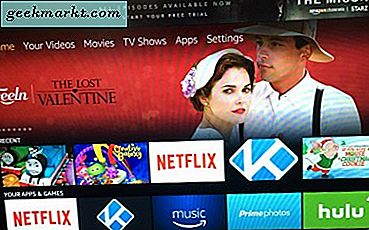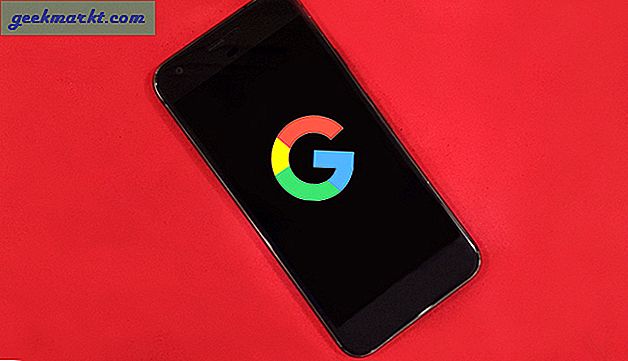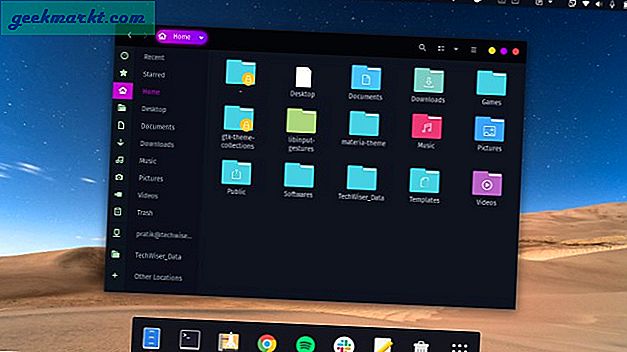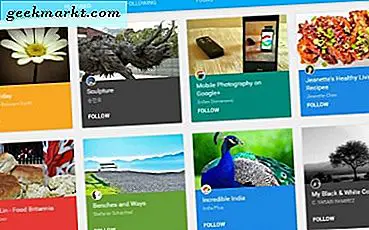Det er ganske komplisert å sette opp brukerkontoer og filer på en WD NAS med alt sjargong og akronymer kastet rundt. For eksempel kalles mapper 'Shares' og 'User Profiles' kalles Share Profiles. Hvis du er forvirret med hvordan du konfigurerer mappetilgang og tillatelser, er det en kort veiledning.
Slik konfigurerer du brukere, tillatelser, aksjer på WD NAS
Som en standard prosess, bør du aldri logge på med 'admin' -kontoen, siden administratorkontoen har full rettighet. Dette kan føre til unødvendig sletting av filer og mapper. Å opprette en ny brukerkonto og delte mapper løser dette problemet.
For å forklare dette bedre, la oss ta en analogi av et stort hus med 3 rom inne i det. Anta at 9 personer bor inne i huset og deler rommene. Nå, uten forhåndsavtale, blir det forvirrende hvilken bruker som skal okkupere hvilket rom. Derfor for bedre utnyttelse har vi delt 9 personer i 3 grupper, og hver gruppe får en nøkkel til sitt spesifikke rom. De har ikke tilgang til de andre 2 rommene. På denne måten er det ingen forvirring. Du kan betrakte huset som din NAS, rom som delte mapper, 9 personer som brukere og nøkkelen som passord.
Med det ute av veien, la oss se hvordan du lager delte mapper, brukere og grupper på WD NAS. For å demonstrere dette, vil vi sette opp en mappe som heter “test”. Deretter oppretter vi en bruker “testbruker” og “testgruppe” og gir passende tilgang og tillatelser.
Sett opp en delt tilgang
Den enkleste måten å konfigurere delt tilgang på er via WD-nettportalen. Gå over til det ved å skrive IP-adressen til WD NAS i nettleseren. Du finner IP-adressen på NAS LCD-skjermen eller under nettverksfanen.
Gå til dashbordet, gå til fanen "Aksjer" øverst.
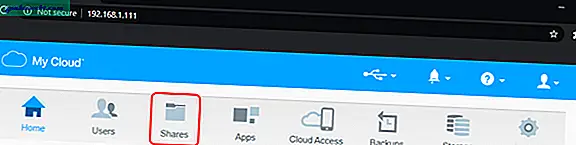
Kategorien Deler inneholder alle mappene som er opprettet på WD NAS. Hvis du bruker WD NAS for første gang, vil du se noen standardmapper. I mitt tilfelle har jeg allerede opprettet noen mapper.
Trykk her på plusstegn-knapp nederst for å legge til en ny mappe.
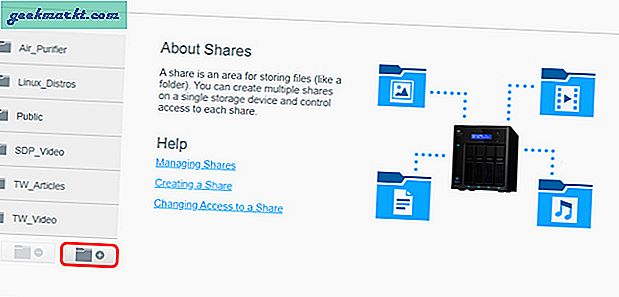
En popup vises, legg til navnet og beskrivelsen av teksten. Hvis du har opprettet et JBOD-volum eller RAID er deaktivert, velger du stasjonen du vil at mappen skal opprettes.
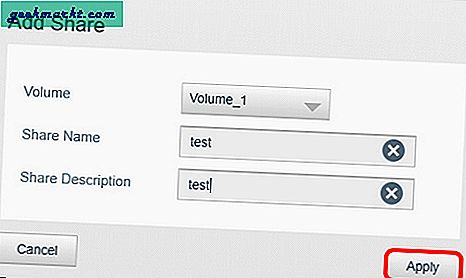
Når du klikker på 'Bruk', opprettes en ny mappe, og du vil se mappesammendraget. Oppsummert, Skru av offentlig tilgang til mappen ved å klikke på bryteren. Hvis mappen er offentlig, vil den være tilgjengelig for alle og krever ikke spesiell autorisasjon. Mens du gir brukerne mappetilgang, vises ikke offentlige mapper i delen om tilgang til deling.
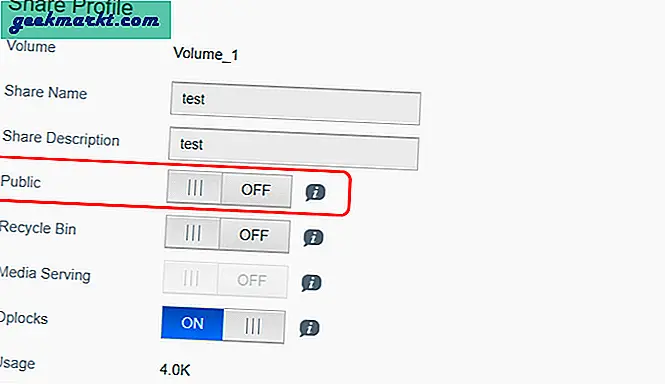
Sett opp en brukergruppe
Når du har opprettet mappen, må du tilordne brukere som har tilgang til disse mappene.
For å gjøre det, gå over til "Brukere" -fanen for å opprette brukere og grupper.
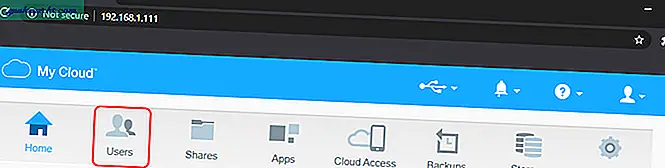
I kategorien Brukere ser du to seksjoner: Brukere og Grupper. På grunnleggende nivå er begge de samme, med den eneste forskjellen at grupper kan inneholde brukere. Du kan ikke logge på med en gruppekonto, og som en generell retningslinje gis tillatelser og tilgang til en gruppe. Så neste gang du oppretter en ny bruker, er det bare å legge ham til i gruppen, så vil alle tillatelser og tilgangsinnstillinger bli brukt på ham. I tilfelle du ikke vil følge denne retningslinjen, gå over til brukeropprettelsesdelen.
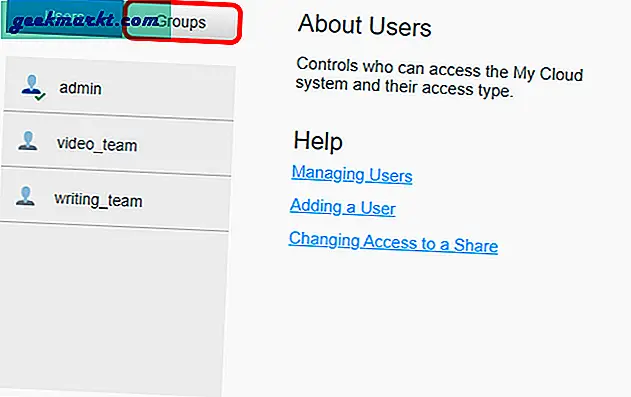
Alternativt kan du opprette en testfil med alle gruppekonfigurasjonene ved hjelp av følgende kommando og laste den opp til WD-webportalen. Dette kommer godt med når du må opprette flere brukergrupper.
Når du har opprettet brukergruppen, klikker du på den for å se et kort sammendrag og brukertillatelser. Nederst ser du en etikett som heter “Del tilgang”. Her vil du se alle de private mappene du har opprettet. For disse mappene vil du ha 3 tillatelser, nemlig Les / skriv, skrivebeskyttetog nekte tilgang. "Skrivebeskyttet" tillatelse lar brukeren se innholdet og tillatelsene til filen og også kopiere og lime inn filen til forskjellige steder. Du kan ikke slette eller klippe inn og lime inn filen. For det trenger du lese- / skrivetilgang. Deny Access vil begrense brukeren fra å åpne mappen og innholdet. I vårt tilfelle vil vi gi “Les / skriv” tilgang til testmappen.
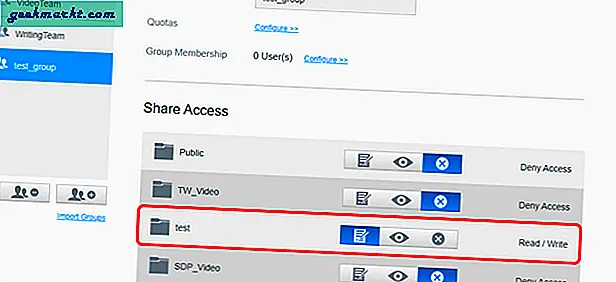
Sett opp en brukerkonto
Til slutt oppretter vi en brukerkonto som heter “test_user”. For å gjøre det, gå over til kategorien Bruker og klikk på knappen Legg til ny bruker nederst.
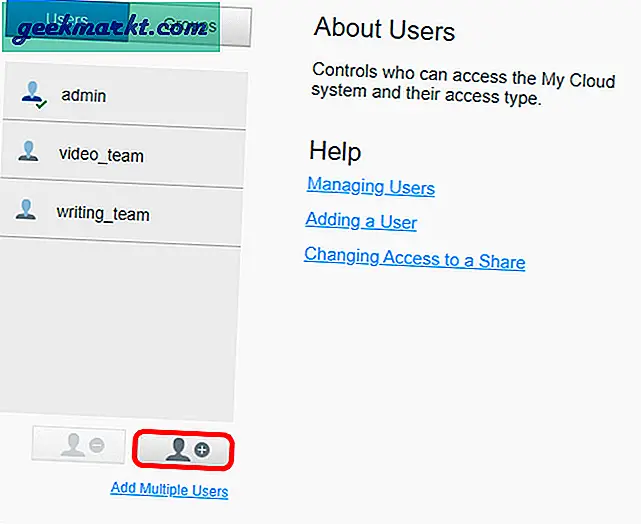
Deretter vil du ha en popup der du må oppgi brukernavn, passord og få valgfrie detaljer. Legg ut det, klikk på Bruk-knappen.
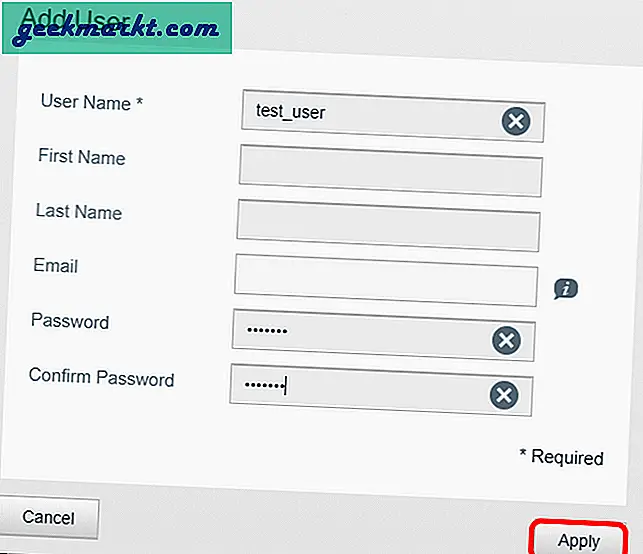
Når brukeren er opprettet, kan du klikke på den for å se brukeroppsummeringen. Her vil du se et alternativ som heter “Gruppemedlemskap” med 0 grupper skrevet ved siden av. For å legge den til i en gruppe, klikk på konfigureringsknappen og velg "test_group" brukergruppe ved neste popup.
Så snart du oppretter en ny brukerkonto, oppretter WD en mappe med navnet. Du kan fortsette og slette denne mappen, da den ikke påvirker brukerprofilens funksjon.
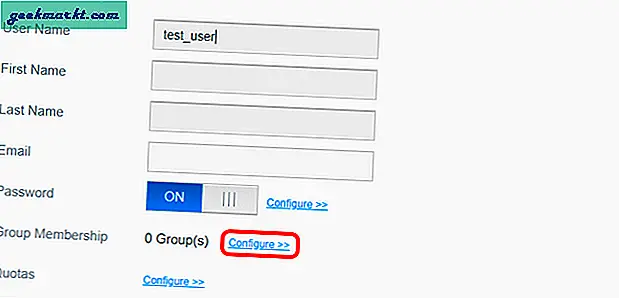
Legg ut dette, du skal kunne få tilgang til testmappen på WD NAS. Test det og sørg for at du ikke gir noen delingstillatelser, volumkvote eller tilgang til den enkelte brukerkontoen. Dette kan føre til avvik med tillatelsene til brukergruppen.
For mer informasjon relatert til sikkerhetskopiering og lagring av WD, les vår artikkel om riktig måte å sikkerhetskopiere eksterne stasjoner på WD NAS. I tilfelle spørsmål om WD NAS, gi meg beskjed i kommentarene nedenfor.
Les også: Den enkle måten å flytte store filer mellom Cloud Storage